Hvordan kan jeg køre SFC fra Windows Recovery Environment (WinRE)?
How Can I Run Sfc From The Windows Recovery Environment Winre
System File Checker (SFC) kan hjælpe dig med at scanne og reparere beskadigede og manglende systemfiler. Hvis din computer ikke kan starte normalt, kan du gå til Windows Recovery Environments for at køre SFC. MiniTool software viser dig en komplet guide her. Derudover, hvis du vil gendanne de manglende systemfiler, kan du også prøve MiniTool Power Data Recovery .Hvad er SFC?
Det fulde navn på SFC er System File Checker. Det er et indbygget Windows-værktøj til at scanne og reparere beskadigede eller manglende systemfiler på et Windows-operativsystem. Det primære formål med SFC er at hjælpe med at opretholde integriteten af operativsystemet ved at kontrollere og erstatte væsentlige systemfiler, der kan være blevet beskadiget eller ændret.
Hvad er Windows-gendannelsesmiljøet?
Windows Recovery Environment (WinRE) er et sæt værktøjer og hjælpeprogrammer inkluderet i Windows-operativsystemer til at hjælpe med at diagnosticere og gendanne forskellige systemrelaterede problemer. WinRE leverer et genoprettelsesmiljø, der er uafhængigt af det installerede operativsystem, hvilket giver dig mulighed for at fejlfinde og rette problemer, der kan forhindre Windows i at starte eller fungere korrekt.
Hvordan kører man SFC fra Windows Recovery Environment?
Hvis din Windows ikke starter, og du vil køre SFC for at løse systemfilproblemer, skal du køre SFC fra gendannelseskonsollen (det er Windows Recovery Environment).
Sådan kører du SFC fra Windows Recovery Environment:
Flyt 1: Start din computer i Windows Recovery Environment
Hvis din computer ikke starter normalt, vil du ikke være i stand til at bruge de normale måder at komme ind i Windows Recovery Environment. Du skal bruge følgende trin:
Trin 1. Tryk på Strøm knap.
Trin 2. Når du ser Windows-logoet, skal du trykke på og holde Strøm knappen igen for at tvinge computeren til at lukke ned.
Trin 3. Gentag trin 1 og trin 2 to gange mere. Derefter kan du se, at systemet forbereder automatisk reparation.
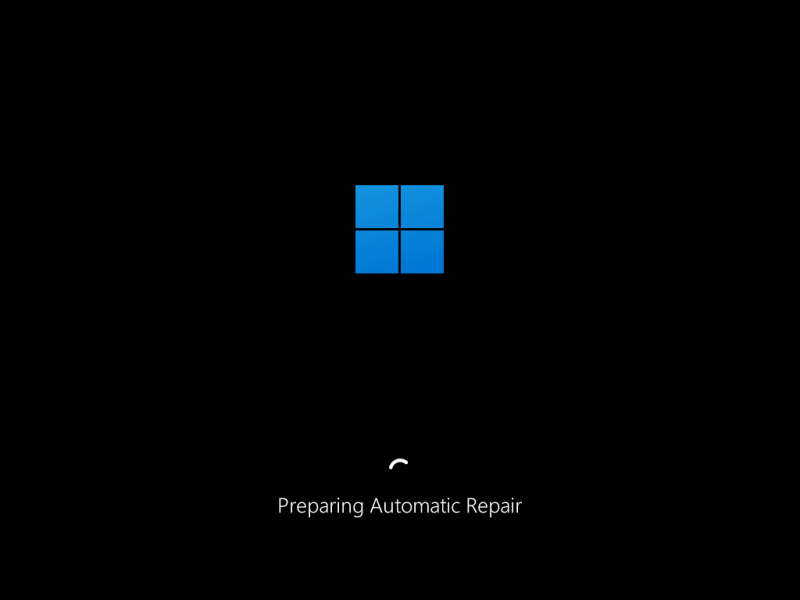
Så vil du se den automatiske reparationsgrænseflade, du kan klikke på Avancerede indstillinger knappen for at fortsætte.
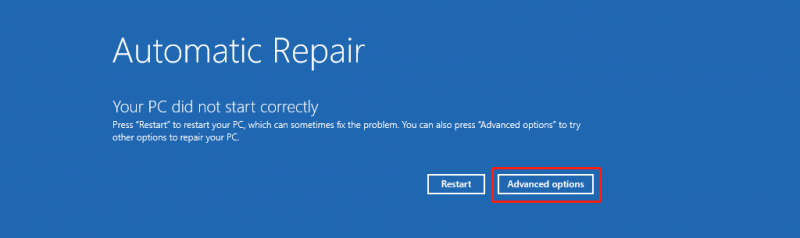
Nu går du ind i Windows Recovery Environment.
Flyt 2: Kør SFC fra Windows Recovery Environment
Trin 1. Klik Fejlfinding > Avancerede indstillinger > Kommandoprompt .
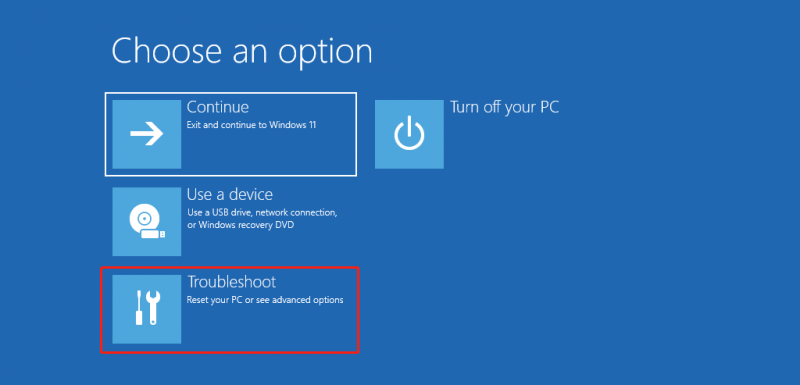
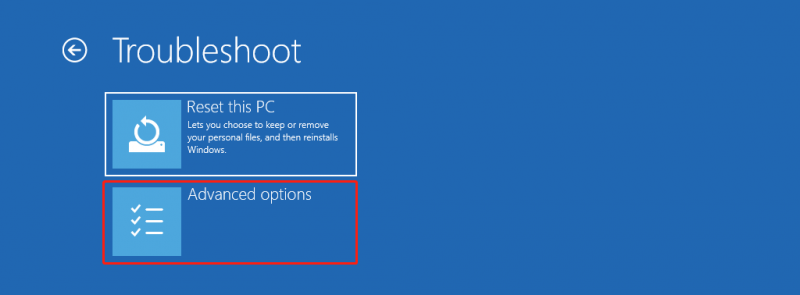
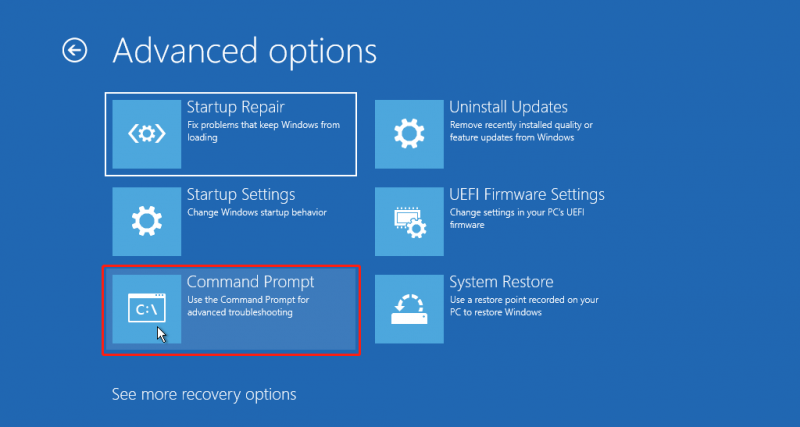
Trin 2. Indtast sfc /scannow ind i kommandoprompt og tryk på Gå ind .
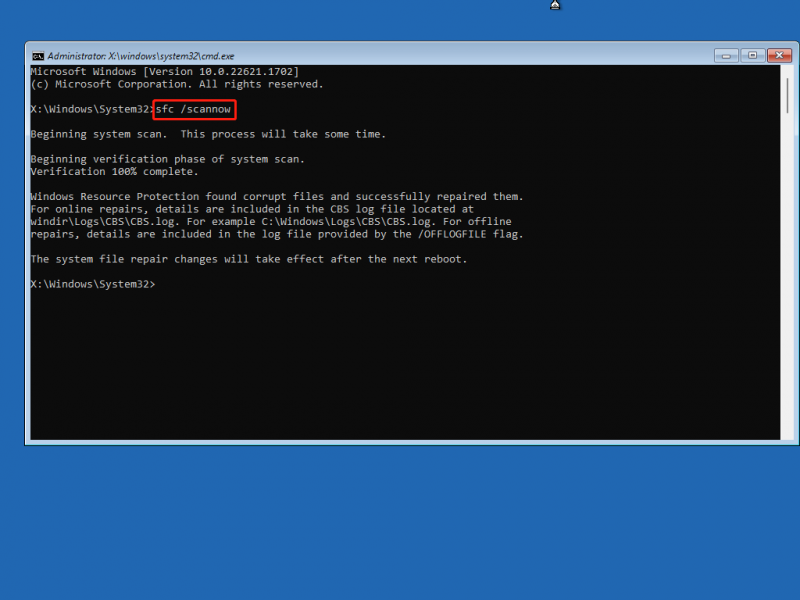
System File Checker kører for at finde og løse problemer. Du bør vente, indtil hele processen slutter.
Windows Ressourcebeskyttelse kunne ikke starte reparationstjenesten
Når du forsøger at køre System File Checker (sfc.exe) i Windows Recovery Environment (WinRE), får du muligvis følgende fejlmeddelelse:
Windows Resource Protection kunne ikke starte reparationstjenesten
Følgende billede er et eksempel:

For at fjerne denne fejlmeddelelse skal du tilføje to kontakter, mens du kører sfc /scannow i WinRE for at køre den i offlinetilstand:
- /offbootdir=
betyder bootdrevets bogstav. - /offwindir=
betyder den mappe, hvor Windows er installeret.
Her er et eksempel:
sfc /scannow /offbootdir=D:\ /offwindir=D:\Windows
Bemærk: Du skal vide, at drevbogstavet skal være det, der vises i WinRE. Dette er typisk et andet bogstav end det, der er tildelt den samme partition, når Windows kører normalt, fordi WinRE opregner partitioner anderledes.
Sådan gendannes manglende systemfiler ved hjælp af MiniTool Power Data Recovery?
Hvis nogle systemfiler mangler på din pc, kan du bruge professionel datagendannelsessoftware som MiniTool Power Data Recovery for at få dem tilbage.
Det her gratis software til datagendannelse kan gendanne alle slags filer fra din computers harddisk, interne harddiske, USB-flashdrev, hukommelseskort, SD-kort og andre typer datalagringsenheder. Hvis de mistede og slettede filer ikke overskrives af nye data, kan du bruge denne software til at gendanne dem.
MiniTool Power Data Recovery gratis Klik for at downloade 100 % Rent og sikkert
Trin 1. Download og installer MiniTool Power Data Recovery på din enhed.
Trin 2. Start softwaren, og du vil se hovedgrænsefladen, hvor du kan se alle de detekterede partitioner under Logiske drev .
Trin 3. Normalt gemmes systemfilerne på drev C. Så du skal flytte musemarkøren til drev C og derefter klikke på Scan knappen for at begynde at scanne det pågældende drev.
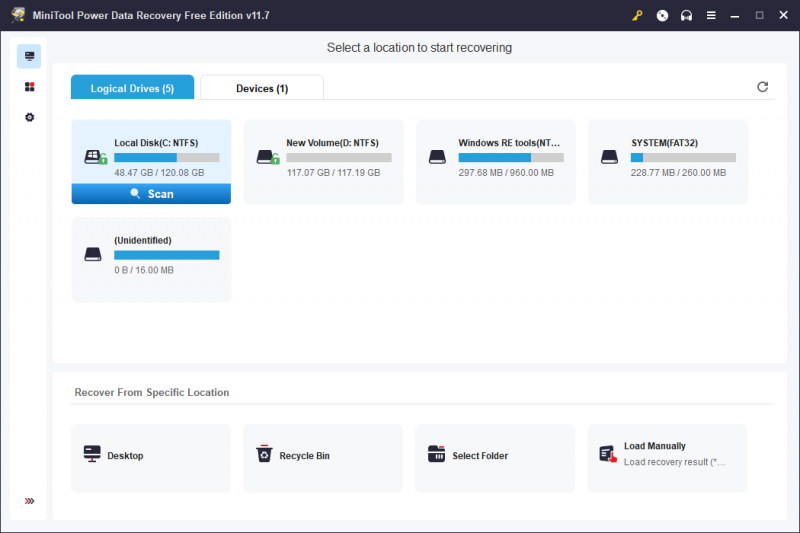
Trin 4. Efter scanning kan du finde systemfilerne fra scanningsresultaterne, derefter kontrollere dem og klikke på knappen Gem for at vælge en passende placering til at gemme dem. I dette trin skal du bemærke, at den placering, du vælger, ikke bør være det originale drev C. Ellers kan de filer, du vil gendanne, blive overskrevet og blive uoprettelige.
Bundlinie
Vil du køre SFC fra Windows Recovery Environment? Du kan finde en komplet guide her. Vi håber, at dette er lige hvad du har brug for. Desuden, hvis du støder på problemer, når du bruger MiniTool-software, kan du give os besked via [e-mail-beskyttet] .




![Hvad er CloudApp? Hvordan downloader jeg CloudApp/installerer/afinstallerer det? [MiniTool-tip]](https://gov-civil-setubal.pt/img/news/4A/what-is-cloudapp-how-to-download-cloudapp/install/uninstall-it-minitool-tips-1.png)
![Sådan ser du slettede tweets? Følg guiden nedenfor! [MiniTool Nyheder]](https://gov-civil-setubal.pt/img/minitool-news-center/80/how-see-deleted-tweets.jpg)









![Sådan skjules proceslinjen i Windows 10? [Løst!] [MiniTool News]](https://gov-civil-setubal.pt/img/minitool-news-center/03/how-hide-taskbar-windows-10.jpg)



