Sådan aktiveres/deaktiveres Windows Installer Service på Windows 11
How Enable Disable Windows Installer Service Windows 11
Hvis du vil aktivere eller deaktivere Windows Installer Service på Windows 11, men ikke ved, hvordan du gør det, så kommer du til det rigtige sted. Desuden introducerer dette indlæg fra MiniTool andre oplysninger om Windows Installer Service. Fortsæt nu med at læse.På denne side:- Hvad er Windows Installer Service
- Sådan aktiveres/deaktiveres Windows Installer Service på Windows 11
- Afsluttende ord
Hvad er Windows Installer Service
Windows Installer Service kaldes også msiserver. Installationsprocesserne for Windows-operativsystemet styres af denne tjeneste. Windows Installer Service bruges til at gemme programindstillinger og installationsoplysninger. Derudover hjælper det med at spore placeringen af filgrupper, registreringsdatabasenøgler og genveje, der er blevet installeret i systemet. Hvad mere er, kan det tilføje, ændre og slette applikationer, funktioner og meget andet indhold.
Se også:
- 2 måder at aktivere Windows Installer i fejlsikret tilstand Windows 10
- Top 4 måder at Windows Installer Service kunne ikke tilgås
Sådan aktiveres/deaktiveres Windows Installer Service på Windows 11
Lad os nu se, hvordan du aktiverer eller deaktiverer Windows Installer Service på Windows 11. Der er 3 tilgængelige måder.
Vej 1: Via tjenester
Hvordan aktiverer jeg Windows Installer Service på Windows 11? Den første metode er at bruge tjenester. Her er trin:
Trin 1: Tryk på Windows + R nøgler sammen for at åbne Løb dialogboks, type services.msc og tryk på Gå ind nøgle.
Trin 2: Listen over tjenester vil blive vist. Højreklik på Windows Installer Service og vælg Ejendomme .
Trin 3: Under Opstartstype , Vælg Automatisk og klik på Start knappen for at aktivere den.

Sådan deaktiveres Windows Installer Service på Windows 11? Du kan følge nedenstående trin:
Trin 1: Åbn Tjenester ansøgning igen. Find Windows Installer Service og vælg den.
Trin 2: Vælg Ejendomme og vælg handicappet fra Start op type boks.
Trin 3: Genstart computeren.
Vej 2: Via Registreringseditor
Den anden metode til at aktivere eller deaktivere Windows Installer Service på Windows 11 er via Registreringseditor. Følg guiden nedenfor:
Trin 1: Tryk på Windows logo nøglen og R tasten på samme tid for at åbne Løb dialog.
Trin 2: Indtast regedit og tryk derefter på Gå ind at åbne Registreringseditor . Du bliver bedt om tilladelse, og klik venligst Ja at åbne den.
Trin 3: Følg stien for at finde de korrekte systemfiler:
HKEY_LOCAL_MACHINESYSTEMCurrentControlSetServicesmsiserver
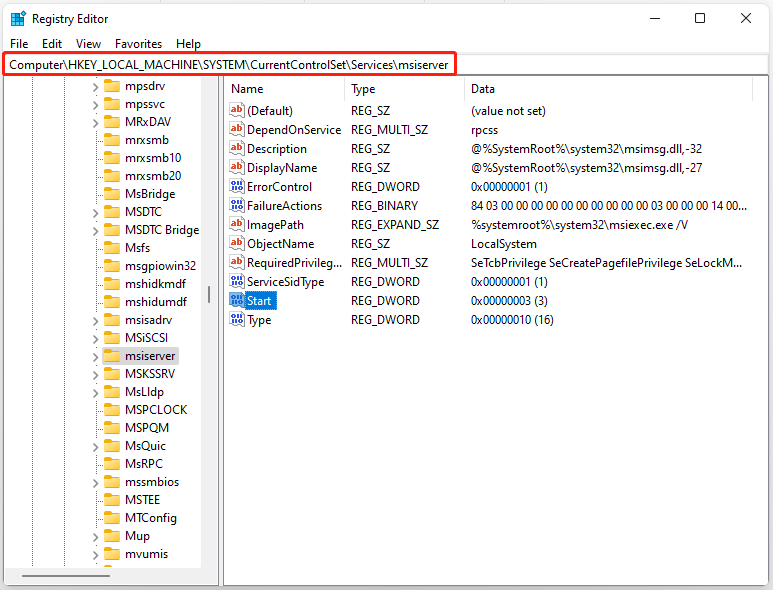
Trin 4: Højreklik på Start element i højre panel for at vælge Modificere… mulighed.
Trin 5: Indstil værdidataene til følgende baseret på dine behov:
Automatisk:2
Brugervejledning:3
Handicappet:4
Automatisk (forsinket start):2
Trin 6: Du skal klikke Okay for at gemme ændringerne.
Vej 3: Via kommandoprompt
Du kan også prøve at aktivere eller deaktivere Windows Installer Service via kommandoprompt. Sådan gør du det:
Trin 1: Tryk Windows + R , type cmd i Kør-boksen, og tryk på Ctrl + Shift + Enter . Klik Ja i pop op-vinduet Brugerkontokontrol for at køre kommandoprompt som administrator.
Trin 2: Indtast følgende kommando, og tryk på Enter for at aktivere Windows Installer-tjenesten.
net start MSIServer
Trin 3: Du kan ændre starttypen for Windows Installer Service med følgende kommando.
Automatisk: REG tilføj HKLMSYSTEMCurrentControlSetservicesMSIServer /v Start /t REG_DWORD /d 2 /f
Brugervejledning: REG tilføj HKLMSYSTEMCurrentControlSetservicesMSIServer /v Start /t REG_DWORD /d 3 /f
Handicappet: REG tilføj HKLMSYSTEMCurrentControlSetservicesMSIServer /v Start /t REG_DWORD /d 4 /f
Automatisk (forsinket start): REG tilføj HKLMSYSTEMCurrentControlSetservicesMSIServer /v Start /t REG_DWORD /d 2 /f
Afsluttende ord
Dette indlæg har introduceret oplysninger om Windows Installer Service. Du kan vide, hvordan du aktiverer Windows Installer Service, og hvordan du deaktiverer Windows Installer Service.





![Kan du ikke logge på Xbox One? Sådan får du det online? En guide til dig! [MiniTool Nyheder]](https://gov-civil-setubal.pt/img/minitool-news-center/28/can-t-sign-into-xbox-one.jpg)

![Hvordan kan du se Instagram-livevideoer på pc? [Opdatering fra 2021] [MiniTool News]](https://gov-civil-setubal.pt/img/minitool-news-center/40/how-can-you-watch-instagram-live-videos-pc.jpg)



![[Fast] WinX-menu fungerer ikke i Windows 10 [MiniTool News]](https://gov-civil-setubal.pt/img/minitool-news-center/45/winx-menu-not-working-windows-10.png)


![Hvor meget CPU-brug er normalt? Få svaret fra guiden! [MiniTool Nyheder]](https://gov-civil-setubal.pt/img/minitool-news-center/32/how-much-cpu-usage-is-normal.png)
![Sådan gendannes data fra harddisk uden operativsystem - Analyse og tip [MiniTool-tip]](https://gov-civil-setubal.pt/img/data-recovery-tips/45/how-recover-data-from-hard-disk-without-os-analysis-tips.png)
![[FAST] Windows kan ikke få adgang til den specificerede enhed, sti eller fil [MiniTool-tip]](https://gov-civil-setubal.pt/img/backup-tips/70/windows-cannot-access-specified-device.jpg)

![Hvordan opdager man keyloggere? Hvordan fjerne og forhindre dem fra pc? [MiniTool-tip]](https://gov-civil-setubal.pt/img/backup-tips/D1/how-to-detect-keyloggers-how-remove-and-prevent-them-from-pc-minitool-tips-1.png)