Windows tastaturgenveje fungerer ikke? Prøv disse 7 rettelser [MiniTool News]
Windows Keyboard Shortcuts Not Working
Resumé :
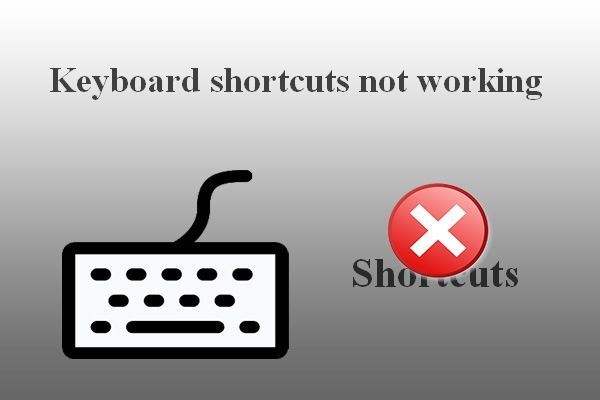
Tastaturgenveje er en eller anden tastekombination for at starte en opgave på din computer hurtigt og direkte. Folk foretrækker at bruge tastaturgenveje til let at åbne bestemte sider, programmer og processer. Nogle sagde imidlertid, at deres tastaturgenveje ikke fungerer (alle genveje fungerer ikke, eller visse taster fungerer ikke). MiniVærktøj viser dig, hvordan du løser problemet effektivt.
Sådan repareres tastaturgenveje, der ikke fungerer på Windows 7/8/10
Der er hovedsageligt to typer tastaturgenveje: de Windows-baserede genveje (som Ctrl + C, Ctrl + V og Ctrl + X) og producentbaserede genvejstaster (knapperne til styring af lydstyrke / trådløs forbindelse). Det er meget praktisk at åbne visse programmer og vinduer ved at trykke på tilsvarende genveje. Computeren reagerer dog ikke nogle gange, når du trykker på tastaturgenveje.
Du kan finde visse nøgler, der ikke fungerer på Windows 7/8/10:
- Kontroltast fungerer ikke
- Vinduetast fungerer ikke
- Alt-tasten fungerer ikke
- Etc.
Vær ikke bekymret for meget, når du støder på disse problemer; flere nyttige måder at foretage fejlfinding på tastaturgenveje fungerer ikke introduceres en efter en. Nedenstående løsninger og trin er færdige i Windows 10 (fejlfindingsprocessen for genvejstaster, der ikke fungerer i andre systemer, er ens).
Tip: Hvis du ikke vil sætte dine dyrebare data i fare, skal du downloade og installere et kraftfuldt gendannelsesværktøj. På denne måde kan du kompensere for de uventede problemer med datatab i tide.Ting at gøre først
Ét: Rengør tastaturet.
Windows-genveje, der ikke fungerer, kan være et resultat af snavs eller anden korrosion på tastaturet. Du bør prøve at rette ved at lukke computeren -> frakoble tastaturet (hvis du bruger et skrivebord) -> rengør knapperne med en blød klud.
To: skift en USB-port.
Du kan lige så godt fjerne tastaturet på et skrivebord fra den aktuelle USB-port og slutte det til en anden port på den samme computer. Hvis dette mislykkedes, skal du prøve at forbinde tastaturet til en anden computer.
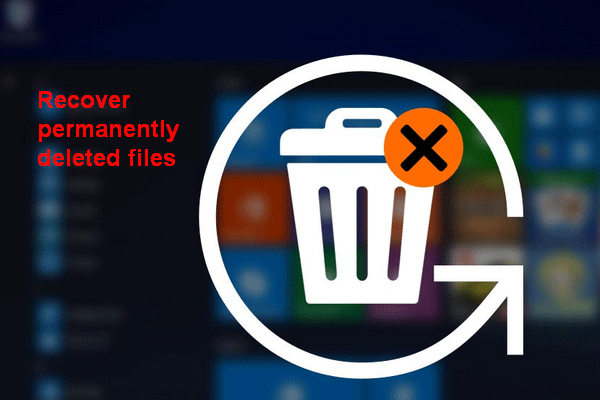 [LØST] Sådan gendannes permanent slettede filer i Windows
[LØST] Sådan gendannes permanent slettede filer i Windows Lær trinene til gendannelse af permanent slettede filer i Windows 10/8/7 / XP / Vista efter 'shift-delete' eller 'tom papirkurv'.
Læs mereTre: Kør tastaturfejlfinding
- Åbn Windows-indstillinger ved at trykke på Windows + I (der er også andre måder til rådighed).
- Rul ned til bunden for at vælge Opdatering og sikkerhed (Windows Update, gendannelse, sikkerhedskopi).
- Vælg Fejlfinding fra ruden på din venstre side.
- Naviger til Find og rette andre problemer sektion i højre rude.
- Vælg Tastatur under dette afsnit.
- Klik på Kør fejlfindingsværktøjet knappen dukkede op lige nu.
- Følg instruktionerne på skærmen for at opdage og løse problemer.
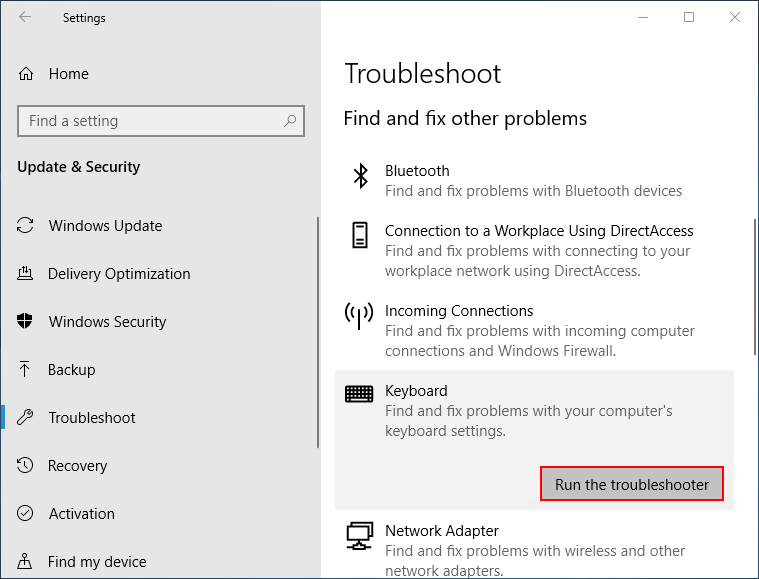
Fire: Sluk for Sticky-taster
- Trykke Windows + S for at åbne Windows-søgning.
- Type kontrolpanel og ramte Gå ind .
- Klik på Let adgang link.
- Vælg Skift, hvordan dit tastatur fungerer under Nem adgangscenter.
- Fjern markeringen Tænd Sticky Keys , Slå vippetaster til og Tænd for filtertasterne under Gør det lettere at skrive.
- Klik på ansøge og så Okay .
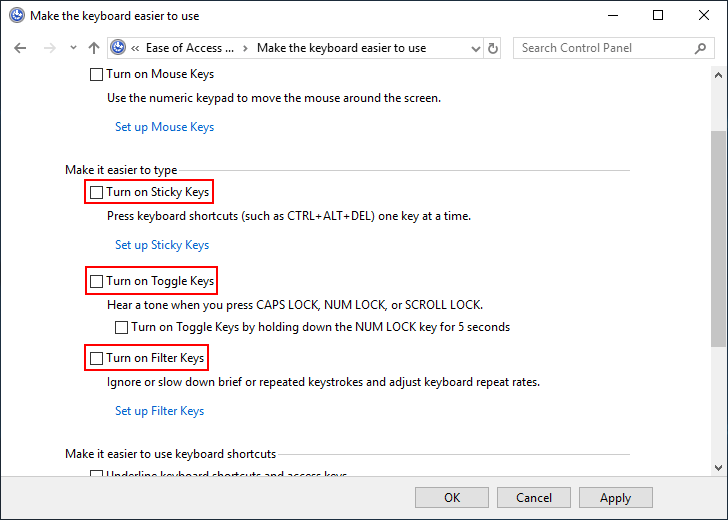
Fem: Opdater tastaturdriver
- Trykke Windows + X at vælge Enhedshåndtering .
- Udvide Tastaturer .
- Højreklik på det aktuelle tastatur.
- Vælg Opdater driver og følg instruktionerne for at afslutte opdateringen.
Hvad hvis WinX-menuen ikke fungerer?
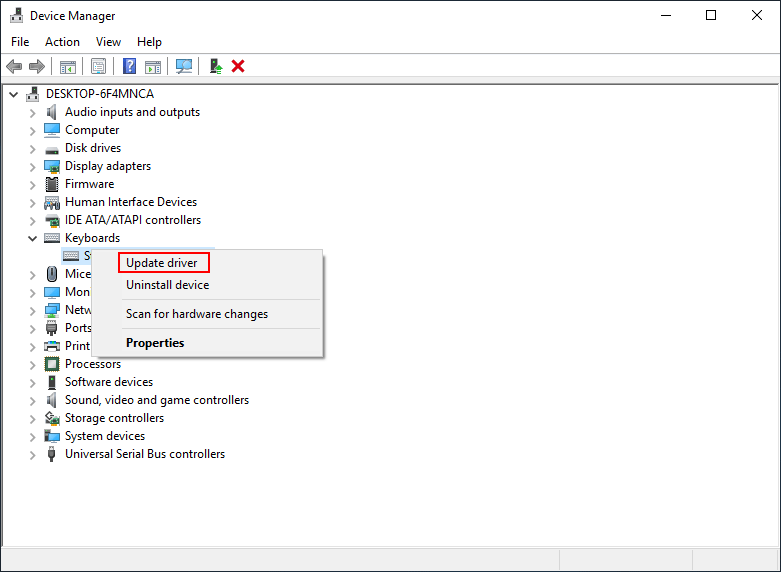
Du kan også vælge Afinstaller enhed i trin 4 -> følg instruktionerne for at afslutte afinstallationen -> tag tastaturet ud -> Tilslut tastaturet igen og vent på, at systemet automatisk geninstallerer driveren.
Seks: Clean Boot System
- Åben Windows-søgning .
- Type System konfiguration og ramte Gå ind .
- Naviger til Selektiv opstart under fanen Generelt.
- Fjern markeringen Indlæs startgenstande .
- Gå til Tjenester fanen.
- Kontrollere Skjul alle Microsoft-tjenester og klik Slå alt fra .
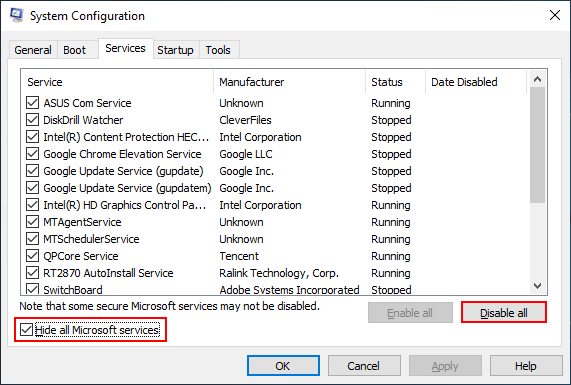
Syv: Kør DSIM-værktøj
- Åben Windows-søgning .
- Type cmd .
- Højreklik på Kommandoprompt .
- Vælge Kør som administrator .
- Type Dism / Online / Cleanup-Image / ScanHealth og ramte Gå ind .
- Type Dism / Online / Cleanup-Image / RestoreHealth og ramte Gå ind .
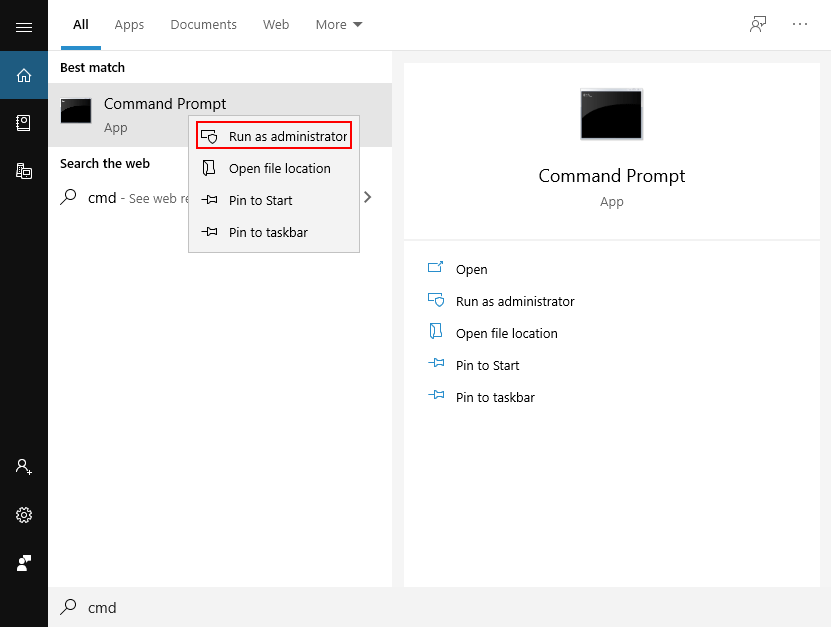
[Løst 2020] DISM mislykkedes på Windows 10/8/7 computer.
Du kan også prøve følgende metoder til at rette tastaturgenveje, der ikke fungerer.
- Prøve Systemgendannelse
- Nulstil dit operativsystem
- Nulstil tastaturindstillinger
- Opdater BIOS til den nyeste version
- Gå til systemvedligeholdelse
- Deaktiver kontakten til spiltilstand
- Opret en ny brugerkonto
- Aktivér HID Human Interface Service
- Afinstaller tidligere installeret tastatursoftware
- Reparer installation af Windows 10








![[FIX] Service-registrering mangler eller er korrupt [MiniTool-tip]](https://gov-civil-setubal.pt/img/backup-tips/51/service-registration-is-missing.jpg)
![Top 10 fankontrolsoftware på Windows 10 [MiniTool News]](https://gov-civil-setubal.pt/img/minitool-news-center/35/top-10-fan-control-software-windows-10.png)


![Sådan aktiveres Cortana let på Windows 10, hvis det er deaktiveret [MiniTool News]](https://gov-civil-setubal.pt/img/minitool-news-center/06/how-enable-cortana-windows-10-easily-if-it-s-disabled.jpg)
![Hvad skal jeg gøre for at rette Google Chrome-hukommelseslækage i Windows 10 [MiniTool News]](https://gov-civil-setubal.pt/img/minitool-news-center/80/what-do-fix-google-chrome-memory-leak-windows-10.png)



![Løsninger til løsning af NVIDIA-output ikke tilsluttet fejl [MiniTool News]](https://gov-civil-setubal.pt/img/minitool-news-center/08/solutions-fix-nvidia-output-not-plugged-error.png)

![M.2 vs Ultra M.2: Hvad er forskellen, og hvad er bedre? [MiniTool-tip]](https://gov-civil-setubal.pt/img/disk-partition-tips/07/m-2-vs-ultra-m-2-what-s-difference.jpg)