Hvordan kontrolleres, om Firewall blokerer en port eller et program? [MiniTool Nyheder]
How Check If Firewall Is Blocking Port
Resumé :
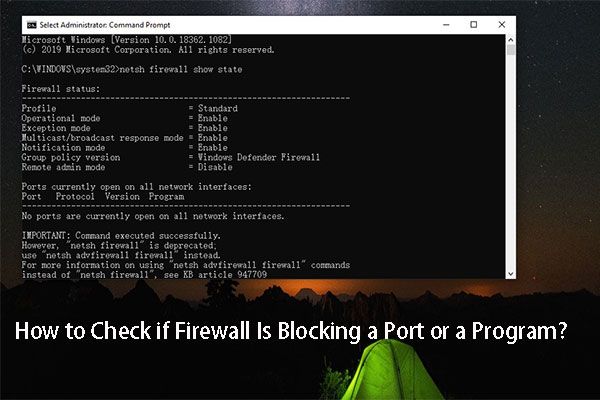
Windows Firewall er et meget nyttigt værktøj, der følger med dit Windows-system. Det kan hjælpe dig med at finde og blokere nogle mistænkte porte og programmer, der kan være skadelige for din computer. Af en eller anden grund vil du måske vide, om din Firewall blokerer noget. Heri MiniVærktøj post, vi viser dig, hvordan du kontrollerer, om Firewall blokerer en port.
Windows Firewall er et Windows-indbygget værktøj, der kan bruges til at filtrere netværksdatatransmission til og fra på din Windows-computer. Det kan også bruges til blokere mistænkelige og skadelige programmer . Til tider kan Firewall muligvis blokere nogle porte eller programmer ved et uheld.
Når du støder på nogle problemer som f.eks høj ping i spil , kan du gå for at kontrollere, om spillet er blokeret af Firewall, eller om Firewall blokerer en port.
Men hvordan kontrollerer jeg, om Firewall blokerer for en port eller et program? I dette indlæg viser vi dig nogle guider om, hvordan du kontrollerer, om din Firewall blokerer noget.
Hvordan kontrolleres, om en port er blokeret af firewall?
Du kan kontrollere din Firewall blokerer hvilke porte ved hjælp af Kør eller Kommandoprompt. Her er to guider:
Kontroller blokerede porte i Firewall via Run
1. Tryk på Vind + R at åbne Løb .
2. Skriv styring og tryk på Gå ind at åbne Kontrolpanel .
3. Klik på Administrative værktøjer .
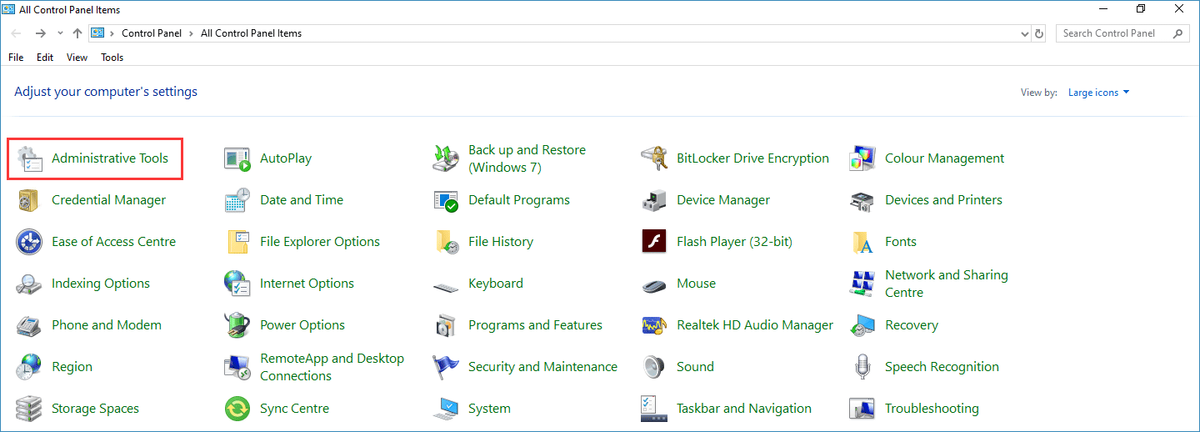
4. Dobbeltklik Windows Defender Firewall med avanceret sikkerhed at åbne den.
5. Gå til Handling> Egenskaber .
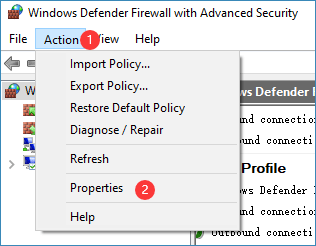
6. Klik på Windows Defender Firewall-egenskaber link.
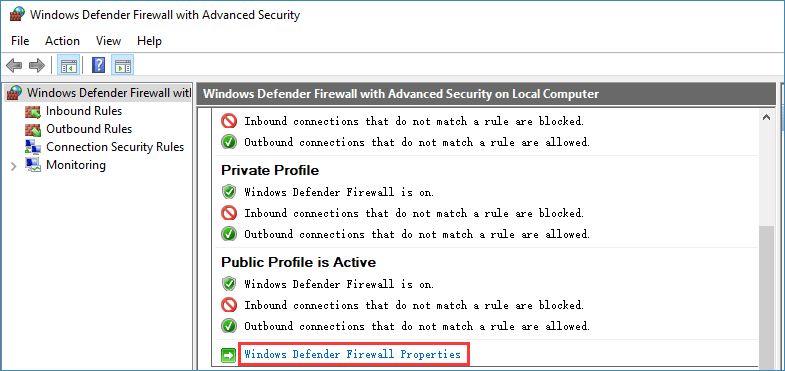
7. Skift til din foretrukne profil (her er Domæne profil i dette eksempel), og klik derefter på Tilpas i afsnittet Logning.
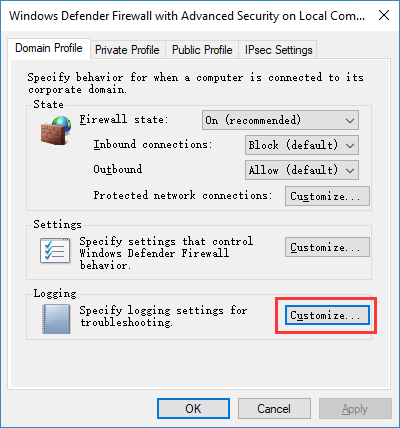
8. Åbn rullemenuen for Log droppede pakker og vælg Ja .
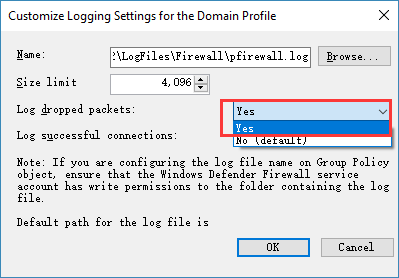
9. Husk stien i sektionen Navn. Eller du kan kopiere stien direkte.
10. Klik på Okay for at gemme ændringen.
11. Åbn File Explorer, og gå derefter til den sti. Stien ligner % systemroot% system32LogFilesFirewall .
12. Åbn den logfil, der hedder log . Derefter kan du tjekke for de blokerede porte i logfilen.
Kontroller blokerede porte i Firewall via kommandoprompt
- Brug Windows-søgning til at søge efter cmd .
- Højreklik på det første resultat, og vælg derefter Kør som administrator .
- Type netsh firewall viser tilstand og tryk på Gå ind .
- Derefter kan du se alle de blokerede og aktive porte i din Firewall.
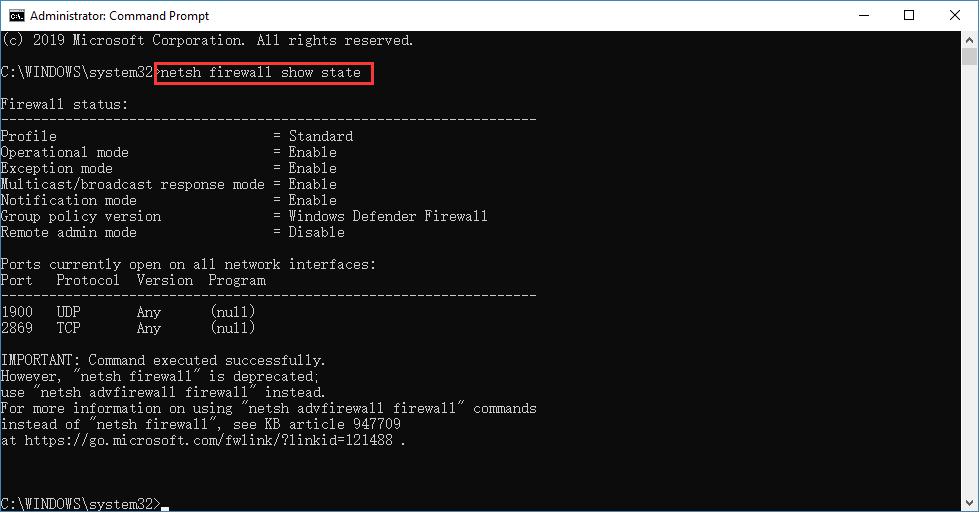
Så hvordan kan du se, om din Firewall blokerer for et program? Vi introducerer en metode i den næste del.
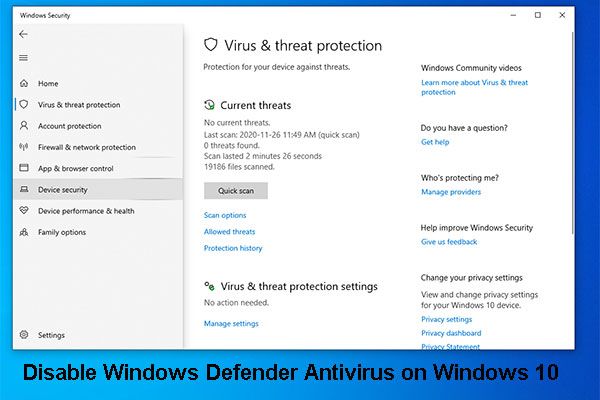 [Løsning] Sådan deaktiveres Windows Defender Antivirus på Win 10
[Løsning] Sådan deaktiveres Windows Defender Antivirus på Win 10 Har du brug for at deaktivere Windows Defender Antivirus permanent på Windows 10? I dette indlæg vil vi vise måder at gøre dette job på.
Læs mereSådan kontrolleres, om Windows Firewall blokerer for et program?
Du kan kontrollere, hvilket program der er blokeret af din Windows Firewall i selve værktøjet. Det er meget simpelt at udføre dette job:
1. Brug Windows-søgning til at søge efter Windows Firewall og vælg derefter Windows Defender Firewall fra søgeresultatet.
2. Klik på Tillad en app eller funktion gennem Windows Defender Firewall fra venstre liste.
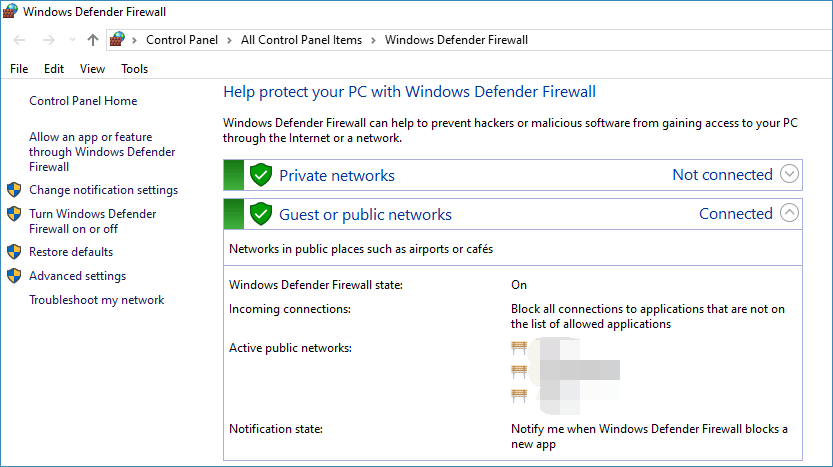
3. I Tillad applikationer kan du se, at de tilladte programmer er kontrolleret, og at de ikke-markerede er blokeret af Windows Firewall. Hvis du vil fjerne blokeringen af et program, kan du klikke på Ændre indstillinger knappen øverst til højre, og kontroller derefter din ønskede applikation. Derefter kan du klikke på Okay knappen nederst for at gemme ændringen.
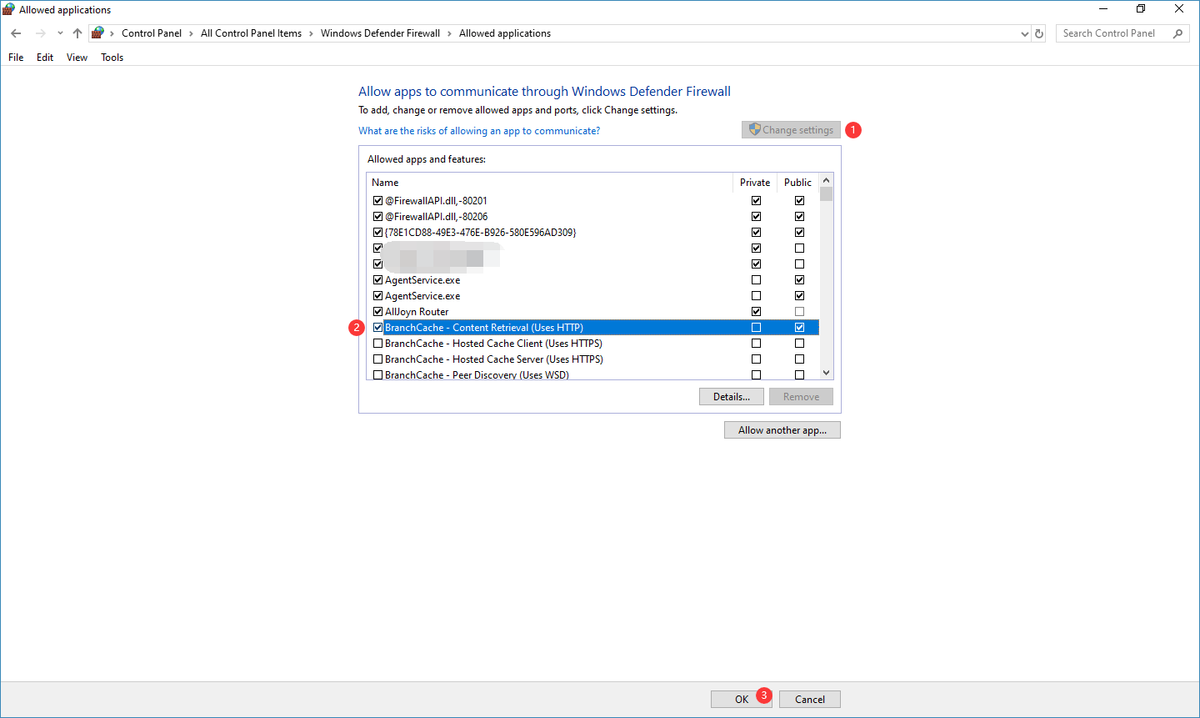
Det er metoderne til, hvordan man kontrollerer, om Firewall blokerer en port eller et program. Du kan bare bruge en måde at hjælpe dig med.
![Hvad er en ekstern harddisk? [MiniTool Wiki]](https://gov-civil-setubal.pt/img/minitool-wiki-library/07/what-is-an-external-hard-drive.png)



![[2 måder] Hvordan finder man gamle YouTube-videoer efter dato?](https://gov-civil-setubal.pt/img/blog/08/how-find-old-youtube-videos-date.png)
![Hvorfor fortsætter min computer med at gå ned? Her er svar og rettelser [MiniTool-tip]](https://gov-civil-setubal.pt/img/disk-partition-tips/52/why-does-my-computer-keeps-crashing.jpg)


![En detaljeret guide til Diskpart Delete Partition [MiniTool Tips]](https://gov-civil-setubal.pt/img/disk-partition-tips/56/detailed-guide-diskpart-delete-partition.png)




![Er WhatsApp sikkert? Hvorfor og hvorfor ikke? Og hvordan man bruger det sikkert? [MiniTool-tip]](https://gov-civil-setubal.pt/img/backup-tips/82/is-whatsapp-safe-why.jpg)




![4 måder at løse det specificerede modul kunne ikke findes på [MiniTool News]](https://gov-civil-setubal.pt/img/minitool-news-center/02/4-ways-solve-specified-module-could-not-be-found.png)
