[Løst!] Reparation af diskfejl Dette kan tage en time Win 10 11
Lost Reparation Af Diskfejl Dette Kan Tage En Time Win 10 11
Nogle af jer klager over, at computeren sidder fast på Reparation af diskfejl. Dette kan tage over en time at fuldføre fejlmeddelelse ved opstart. Hvorfor sker det, og hvordan fjerner du det fra din computer? Tag det roligt! Denne guide på MiniTool hjemmeside vil vise alle de oplysninger, du har brug for at vide.
Reparation af diskfejl Dette kan tage en time på Lenovo/HP/Dell
Din computer kan muligvis ikke starte op i Windows og sidde fast på en sort skærm med en sådan fejlmeddelelse: Reparation af diskfejl. Dette kan tage over en time at fuldføre . Dette kan være et betydeligt og komplekst problem, så diskreparationsprocessen tager ret lang tid at fuldføre.
Problemet kan opstå af flere årsager:
- Dårlige sektorer på disken.
- Harddiskfejl.
- Ødelagte systemfiler.
- Software- eller hardwarekonflikter.
Forslag: Sikkerhedskopier filerne på din harddisk for at undgå datatab
Forekomsten af Reparation af diskfejl, dette kan tage en time at fuldføre angiver, at der er noget galt med din harddisk. Derfor er det meningen, at du skal sikkerhedskopiere dataene på din harddisk for at undgå, at de værste scenarier opstår. For at sikre sikkerheden af dine data, a gratis backup software - MiniTool ShadowMaker er en top mulighed.
Dette freeware kan køre problemfrit på Windows 11/10/8/7 og opfylde dine behov for at oprette forskellige typer sikkerhedskopier på filer, mapper, systemer, diske og partitioner. Lad os nu se på, hvordan du bruger det til at sikkerhedskopiere dine filer:
Trin 1. Åbn dette værktøj og gå til Backup afsnit.
Trin 2. Gå til KILDE > Mapper og filer for at vælge de filer, du vil beskytte. Med hensyn til en opbevaringssti, gå til BESTEMMELSESSTED . Her kan det varmt anbefales at vælge en ekstern harddisk eller USB-flashdrev som destinationssti.
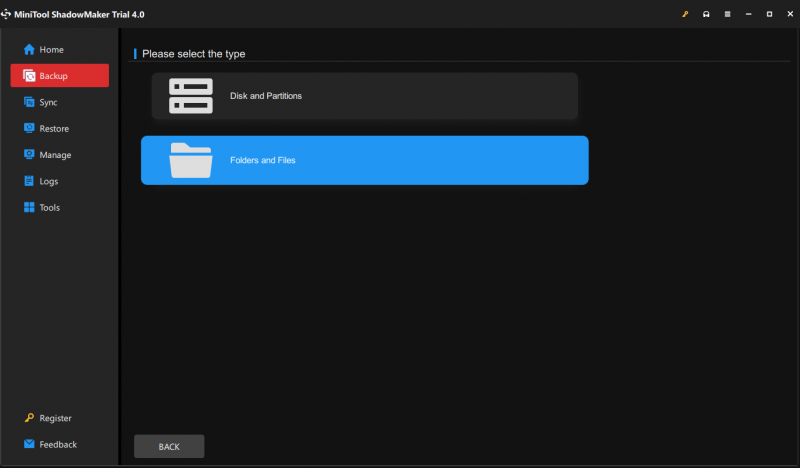
Trin 3. Tryk på Backup nu for at starte backup-opgaven lige nu.
Sådan rettes fastkørte på reparationsdiskfejl, der kan tage en times skærm?
# Nogle hurtige rettelser
Vent i flere timer
Nogle gange vil systemet korrigere fejlen automatisk, så du kan lade den ligge til side og vente i flere timer for at se, om reparation af diskfejl kan det tage over en time at fuldføre sort skærm forsvinder.
Fjern alle eksterne enheder
Perifere enheder som USB-flashdrev, printere, tastaturer og eksterne harddiske kan være skyld i, at de sidder fast på reparation af diskfejl kan det tage en time at fuldføre skærmen. Derfor kan du fjerne unødvendige eksterne harddiske eller nyligt installeret hardware for at se, om det gør tricket for dig.
Når problemet er løst efter at have fjernet alle de eksterne enheder, kan du tilslutte én perifer enhed ad gangen for at afgøre, hvilken der er problematisk.
# Forberedelse: Indtast WinRE
Før fejlfinding skal du gå ind i Windows Advanced Startup-menuen først for at prøve nedenstående løsninger. Du burde:
Trin 1. Tryk på strøm knappen for at slukke din computer.
Trin 2. Genstart din computer.
Trin 3. Tryk på strøm knappen igen, når Windows logo kommer til syne.
Trin 4. Gentag disse trin to eller tre gange, indtil du ser Automatisk reparation skærmen.
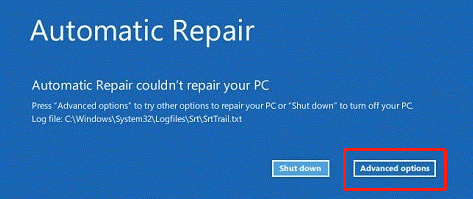
Trin 5. Hit Avancerede indstillinger at gå ind Windows-gendannelsesmiljø .
# Rettelse 1: Kør Startup Repair
Når du støder på nogle problemer, der forhindrer computeren i at starte op, kan du kontakte det indbyggede værktøj - Startup Repair (eller Automatic Repair) for at løse dem. De detaljerede retningslinjer er som følger:
Trin 1. Gå til Fejlfinding > Avancerede indstillinger > Opstartsreparation .
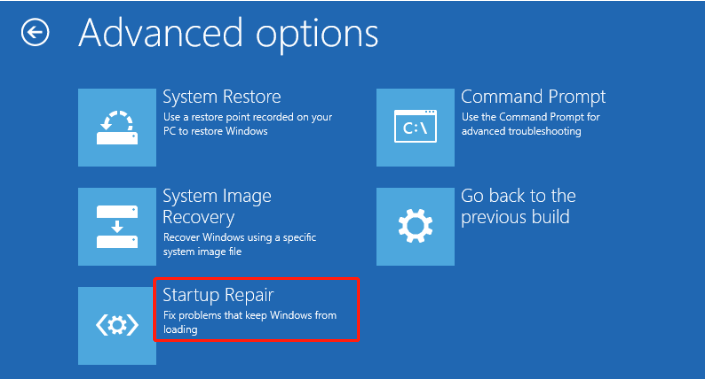
Trin 2. Så skal du vælge din konto > indtaste adgangskoden > hit Blive ved for at starte processen.
# Rettelse 2: Kør CHKDSK
CHKDSK (også kendt som Check Disk) er i stand til at verificere den logiske integritet af filsystemet. Det har til formål at kontrollere disken for fejl og derefter rette den. Sådan gør du:
Trin 1. Efter indtastning af WinRE, gå til Fejlfinding > Avancerede indstillinger > Kommandoprompt .
Trin 2. Skriv i CMD chkdsk C:\ /r /f /x og tryk på Gå ind . Hvis din harddisk ikke kan repareres, skal du skifte til en ny.
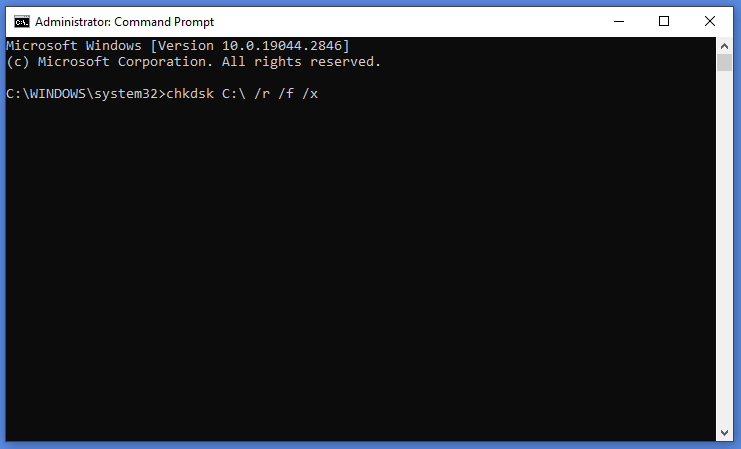
Scanningstiden for CHKDSK-kommandoen afhænger af harddiskens kapacitet og læse-/skrivehastighed, så vent tålmodigt.
# Rettelse 3: Genopbyg BCD
Opstartskonfigurationsdatafilerne kan være beskadiget på grund af ufuldstændig installation af operativsystemet eller hyppig installation af forskellige operativsystemer, hvilket også kan få dig til at lide at sidde fast på Reparer diskfejl, dette kan tage en time skærmen. For at løse dette problem skal du følge disse trin for at genopbygge BCD.
Trin 1. I Windows Recovery Environment, tryk Fejlfinding > Avancerede indstillinger > Kommandoprompt .
Trin 2. I kommandovinduet skal du køre følgende kommando en efter en og huske at ramme Gå ind efter hver kommando.
bootrec/fixmbr
bootrec/fixboot
bootrec/scanos
bootrec/rebuildbcd
# Rettelse 4: Nulstil Windows
Den sidste mulige løsning er at hvile din Windows, fordi dit system kan være gået ned. For at gøre det:
Trin 1. Gå til WinRE > Fejlfinding > Nulstil denne pc .
Trin 2. Vælg enten Behold mine filer eller Fjern alt > Rengør drevet fuldstændigt > Nulstil .
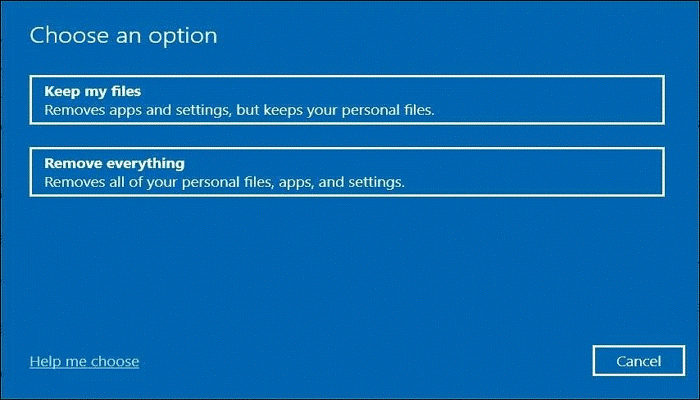
Vi har brug for din stemme
Denne vejledning analyserer årsagerne og løsningerne til reparation af diskfejl kan det tage en time at fuldføre Windows 11/10. Håber inderligt, at de er nyttige for dig.
I mellemtiden, hvis du ikke ønsker at miste dataene på din harddisk, kan du sikkerhedskopiere filer på din harddisk med MiniTool ShadowMaker.
For enhver tvivl eller forslag om vores produkt, velkommen til at dele dine ideer via [e-mail-beskyttet] . Vi vil svare dig så hurtigt vi kan!

![Bedste løsninger til kopiering og indsætning, der ikke fungerer på din computer [MiniTool News]](https://gov-civil-setubal.pt/img/minitool-news-center/02/best-fixes-copy.png)



![Fuld gennemgang af Discord Hardware Acceleration og dens problemer [MiniTool News]](https://gov-civil-setubal.pt/img/minitool-news-center/63/full-review-discord-hardware-acceleration-its-issues.png)

![Effektive løsninger til fejl 0x80071AC3: lydstyrken er beskidt [MiniTool-tip]](https://gov-civil-setubal.pt/img/data-recovery-tips/39/effective-solutions.jpg)
![Sådan rettes hukommelsesfejl 13-71 i Call of Duty Warzone/Warfare? [MiniTool-tip]](https://gov-civil-setubal.pt/img/news/0B/how-to-fix-memory-error-13-71-in-call-of-duty-warzone/warfare-minitool-tips-1.png)






![Definitionen og formålet med Microsoft Management Console [MiniTool Wiki]](https://gov-civil-setubal.pt/img/minitool-wiki-library/90/definition-purpose-microsoft-management-console.png)
![Hvad er Soluto? Skal jeg afinstallere det fra min pc? Her er en guide! [MiniTool Nyheder]](https://gov-civil-setubal.pt/img/minitool-news-center/60/what-is-soluto-should-i-uninstall-it-from-my-pc.png)

![Sådan gendannes filer fra død ekstern harddisk (nem løsning) [MiniTool-tip]](https://gov-civil-setubal.pt/img/data-recovery-tips/68/how-recover-files-from-dead-external-hard-drive.jpg)