Sådan rettes DNS_PROBE_POSSIBLE på Chrome Edge Firefox Brave?
Sadan Rettes Dns Probe Possible Pa Chrome Edge Firefox Brave
Det er almindeligt at møde nogle fejl, når man browser på websider. Mange brugere rapporterede, at de modtager en advarselsmeddelelse med fejlkoden DNS_PROBE_POSSIBLE i deres browser. Hvis det sker for dig, så er rettelserne i denne guide på MiniTool hjemmeside kan være nyttigt.
Hvad betyder DNS PROBE POSSIBLE?
Når du browser på en webside, kan du støde på nogle fejl, og de kan forhindre dig i at få adgang til websteder. DNS_PROBE_POSSIBLE er en af de fejlkoder, du muligvis modtager på browsere som Google Chrome, Microsoft Edge, Firefox Mozilla og Brave. I dette indlæg har vi samlet nogle nyttige løsninger til, hvordan man løser DNS PROBE MULIG trin for trin.
Hvordan rettes DNS_PROBE_POSSIBLE på Windows 10/11?
Løsning 1: Rediger DNS-indstillinger
For at slippe af med DNS_PROBE_POSSIBLE-fejlen kan du ændre din IPv4/IPv6 DNS-adresse. Selvom IPv6 er den seneste version, er IPv4 stadig mere populær. Sådan gør du:
Trin 1. Tryk på Vinde + jeg at åbne Windows-indstillinger .
Trin 2. Gå til Netværk og internet > Status > Netværks-og delingscenter > Skift adapterindstillinger .
Trin 3. Højreklik på det netværk, du har til hensigt at konfigurere Google Public DNS, og vælg Ejendomme .
Trin 4. Klik på Internetprotokol version 4 (TCP/IPv4) og ramte Ejendomme .
Trin 5. Sæt kryds Brug følgende DNS-serveradresse og skriv følgende indhold:
- Foretrukken DNS-server : 8.8.8.8
- Alternativ DNS-server : 8.8.4.4

Trin 6. Klik på Okay for at gemme ændringerne.
Løsning 2: Tillad browseren gennem firewall
Antivirus og firewall kan beskytte din enhed mod malware og vira. Når Windows Defender Firewall registrerer enhver mistænkelig aktivitet, blokerer den for trafikken. Samtidig kan det blokere nogle programmer ved en fejl, så du skal tillade dem gennem firewall manuelt for at eliminere mulige fejl som DNS_PROBE_POSSIBLE.
Trin 1. Åbn Kontrolpanel .
Trin 2. Gå til System og sikkerhed > Windows Defender Firewall > Tillad en app eller funktion gennem Windows Defender firewall .
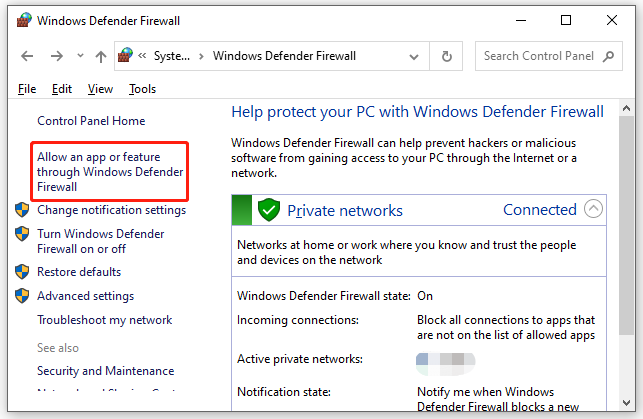
Trin 3. Klik på Ændre indstillinger og rul derefter ned for at ramme Tillad en anden app .
Trin 4. Tryk på Gennemse for at finde browserens eksekverbare fil, og følg instruktionerne på skærmen for at fuldføre processen.
Det er også et godt valg at deaktivere antivirussoftwaren midlertidigt. For mere detaljerede instruktioner, se venligst denne vejledning - Sådan deaktiveres antivirus på Windows 10 midlertidigt/permanent .
Løsning 3: Nulstil din internetforbindelse
Forældet DNS-cache kan også resultere i nogle netværksproblemer, såsom DNS PROBE POSSIBLE-fejl. Hvis dette er tilfældet, kan du få alt tilbage til det normale ved at tømme din DNS.
Trin 1. Indtast cmd i søgefeltet og tryk Gå ind at lokalisere Kommandoprompt .
Trin 2. Højreklik på den for at vælge Kør som administrator .
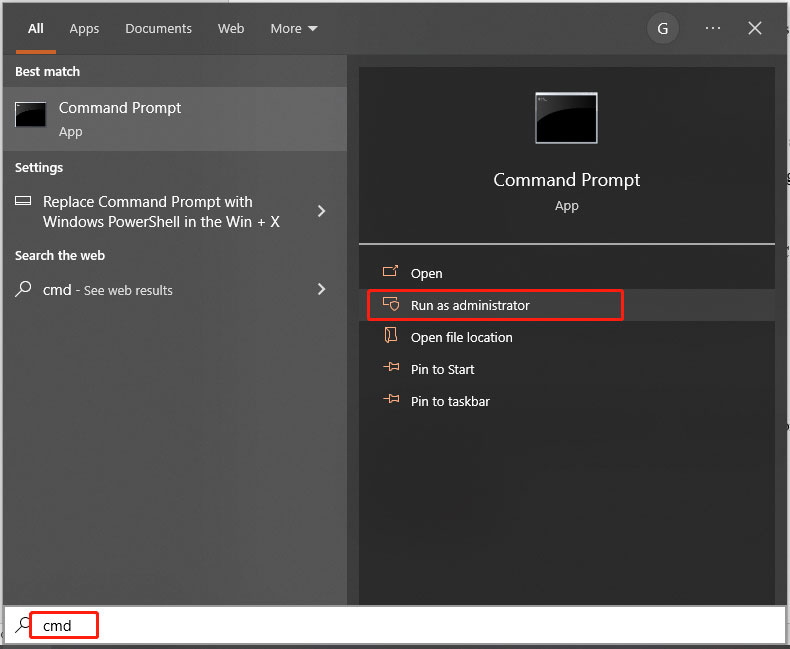
Trin 3. Kør følgende kommando en efter en og glem ikke at ramme Gå ind efter hver kommando.
ipconfig /flushdns
ipconfig /registerdns
ipconfig /release
ipconfig /forny
netsh winsock nulstilling
Trin 4. Når alle processerne er færdige, skal du skrive exit og trykke Gå ind at holde op Kommandoprompt .
Løsning 4: Deaktiver VPN og Ad-Blocker
Nogle tredjepartsapplikationer kan også forstyrre kommunikationen mellem browseren og internettet. Derfor bør du deaktivere tredjepartsprogrammer såsom VPN, Ad-Blocker og så videre for at tjekke for eventuelle forbedringer.
Løsning 5: Ryd browserdata
Ifølge andre brugere er det også nyttigt at rydde browserdata. Her vil vi vise dig, hvordan du rydder browserdata på Google Chrome som et eksempel:
Trin 1. Start browseren og klik på tre prikker ikon for at vælge Indstillinger .
Trin 2. Under Privatliv og sikkerhed , hit Slet browserdata .
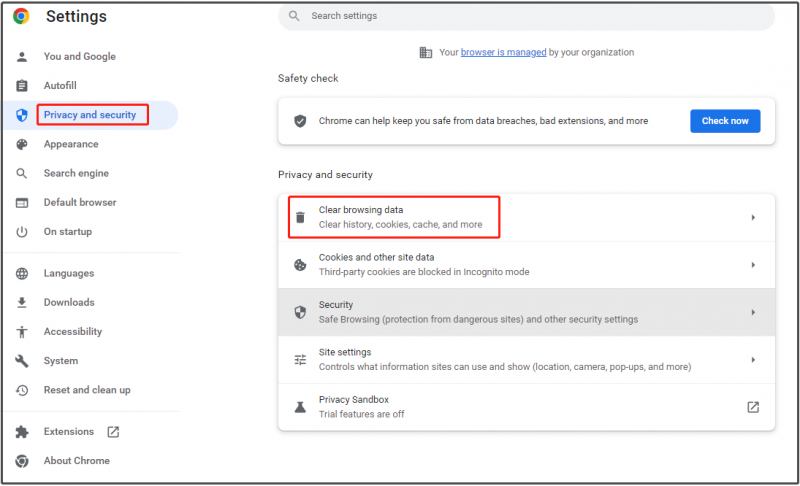
Trin 3. Vælg tidsinterval, vælg de elementer, du vil slette, og tryk derefter på Slet data .
![CHKDSK sletter dine data? Gendan dem nu på to måder [MiniTool-tip]](https://gov-civil-setubal.pt/img/data-recovery-tips/75/chkdsk-deletes-your-data.png)
![Sådan løses kode 31: Denne enhed fungerer ikke korrekt [MiniTool News]](https://gov-civil-setubal.pt/img/minitool-news-center/22/how-fix-code-31-this-device-is-not-working-properly.jpg)



![Lenovo OneKey Recovery fungerer ikke Windows 10/8/7? Løs det nu! [MiniTool-tip]](https://gov-civil-setubal.pt/img/backup-tips/77/lenovo-onekey-recovery-not-working-windows-10-8-7.jpg)

![3 måder at oprette automatisk sikkerhedskopiering af filer i Windows 10 nemt [MiniTool-tip]](https://gov-civil-setubal.pt/img/backup-tips/32/3-ways-create-automatic-file-backup-windows-10-easily.jpg)

![Hvad gør en computer hurtig? Her er de 8 vigtigste aspekter [MiniTool-tip]](https://gov-civil-setubal.pt/img/backup-tips/50/what-makes-computer-fast.png)



![Windows 10 viser 'Din placering er i øjeblikket i brug'? Lav det! [MiniTool Nyheder]](https://gov-civil-setubal.pt/img/minitool-news-center/44/windows-10-shows-your-location-is-currently-use.jpg)
![Sådan får du vist og sorteret Google Drive-filer efter størrelse let [MiniTool News]](https://gov-civil-setubal.pt/img/minitool-news-center/65/how-view-sort-google-drive-files-size-easily.jpg)



![Sådan komprimeres en mappe i Windows 10 eller Mac for at reducere størrelsen [MiniTool News]](https://gov-civil-setubal.pt/img/minitool-news-center/84/how-compress-folder-windows-10.png)
