Løst: Windows Update-oprydning sidder fast ved diskoprydning [MiniTool News]
Solved Windows Update Cleanup Stuck Happens Disk Cleanup
Resumé :
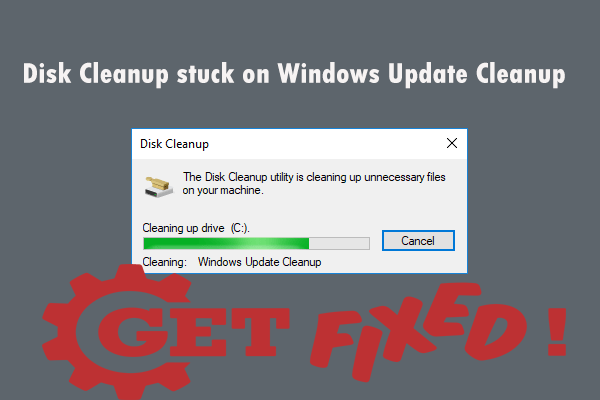
Hvis du støder på problemet med Windows Update-oprydning fast, mens du kører Diskoprydning på din systempartition, skal du ikke bekymre dig. Det er ikke svært at rette. Nu kan du henvise til dette indlæg, der tilbydes af MiniTool-løsning . Det vil introducere flere løsninger til at løse dette problem.
Når du løber Diskoprydning på din systempartition kan du få et problem - rensning af opdatering af Windows-opdateringer tager for evigt. Derefter forhindres du ved at bruge værktøjet.
Hvad forårsager denne fejl? Dette sker normalt på grund af disse faktorer: beskadigede eller manglende systemfiler eller tredjepartssoftware. For at løse dette problem kan du følge nedenstående løsninger.
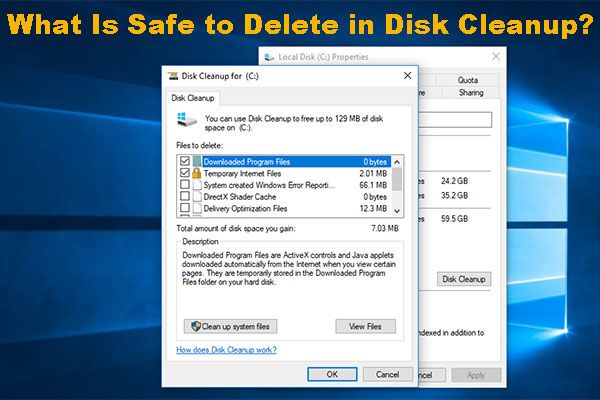 Hvad er sikkert at slette i diskoprydning? Her er svaret
Hvad er sikkert at slette i diskoprydning? Her er svaret Diskoprydning er et nyttigt værktøj til at frigøre diskplads. Men ved du hvad der er sikkert at slette i Diskoprydning? Nu kan du læse denne artikel for at få svaret.
Læs mereLøsning 1: Kør Windows Update-fejlfinding
For det første kan du prøve at køre Windows Update-fejlfinding. Her er en hurtig guide til, hvordan du gør det.
Trin 1: Åbn Løb dialogboks ved at trykke på Vinde + R . Skriv derefter ms-indstillinger: fejlfinding og tryk på Gå ind .
Trin 2: Gå til højre side Kom i gang og klik Windows opdatering . Klik derefter på Kør fejlfindingsværktøjet for at åbne værktøjet.
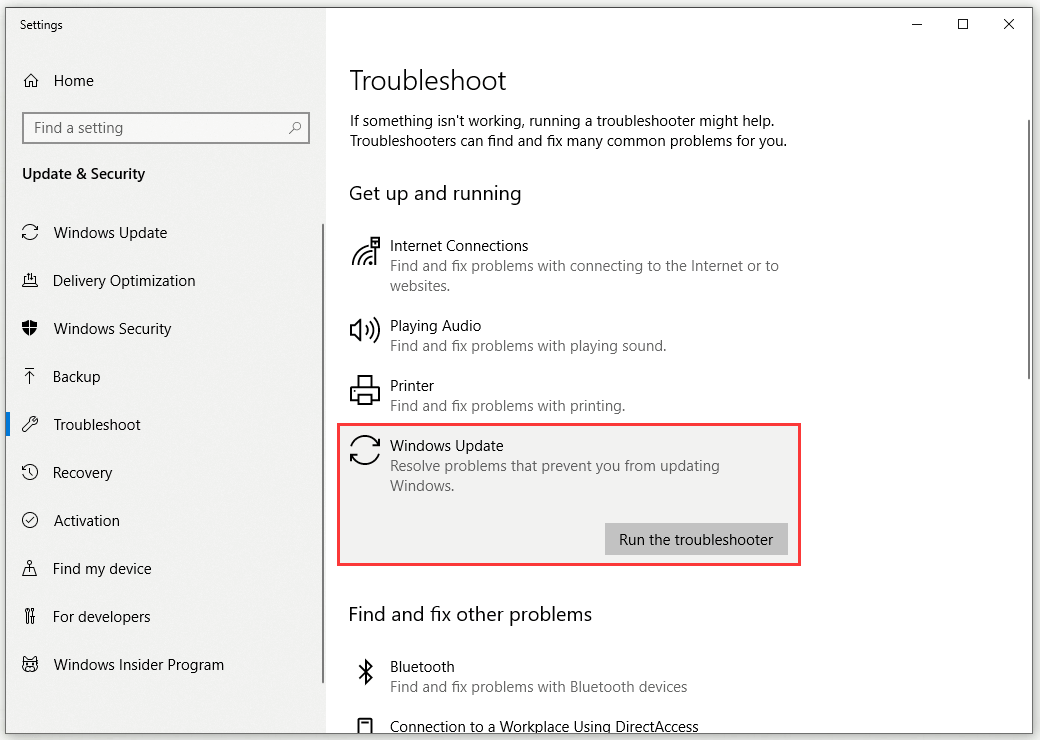
Trin 3: Vent, indtil den indledende scanning er afsluttet. Klik på Anvend denne rettelse at anvende reparationsstrategien.
Trin 4: Genstart computeren, når rettelsen er anvendt.
Når den næste opstartssekvens er afsluttet, skal du kontrollere, om hjælpeprogrammet har formået at rette Windows Update Cleanup-fejlen automatisk.
Løsning 2: Slet mappen SoftwareDistribution
Før Windows-opdateringsfilerne installeres på systemet, er mappen SoftwareDistribution ansvarlig for at gemme dem. Indholdet af denne mappe kan dog være beskadiget, så du kan ikke køre oprydningen. I dette tilfælde skal du slette indholdet af denne mappe. Sådan gør du det.
Trin 1: Åbn File Explorer og gå til denne vej: Lokal disk (C:) Windows .
Trin 2: Klik for at åbne Distribution af software folder.
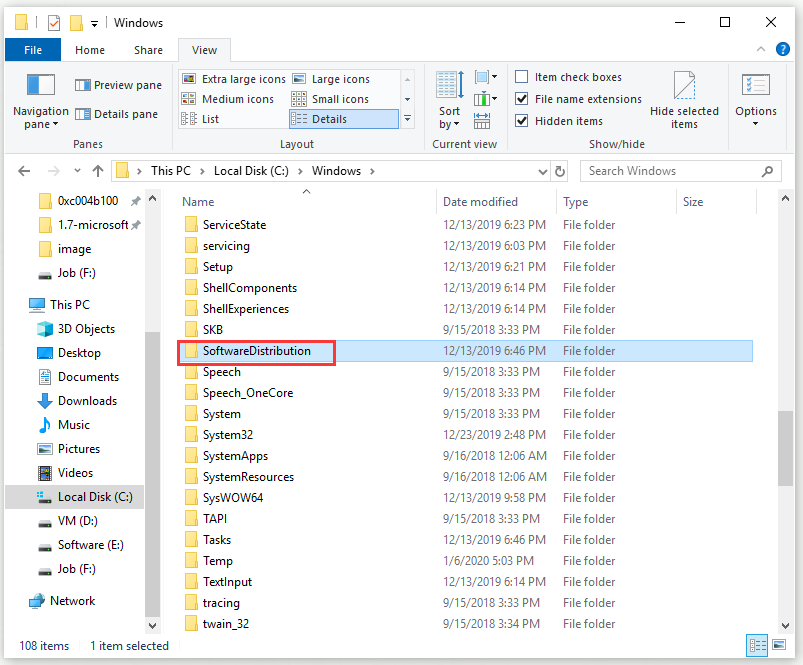
Trin 3: Slet alle undermapper inde i den.
Derefter skal du kontrollere, om Diskoprydning sidder fast i Windows Update Cleanup-fejlen er løst.
Løsning 3: Slet Windows.old-mappen
Windows.old-mappens opgave er at gemme den ældre version af Windows, mens du kører en opgradering. Denne mappe er ret nyttig, hvis du vil vende tilbage til en ældre version. Indholdet af denne mappe kan dog også forårsage, at Windows Update Cleanup sidder fast, så du skal også slette alle undermapper inde i den.
Trin 1: Åbn File Explore r og gå til denne vej: Lokal disk (C:) Windows.old i adresselinjen.
Tip: Hvis du ikke kan se Windows.old-mappen, skal du kontrollere Skjulte genstande i File Explorer først.Trin 2: Slet alle undermapper inde i den.
Derefter skal Windows Update Cleanup stuck-fejlen løses.
Løsning 4: Kør SFC- og DISM-scanninger
Hvis Windows Update Cleanup-fejlen, der sidder fast, udløses af beskadigede eller manglende systemfiler, kan du prøve at køre SFC- og DISM-scanninger for at løse dette problem. Her er en hurtig guide til, hvordan du gør dette.
Trin 1: Skriv cmd i Søg bar, naviger til Kommandoprompt og vælg Kør som administrator .
Trin 2: Skriv denne kommando for at starte en SFC-scanning: sfc / scannow og tryk på Gå ind .
Trin 3: Når SFC-scanningen er afsluttet, skal du genstarte din computer.
Trin 4: Åbn et andet forhøjet CMD-vindue ved at følge instruktionerne nævnt ovenfor.
Trin 5: For at starte en DISM-scanning, skriv denne kommando: DISM / Online / Oprydningsbillede / RestoreHealth og tryk på Gå ind .
Trin 6: Genstart computeren, når DISM-scanningen er afsluttet.
Lige nu kan du kontrollere, om Windows Update Cleanup stuck-fejlen er løst ved næste computerstart.
Løsning 5: Kør diskoprydning i Clean Boot
Nogle gange kan tredjepartsværktøjer installeret på dit system udløse Windows Update Cleanup-fejlen. I dette tilfælde skal du først udføre en Clean Boot og derefter køre Diskoprydning. For at udføre en Clean Boot kan du henvise til dette indlæg: Sådan rengøres Boot Windows 10, og hvorfor skal du gøre det?
Når du har udført en Clean Boot, skal du køre Diskoprydning igen og kontrollere, om det løser problemet.
Bundlinie
Efter at have læst dette indlæg kan du få flere metoder til at rette Diskoprydning fast ved Windows Update-oprydningsfejl. Hvis du også oplever denne fejl, kan du prøve de ovennævnte metoder.





![Sådan åbnes en fil / mappe i kommandoprompt (CMD) Windows 10 [MiniTool News]](https://gov-civil-setubal.pt/img/minitool-news-center/86/how-open-file-folder-command-prompt-windows-10.jpg)
![Sådan sletter du Chrome OS Flex og geninstallerer Windows [To metoder]](https://gov-civil-setubal.pt/img/partition-disk/78/how-to-delete-chrome-os-flex-and-reinstall-windows-two-methods-1.png)

![Sådan løses Windows Update-fejl “0x800704c7” på Windows 10? [MiniTool-tip]](https://gov-civil-setubal.pt/img/backup-tips/86/how-fix-windows-update-error-0x800704c7-windows-10.jpg)








![Flygtig VS ikke-flygtig hukommelse: Hvad er forskellen? [MiniTool Nyheder]](https://gov-civil-setubal.pt/img/minitool-news-center/61/volatile-vs-non-volatile-memory.png)

