Sådan slettes apps på Mac, der ikke slettes: 4 måder [MiniTool News]
How Delete Apps Mac That Wont Delete
Resumé :
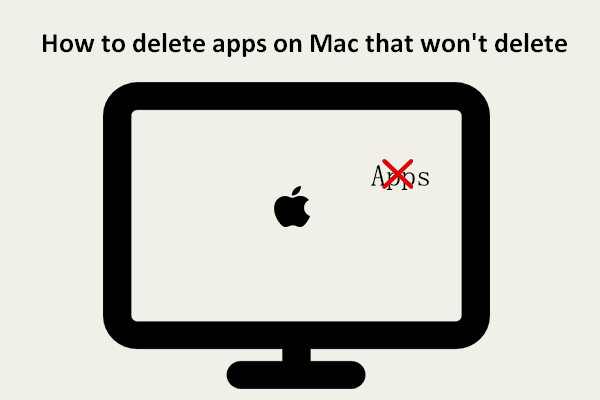
Når du prøver at slette nogle apps, som du ikke har brug for på Mac, kan du muligvis mislykkes. Systemet giver dig nogle meddelelser, der forhindrer dig i at dele appsne med succes. Kan du stadig slette disse apps eller programmer på andre måder? Dette indlæg fra MiniTool Solution giver primært 4 nyttige måder at hjælpe folk med at tvinge slette apps på deres Mac.
Mac-brugere foretrækker at slette applikationer og programmer, når de ikke har brug for dem, så de kan frigøre mere ledig plads på Mac-harddisken. Apple tilbyder 2 nemme måder at hjælpe brugere med at slette apps fra Mac: ved hjælp af Launchpad eller Finder. Nogle sagde imidlertid, at deres apps bare ikke forsvinder, når de sletter dem. Denne side viser dig, hvordan du sletter en app på Mac og hvordan man sletter apps på Mac, der ikke slettes .
Tip: Nogle mennesker har ved en fejltagelse slettet apps / programmer, der stadig er nyttige for dem. Er der nogen måder at gøre det op på? Selvfølgelig ja. De skal få Stellar Data Recovery til Mac, et professionelt og pålideligt datagendannelsesværktøj designet til Mac-platform, og bruge det til at scanne efter og gendanne slettede data på én gang. Sådan gendannes slettede filer på Mac.
Sådan slettes apps på Mac
I denne del viser jeg dig metoderne til fjernelse af applikationer fra Launchpad og Finder.
Sådan slettes app fra Launchpad
Sådan slettes apps på MacBook eller iMac via Launchpad:
- Klik på Launchpad-ikonet i docken for at åbne det. Du kan også åbne Launchpad fra mappen Programmer.
- Gennemse apps for at finde den, du ikke længere har brug for. Du kan også skrive appnavnet i søgefeltet øverst for at finde det direkte.
- Klik på appen, og hold den nede, indtil den jiggler.
- Det x knappen vises ved siden af målappen. Klik på den.
- Klik på Slet knappen i pop op-vinduet for at bekræfte handlingen.
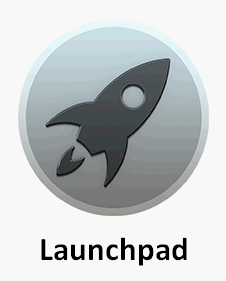
Nogle apps viser dog ikke x-knappen. Hvordan slettes dem? Brug Finder i stedet.
Sådan slettes applikationer på Mac ved hjælp af Finder
Sådan slettes programmer på Mac med Finder:
- Åbn Finder.
- Find de applikationer, du vil slette, og vælg dem.
- Vælge Flytte til skrald . Du kan også trække og slippe apps direkte til papirkurven.
- Indtast det korrekte brugernavn og adgangskode, hvis det kræves.
- Derefter skal du tømme papirkurven for at slette appsne fuldstændigt.
Sådan tømmes papirkurven på Mac & fejlfinding af Mac-papirkurven tømmes ikke?
Sådan slettes apps på Mac, der ikke slettes
Du modtager muligvis fejlmeddelelsen Elementet * kan ikke flyttes til papirkurven, når du sletter en app ved hjælp af Launchpad eller Finder. Hvordan afinstalleres programmer på Mac i så fald?
Sådan sletter jeg en app fra min Mac, der ikke slettes.
Metode 1: Force Afslut den app, der stadig er åben
- Trykke Kommando + Mellemrum bar for at åbne Spotlight.
- Type Aktivitetsovervågning i søgefeltet, og vælg det. Du kan også vælge Aktivitetsovervågning fra Finder -> Programmer -> Hjælpeprogrammer.
- Vælg målappen fra listen over apps, og klik på x i øverste venstre hjørne af vinduet.
- Klik på Force Quit knappen i bekræftelsesvinduet for at fortsætte.
- Åbn Finder for at slette målappen.
- Gentag denne proces for at slette flere apps.
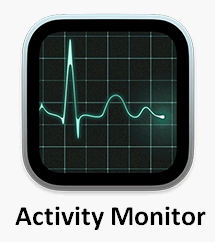
Metode 2: Tving sletning af en app, der ikke slettes
- Gå til Programmer og derefter Hjælpeprogrammer på din Mac.
- Vælg Terminal fra listen.
- Skriv denne kommando korrekt: cd / applikationer / .
- Type sudo rm -rf * .app / for at slette bestemte apps. Udskift venligst * med det nøjagtige appnavn.
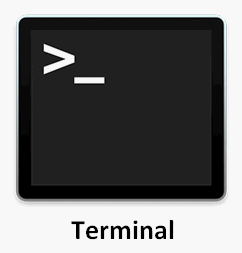
Metode 3: Brug tredjeparts-app-afinstallationsprogram
Der er mange tredjeparts-app-afinstallatorer eller app-fjernere tilgængelige på internettet, såsom AppCleaner . Du kan vælge en kvalitet for fuldstændigt at slette programmer på Mac.
Desuden, hvis appen bare ikke kan slettes, da den er blokeret, eller du ikke har tilladelse til at få adgang til den, skal du først fjerne blokeringen eller få tilladelser og derefter prøve at slette appen igen.
![Sådan løses gruppepolitisk klienttjeneste mislykkedes logon [MiniTool News]](https://gov-civil-setubal.pt/img/minitool-news-center/20/how-fix-group-policy-client-service-failed-logon.jpg)


![Løst: Din mikrofon dæmpes af dine systemindstillinger Google Meet [MiniTool News]](https://gov-civil-setubal.pt/img/minitool-news-center/08/solved-your-mic-is-muted-your-system-settings-google-meet.png)



![[2020] Top Windows 10 Boot Repair-værktøjer, du bør kende [MiniTool-tip]](https://gov-civil-setubal.pt/img/data-recovery-tips/05/top-windows-10-boot-repair-tools-you-should-know.jpg)

![Sådan opdateres BIOS Windows 10 HP? Se en detaljeret guide! [MiniTool-tip]](https://gov-civil-setubal.pt/img/backup-tips/14/how-update-bios-windows-10-hp.png)

![Er WeAreDevs sikkert? Hvad er det, og hvordan fjernes virus? [MiniTool-tip]](https://gov-civil-setubal.pt/img/backup-tips/57/is-wearedevs-safe-what-is-it.png)

![SD-korthastighedsklasser, -størrelser og -kapaciteter - alt hvad du bør vide [MiniTool News]](https://gov-civil-setubal.pt/img/minitool-news-center/01/sd-card-speed-classes.jpg)
![Perfekt løsning - Sådan oprettes nemt PS4-sikkerhedskopifiler [MiniTool-tip]](https://gov-civil-setubal.pt/img/backup-tips/71/perfect-solution-how-create-ps4-backup-files-easily.png)
![Galleri viser ikke SD-kortbilleder! Hvordan fikser man det? [MiniTool-tip]](https://gov-civil-setubal.pt/img/data-recovery-tips/08/gallery-not-showing-sd-card-pictures.jpg)


![Sådan gendannes slettede kontakter på Android med lethed? [MiniTool-tip]](https://gov-civil-setubal.pt/img/android-file-recovery-tips/29/how-recover-deleted-contacts-android-with-ease.jpg)