Systemgendannelse fra BIOS Windows 7 – Se en vejledning
System Restore From Bios Windows 7 See A How To Guide
Har du ingen idé om 'hvordan man udfører en systemgendannelse fra BIOS Windows 7'? Miniværktøj tilbyder en trin-for-trin guide til at fortælle dig, hvordan du gør det. Desuden kan du vide, hvordan du laver en systemgendannelse fra fejlsikret tilstand i Windows 7 og en anden måde at få et gendannelsesdrev til at gendanne systemet fra start.
Kan du gendanne Windows 7 fra BIOS
Du undrer dig måske 'kan du udføre systemgendannelse fra BIOS Windows 7'. Selvfølgelig kan du gendanne systemet til en tidligere tilstand fra BIOS i en situation.
Systemgendannelse, et indbygget værktøj i Windows, kan hjælpe dig med at rulle din computer tilbage til et tidligere tidspunkt, inklusive Windows-registreringsdatabasen, systemindstillinger, systemfiler, driverkonfigurationer osv. Dette værktøj opretter som standard gendannelsespunkter én gang om dagen . Men det kan overvåge din systemaktivitet og oprette et gendannelsespunkt, når bestemte aktiviteter forekommer, for eksempel installation/opdatering af hardwaredrivere, installation af software og manuel oprettelse.
Når pc'en går galt, men systemet stadig kan starte, kan du nemt køre en systemgendannelse i Windows. Nogle gange får nogle alvorlige problemer systemet til ikke at starte, hvordan kan du så gendanne det? I Windows 11/10 kan du gøre det i WinRE ved at følge vejledningen - Hvad er Windows 11/10 Systemgendannelse og hvordan man aktiverer/opretter/bruger . For Windows 7, lad os se, hvordan man udfører en systemgendannelse fra BIOS.
Hvordan: Systemgendannelse fra BIOS Windows 7
Her er en trin-for-trin guide til at udføre Windows 7-systemgendannelse fra BIOS.
Trin 1: Forbered en Windows 7 installationsdisk og indsæt den i din ikke-startbare pc.
Trin 2: Genstart pc'en for at komme ind i BIOS (tryk almindeligvis på F2 eller Slet ) og ændre opstartsrækkefølgen for at køre den fra den disk.
Trin 3: Efter indlæsning af Windows-filer, konfigurer et sprog og andre præferencer og klik derefter Reparer din computer .
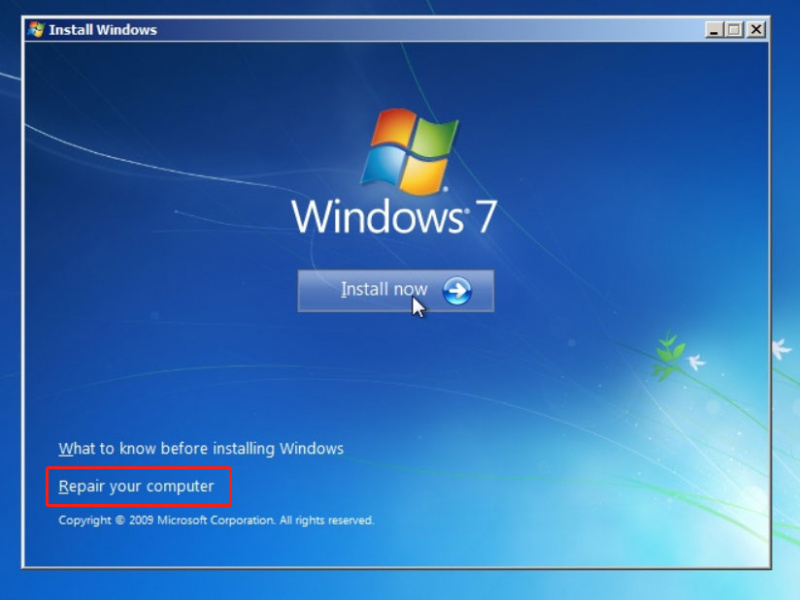
Trin 4: Opsætningen vil begynde at søge efter Windows-installationer og vælge Windows 7 at fortsætte.
Trin 5: Klik Systemgendannelse under Indstillinger for systemgendannelse .
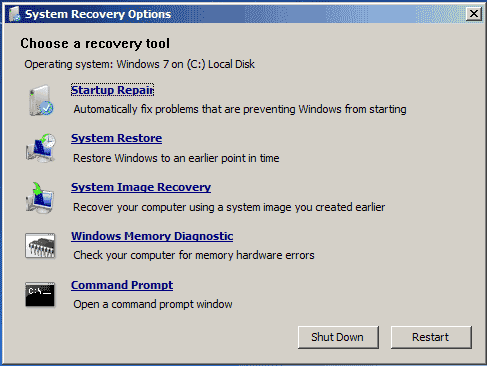
Trin 6: Klik Næste , vælg et gendannelsespunkt, du har oprettet på forhånd, og klik derefter på Næste.
Trin 7: Bekræft gendannelsen, og klik derefter Afslut at begynde processen. Når det er gjort, skal din computer vende tilbage til en fungerende tilstand.
Hvis du ikke har en installationsdisk, Systemgendannelse fra BIOS Windows 7 ikke kan lade sig gøre. I denne situation kan fejlsikret tilstand hjælpe dig.
Systemgendannelse i fejlsikret tilstand Windows 7
Fejlsikret tilstand kan være en god idé, mens du undlader at starte systemet. Se, hvordan du gendanner Windows 7 i fejlsikret tilstand:
Trin 1: Sluk din pc og genstart den, tryk på F8 før Windows-logoet vises, og slip denne tast, når du popper op Avancerede opstartsindstillinger .
Trin 2: Fremhæv Sikker tilstand eller en lignende.
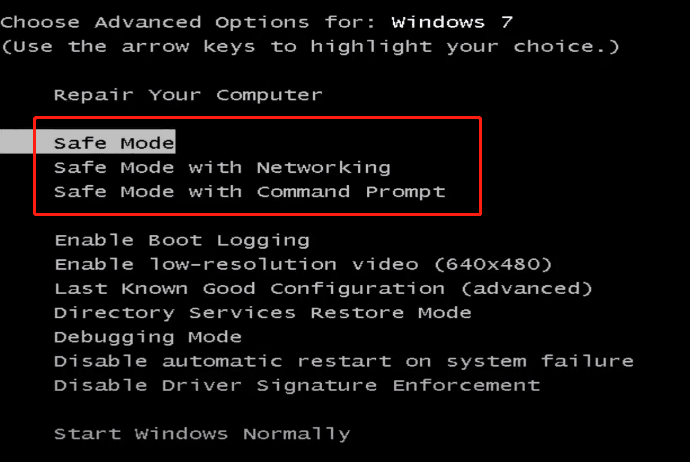
Trin 3: Når du har gået ind i fejlsikret tilstand, skal du klikke på Start menu , klik Alle programmer > Tilbehør > Systemværktøjer > Systemgendannelse .
Trin 4: Afslut systemgendannelsen afhængigt af instruktionerne på skærmen.
Læs også: Sådan udføres en systemgendannelse fra kommandoprompt Windows 10/7
En anden måde at oprette Windows 7-gendannelsesdrev for at gendanne systemet
Windows 7 Systemgendannelse fra BIOS er besværlig. Desuden, hvad hvis du ikke har en disk og et gendannelsespunkt? Hvorfor ikke bruge en anden måde at sikkerhedskopiere dit system og gendanne det?
MiniTool ShadowMaker, kraftfuld og gratis backup software til Windows 7/8/8.1/10/11, giver dig mulighed for nemt at oprette en sikkerhedskopi til dit system, diske, partitioner og filer og mapper. Det giver dig mulighed for at oprette et gendannelsesdrev eller cd/dvd til genoprettelsen, hvis systemet går ned og ikke starter. Få det og prøv.
MiniTool ShadowMaker prøveversion Klik for at downloade 100 % Rent og sikkert
Trin 1: Tilslut en ekstern harddisk til din pc, og start MiniTool ShadowMaker Trial Edition.
Trin 2: Gå til for at oprette et systembillede Backup og du kan se systempartitioner er blevet valgt, bare klik BESTEMMELSESSTED at vælge en sti som et eksternt drev for at gemme systembilledet.
Trin 3: Hit Backup nu .
Trin 4: Under Værktøjer , klik Mediebygger .
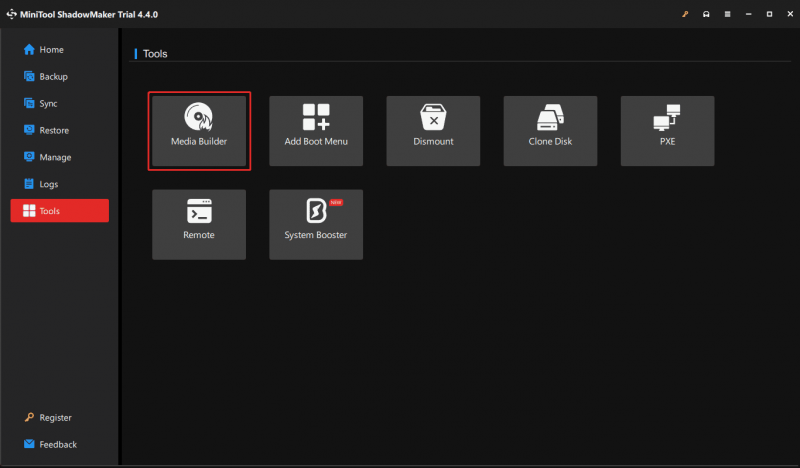
Trin 5: Tilslut dit USB-drev til computeren, og vælg det for at oprette et gendannelsesdrev.
Når din Windows går galt, skal du tilslutte dette bootbare drev til din pc, starte systemet fra det og åbne MiniTool ShadowMaker, og derefter gendanne systemet fra et eksternt drev, der har et systembillede.
Dom
Hvordan gendanner jeg Windows 7 fra BIOS? Følg vejledningen ovenfor om 'systemgendannelse fra BIOS Windows 7' for nemt at gøre denne ting. Du kan også gendanne Windows 7 fra fejlsikret tilstand. Vælg den rigtige måde i din situation.
![MRT blokeret af systemadministrator? Her er metoderne! [MiniTool Nyheder]](https://gov-civil-setubal.pt/img/minitool-news-center/39/mrt-blocked-system-administrator.jpg)

![Microsoft Edge's batterilevetid slår Chrome i Win10 version 1809 [MiniTool News]](https://gov-civil-setubal.pt/img/minitool-news-center/63/microsoft-edge-s-battery-life-beats-chrome-win10-version-1809.png)

![Sådan tilføjes eller fjernes computer til domæne Windows 10? Fokus på 2 sager [MiniTool News]](https://gov-civil-setubal.pt/img/minitool-news-center/66/how-add-remove-computer-domain-windows-10.png)

![Er Google Drive fast ved start af upload? Her er løsninger! [MiniTool Nyheder]](https://gov-civil-setubal.pt/img/minitool-news-center/38/is-google-drive-stuck-starting-upload.png)
![[Fuld vejledning] Sådan rettes Netflix-skærmflimmer Windows 10/11?](https://gov-civil-setubal.pt/img/news/53/how-fix-netflix-screen-flickering-windows-10-11.png)
![Sådan rettes ugyldig værdi for registreringsdatabasefejl, når du åbner fotos [MiniTool-tip]](https://gov-civil-setubal.pt/img/data-recovery-tips/34/how-fix-invalid-value.jpg)
![Sådan repareres nemt Destiny 2-fejlkodebavian! [MiniTool Nyheder]](https://gov-civil-setubal.pt/img/minitool-news-center/08/here-is-how-easily-fix-destiny-2-error-code-baboon.png)




![Bare rolig, her er 8 løsninger til YouTube sort skærm [MiniTool Tips]](https://gov-civil-setubal.pt/img/blog/39/no-te-preocupes-aqu-tienes-8-soluciones-para-la-pantalla-negra-de-youtube.jpg)
![Xbox One ekstern harddisk: HDD VS SSD, hvilken skal du vælge? [MiniTool Nyheder]](https://gov-civil-setubal.pt/img/minitool-news-center/23/xbox-one-external-hard-drive.jpg)
![Hvordan gør jeg SD-kort RAW-gendannelse effektivt [MiniTool-tip]](https://gov-civil-setubal.pt/img/data-recovery-tips/70/how-do-i-do-sd-card-raw-recovery-effectively.jpg)

![Windows Update tænder sig igen - Sådan løses [MiniTool News]](https://gov-civil-setubal.pt/img/minitool-news-center/56/windows-update-turns-itself-back-how-fix.png)
