Sådan rettes fejl, der kunne ikke indlæses PDF-dokument i Chrome [MiniTool News]
How Fix Error Failed Load Pdf Document Chrome
Resumé :
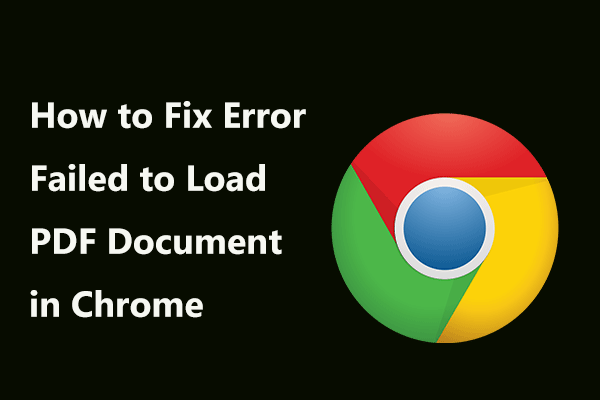
Få en fejlmeddelelse, der siger 'kunne ikke indlæse PDF-dokument', når du bruger den indbyggede PDF Viewer til at åbne et PDF-dokument i Google Chrome på din pc? Faktisk er du ikke alene, og mange Windows-brugere har rapporteret dette problem. Prøv nu disse løsninger, der er nævnt i dette indlæg fra MiniTool-løsning for at løse problemet med PDF, der ikke indlæses.
For dokumenter er PDF-formatet et af de mest populære formater, og det fanger alle elementerne i et udskrevet dokument som et elektronisk billede. Du kan se, udskrive, navigere eller videresende en PDF-fil til en anden. PDF-filer kan oprettes af Adobe Acrobat, Acrobat Capture osv.
Imidlertid har mange brugere rapporteret, at de fik en fejlmeddelelse 'kunne ikke indlæse PDF-dokument' på deres computere, når de bruger Chrome indbygget PDF Viewer. Faktisk kan denne fejl påvirke andre browsere som Firefox eller Opera og andre applikationer, der kan håndtere PDF-filer.
For at løse dette problem, lad os nu se nogle løsninger nedenfor.
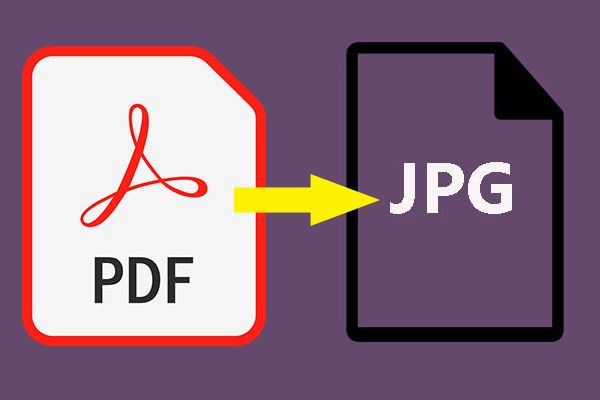 Sådan gratis konverteres PDF til JPG på Windows 10 nemt?
Sådan gratis konverteres PDF til JPG på Windows 10 nemt? Ved du, hvordan du konverterer PDF til JPG? Du skal bede en tredjeparts PDF til JPG-konverter om hjælp. Her er 10 vidunderlige valg til dig i dette indlæg.
Læs mereSådan rettes Fejl ved indlæsning af PDF-dokument Chrome
Fix 1: Opdater Google Chrome til den nyeste version
Nogle gange indlæses PDF ikke i Chrome på grund af den gamle version af denne webbrowser. Ifølge brugere kan opdatering af Chrome til den nyeste version være effektiv til at løse problemet med ikke-indlæsning af PDF, da Google allerede har patched nogle problemer vedrørende PDF-visning.
Her er en hurtig guide til Chrome-opdatering:
- Åbn denne webbrowser, og klik på ikonet med tre prikker, gå til Hjælp> Om Google Chrome .
- Du får en ny fane, der viser den aktuelle version installeret på din pc. Derudover vil Chrome kontrollere opdateringer. Hvis en opdatering er tilgængelig, bliver du bedt om at installere den.
Når opdateringen er afsluttet, skal du genstarte denne browser og kontrollere, om fejlen ved indlæsning af PDF-dokument ikke er løst. Hvis ikke, gå ned til den næste løsning.
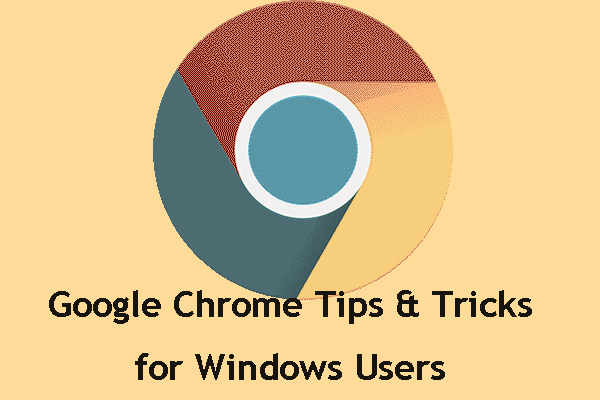 Google Chrome tip og tricks til Win: Nyttig og praktisk
Google Chrome tip og tricks til Win: Nyttig og praktisk I dette indlæg viser vi dig nogle nyttige og praktiske Google Chrome-tip og tricks, som du kan gøre dit arbejde meget hurtigere med.
Læs mereFix 2: Konfigurer PDF-indstillinger i Chrome
Hvis Chrome ikke åbner PDF-dokumenter med den bestemte fejl, der diskuteres i dette indlæg, er problemet måske dine indholdsindstillinger. Som standard er Chrome indstillet til at åbne et PDF-dokument internt. For at løse problemet kan du bruge et andet program som Adobe Reader til at åbne PDF-filer ved at ændre indstillingerne.
Her er det hele, du skal gøre:
- Klik på ikonet med tre prikker i Chrome, og gå til Indstillinger .
- Rul ned til Fremskreden og klik Webstedsindstillinger (Sommetider Indholdsindstillinger ) under Privatliv og sikkerhed afsnit.
- Finde PDF-dokumenter fra listen og sørg for, at Download PDF-filer i stedet for automatisk at åbne dem i Chrome indstilling er aktiveret.
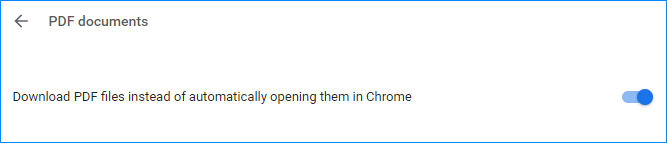
Derefter downloader Chrome alle PDF-filer, som du forsøger at se, i stedet for at åbne dem. Og du skal åbne en PDF-fil med en tredjeparts PDF-læser.
Fix 3: Brug en tredjepartsudvidelse - PDF-fremviser
Det rapporteres, at nogle brugere har løst problemet med Chrome kunne ikke indlæse PDF-dokument ved at downloade og aktivere en udvidelse kaldet PDF Viewer i Google Chrome. Hvis din PDF ikke åbnes i Chrome, kan du også prøve denne metode.
1. Klik på dette link og klik Føj til Chrome for at installere denne app i din webbrowser.

2. Bekræft tilføjelse af denne udvidelse.
3. Gå til menuen med tre prikker, og vælg Flere værktøjer> Udvidelser for at sikre, at denne udvidelse er aktiveret.
4. Genstart Google Chrome, og åbn en PDF-fil for at kontrollere, om den kan indlæses.
Nu introduceres disse tre almindelige løsninger til dig i dette indlæg. Derudover kan du prøve nogle andre rettelser, f.eks. ryd cache fra Chrome , nulstil indstillingerne til de oprindelige standardindstillinger eller geninstaller Google Chrome. Hvis disse metoder ovenfor ikke kan hjælpe dig, skal du bare prøve at slippe af med fejlen kunne ikke indlæse PDF-dokument.



![Kan ikke tømme papirkurven Windows 10? Få komplette løsninger nu! [MiniTool Nyheder]](https://gov-civil-setubal.pt/img/minitool-news-center/89/can-t-empty-recycle-bin-windows-10.jpg)
![[Ny] Discord-tekstformatering: Farve/fed/kursiv/gennemstreget](https://gov-civil-setubal.pt/img/news/16/discord-text-formatting.png)









![9 nødvendige ting at overveje, når du køber en computer [MiniTool News]](https://gov-civil-setubal.pt/img/minitool-news-center/02/9-necessary-things-consider-when-buying-computer.png)
![[Løst!] Sådan retter du MTP USB-enhed mislykkedes [MiniTool News]](https://gov-civil-setubal.pt/img/minitool-news-center/84/how-fix-mtp-usb-device-failed.jpg)
![[6 måder + 3 rettelser] Sådan fjernes Få ægte kontorbanner? [MiniTool Nyheder]](https://gov-civil-setubal.pt/img/minitool-news-center/74/how-remove-get-genuine-office-banner.png)
![Hvad er Microsoft Defender for Endpoint? Se en oversigt her nu [MiniTool Tips]](https://gov-civil-setubal.pt/img/news/2A/what-is-microsoft-defender-for-endpoint-see-an-overview-here-now-minitool-tips-1.png)
![3 måder at rette Windows 10-downloadfejl på - 0xc1900223 [MiniTool News]](https://gov-civil-setubal.pt/img/minitool-news-center/02/3-ways-fix-windows-10-download-error-0xc1900223.png)
