Sådan deaktiveres når Microsoft OneDrive fortsætter med at starte [MiniTool News]
How Disable When Microsoft Onedrive Keeps Starting
Resumé :
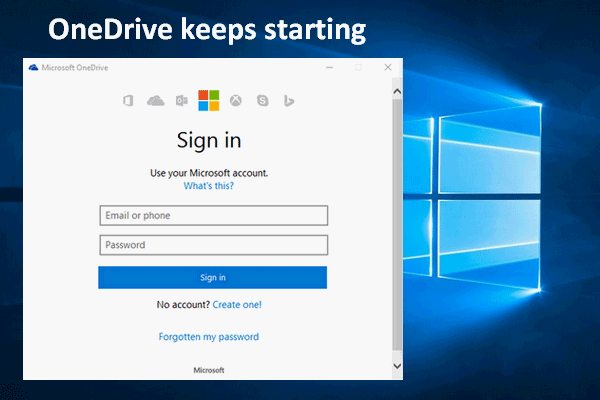
Der er mange mennesker, der klager over, at de får et pop op-vindue til Microsoft OneDrive-login, hver gang de starter Windows-computeren. Nogle af dem er trætte af at se dette vindue og vil stoppe OneDrive i at åbne ved opstart.
Bare gå til startside for at få passende værktøj til sikkerhedskopiering / gendannelse af filer på pc.
Hvad er OneDrive?
OneDrive, også kendt som Microsoft OneDrive, er faktisk en filhostingtjeneste og synkroniseringstjeneste designet af Microsoft til at være en del af sin webversion af Office. Mange mennesker vælger OneDrive som deres personlige skyopbevaring af tillid til Microsoft og godkendelse af applikationen.
OneDrive fortsætter med at starte hver gang brugere starter pc
OneDrive er cloud storage-tjenesten integreret i Windows-operativsystemer, og du kan nemt finde en OneDrive-mappe i File Explorer. Imidlertid opstod der mange problemer med OneDrive; for eksempel siger folk deres OneDrive fortsætter med at starte efter at de startede systemet med succes hver gang.
Den nye Win10-opdatering flytter filer automatisk til OneDrive!
Mange rapporterede det samme problem: OneDrive bliver ved med at bede mig om at logge på. De får altid et pop op-vindue Microsoft OneDrive-logonvindue efter opstart af computeren; det beder dem om at logge på OneDrive ved hjælp af Microsoft-kontoen.
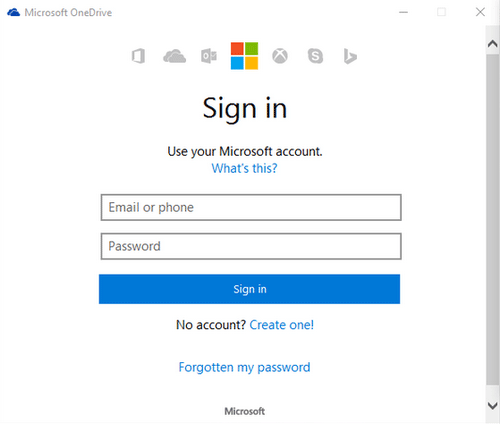
Nogle brugere betragter dette som irriterende, da Microsoft ikke giver dem mulighed for at lukke dette vindue for evigt. Derfor synes jeg det er nødvendigt at fortælle dig alle metoderne og detaljerede trin for at deaktivere Microsoft OneDrive.
Sådan stopper du start af OneDrive
Metode 1: Brug Jobliste.
Den nemmeste og mest direkte måde at stoppe OneDrive i at starte er at fjerne det fra Windows Startup.
Sådan stopper du åbning af OneDrive:
- Højreklik på proceslinjen.
- Vælge Jobliste fra listen (du kan også vælge den fra WinX-menu ).
- Klik på Flere detaljer knappen, hvis Jobliste åbnes i en kompakt tilstand (spring dette trin over, hvis den åbnes i fuld tilstand).
- Vælg Start op fanen øverst.
- Gennemse listen over startposter for at finde Microsoft OneDrive .
- Højreklik på Microsoft OneDrive og vælg Deaktiver .
- Genstart din computer.
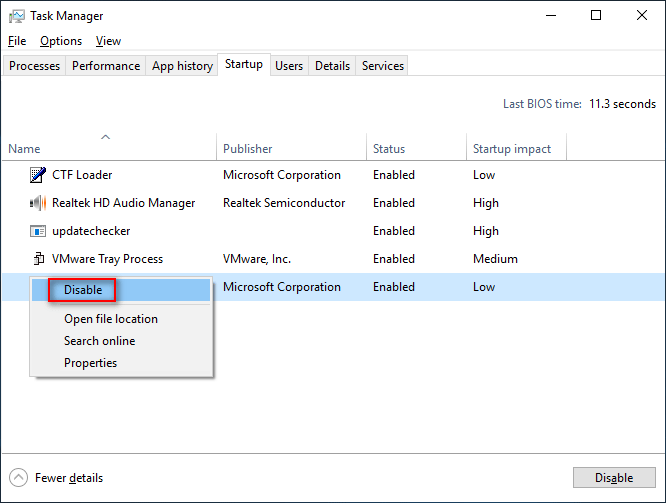
Sådan løser du OneDrive fortsætter med at åbne, når du ikke kan finde Microsoft OneDrive under Task Manager Startup? Fortsæt med at læse.
Metode 2: Åbn systemkonfiguration.
- Trykke Windows + S for at åbne søgefeltet.
- Type system konfiguration ind i tekstboksen.
- Klik på System konfiguration fra resultatet eller hit Gå ind .
- Vælg Tjenester fra menu-fanen.
- Rul ned for at se gennem tjenesterne for at finde Microsoft OneDrive.
- Fjern markeringen i afkrydsningsfeltet foran Microsoft OneDrive .
- Klik på ansøge knap og Okay for at bekræfte.
- Genstart din computer for at kontrollere, om OneDrive fortsætter med at dukke op.
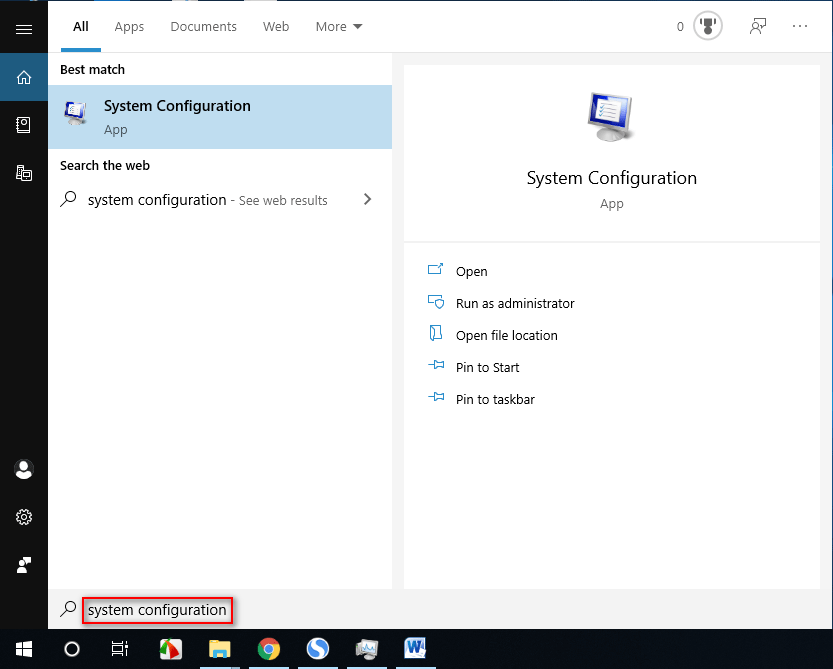
Hvis du vil vide mere om, hvad der er systemkonfiguration, hvordan du åbner det, og hvad det kan gøre for dig, bedes du læs denne side .
Metode 3: Fjern tilknytning af Microsoft OneDrive.
- Klik på OneDrive-ikon i meddelelsesområdet. (Klik på pilen for at vise skjulte ikoner, når det er nødvendigt.)
- Vælg Mere og vælg Indstillinger .
- Bliv i Konto fanen og klik Fjern linket til denne pc .
- Klik på Fjern tilknytning konto.
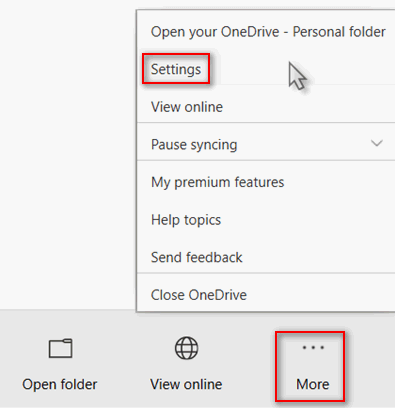
Metode 4: Rediger registreringseditor.
Hvordan stopper man OneDrive fra at dukke op ved at ændre registreringsdatabasen?
- Trykke Windows + R for at åbne dialogboksen Kør.
- Type regedit og ramte Gå ind .
- Klik på Ja i UAC-vinduet.
- Kopier & forbi dette til adresselinjen i Registreringseditor: Computer HKEY_LOCAL_MACHINE SOFTWARE Politikker Microsoft Windows .
- Højreklik på Windows i venstre panel.
- Vælge Ny fra menuen og Nøgle fra undermenuen.
- Navngiv den nye nøgle som OneDrive . (Spring dette over, hvis der allerede er en OneDrive-nøgle.)
- Højreklik på OneDrive og vælg Ny -> DWORD (32-bit) værdi .
- Navngiv det som DisableFileSyncNGSC .
- Dobbeltklik på DisableFileSyncNGSC i højre panel.
- Skift værdidataene til 1 og klik Okay .
- Luk Registreringseditor, og genstart din pc.
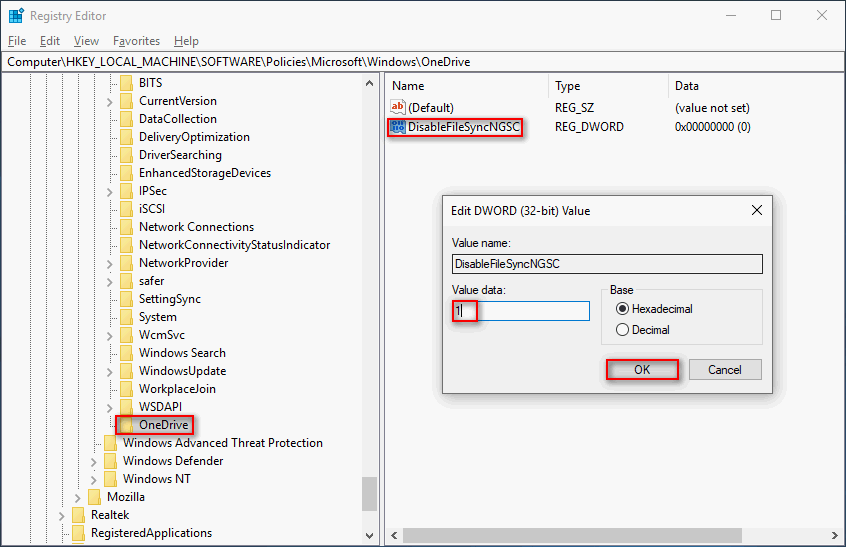
Metode 5: Gå til Apps og funktioner.
- Højreklik på Windows logo i nederste venstre hjørne.
- Vælge Apps og funktioner fra WinX-menuen.
- Rul ned i højre panel for at finde Microsoft OneDrive .
- Vælg det, og klik på Afinstaller knap.
- Klik på Afinstaller igen for at bekræfte dit valg.
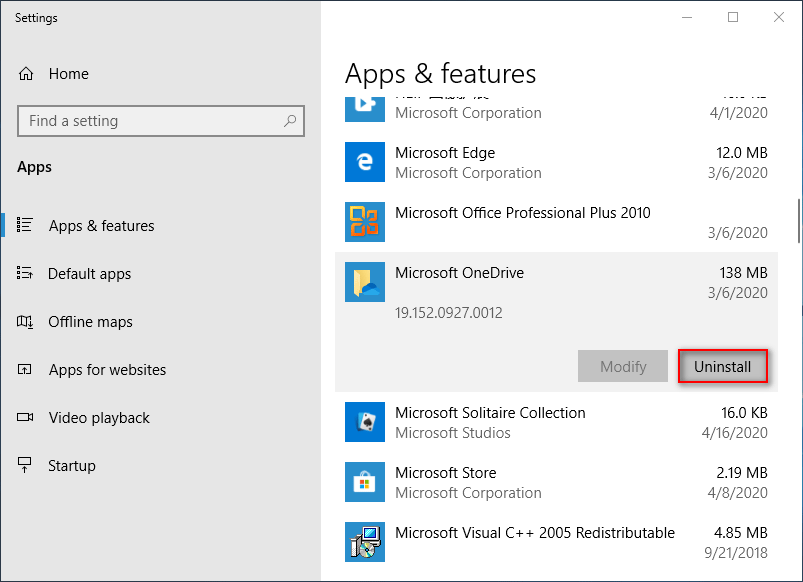
Du kan også åbne Kontrolpanel og vælge Programmer og funktioner for at afinstallere OneDrive. Dette stopper OneDrive i at åbne helt.
Du kan også afinstallere OneDrive via kommandoprompt.
Dette indlæg fortæller dig, hvordan du gendanner permanent slettede billeder fra OneDrive.
![9 nødvendige ting at overveje, når du køber en computer [MiniTool News]](https://gov-civil-setubal.pt/img/minitool-news-center/02/9-necessary-things-consider-when-buying-computer.png)
![Sådan konverteres PDF til Word eller Word til PDF: 16 gratis onlineværktøjer [MiniTool News]](https://gov-civil-setubal.pt/img/minitool-news-center/75/how-convert-pdf-word.png)

![[Løst!] - Sådan løses ukendt USB-enhedsadresse mislykkedes? [MiniTool Nyheder]](https://gov-civil-setubal.pt/img/minitool-news-center/31/how-fix-unknown-usb-device-set-address-failed.png)
![Windows 10 Reset VS Clean Install VS Fresh Start, detaljeret guide! [MiniTool-tip]](https://gov-civil-setubal.pt/img/backup-tips/60/windows-10-reset-vs-clean-install-vs-fresh-start.png)


![Windows 10 KB4023057 installationsproblem: Fejl 0x80070643 - Rettet [MiniTool News]](https://gov-civil-setubal.pt/img/minitool-news-center/65/windows-10-kb4023057-installation-issue.jpg)






![Vil du lave en Asus-diagnose? Brug et Asus Laptop Diagnostic Tool! [MiniTool-tip]](https://gov-civil-setubal.pt/img/backup-tips/88/want-do-an-asus-diagnosis.png)


![Hvor mange megabyte i en gigabyte [MiniTool Wiki]](https://gov-civil-setubal.pt/img/minitool-wiki-library/40/how-many-megabytes-gigabyte.png)

