Sådan fabriksindstilles Toshiba Satellite på Windows7 / 8/10? [MiniTool-tip]
How Factory Reset Toshiba Satellite Windows7 8 10
Resumé :

Sådan fabriksindstilles en Toshiba Satellite laptop ? MiniVærktøj tilbyder detaljerede vejledninger om det. Derudover, som vi ved, vil fabriksnulstilling af en bærbar computer slette alle data. For at holde dine ting sikre skal du sikkerhedskopiere dem, og den relaterede vejledning er også inkluderet i dette indlæg.
Hurtig navigation:
Hvorfor fabriksindstiller du din Toshiba-satellit?
Hvorfor vil du fabriksindstille din Toshiba Satellite laptop? Der er flere grunde til fabriksnulstilling af en bærbar computer:
- Fremskynde en langsom computer .
- Forlæng computerens levetid (klik her at vide, hvor længe en computer varer).
- Tør alle data fra en computer, inden du sælger dem.
- Slip af med BSOD-fejl .
- ...
Nogle brugere vil fabriksindstille deres bærbare computere for at fjerne malware. Er det muligt? Der er en 50-50 chance. En malware kan overleve en fabriksnulstilling under følgende forhold:
- Malware kan skjule sig i Windows-systemet BIOS eller genoprettelsesdrevet, hvorved fabriksnulstilling omgår.
- Gendannelse af sikkerhedskopien, der indeholder malware, kan genindføre malware i systemet.
Sikkerhedskopiér dine ting inden fabriksnulstilling
Fabriksnulstilling gendanner en enhed tilbage til sin oprindelige out-of-the-box-tilstand. De data, tilstande, lagret information, nyinstalleret software og mere, der er indstillet af dig, vil blive ændret eller slettet.
Derfor skal du sikkerhedskopiere de data, du har brug for, før du nulstiller en bærbar computer fra fabrikken. Du kan prøve at sikkerhedskopiere disse filer på din computer MiniTool Partition Wizard . Designet og udviklet af MiniTool, dette værktøj er ekspert i styring af partitioner og diske, sikkerhedskopiering af en hel partition og disk, og gendannelse af mistede data fra forskellige lagerenheder som harddiske, USB-flashdrev og SD-kort.
Nedenfor er vejledningen til, hvordan du sikkerhedskopierer dine ting ved hjælp af MiniTool Partition Wizard.
Trin 1: Forbered en tom og stor nok ekstern harddisk til at indeholde alle de data, du har brug for til at sikkerhedskopiere, og slut dem til din Toshiba Satellite.
Bemærk: Sørg for, at den eksterne harddisk er tom, eller at der ikke er vigtige filer på dette drev, da MiniTool Partition Wizard ødelægger de originale data på drevet under sikkerhedskopieringsprocessen.Trin 2: Klik på følgende købsknap for at købe MiniTool Partition Wizard. Den betalte udgave kan hjælpe dig med at fuldføre sikkerhedskopiering af systemdisken. Hvis du bare vil sikkerhedskopiere de ikke-systempartitioner, kan du prøve den gratis version.
Køb nu
Trin 3: Installer værktøjssættet på din Toshiba Satellite, og start det for at få adgang til dets min. Interface.
Trin 4: Se på diskkortet i bunden af grænsefladen og se om din tilsluttede eksterne harddisk er indlæst.
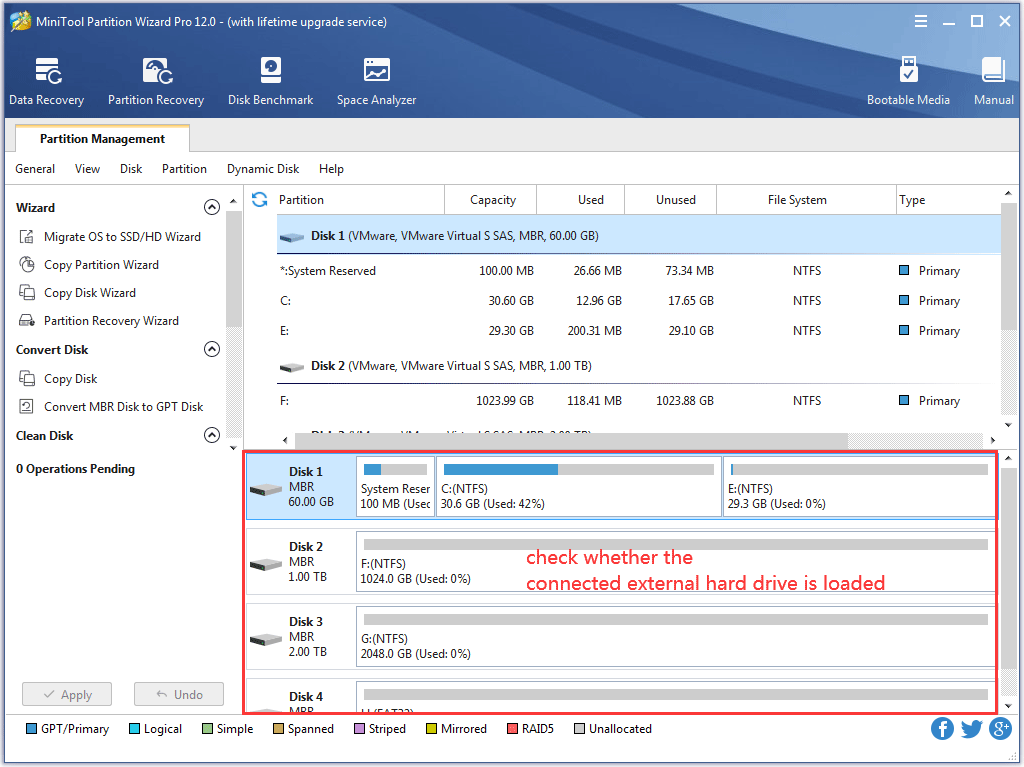
Trin 5: Klik på Guiden Kopier disk fra venstre panel, og klik derefter på Næste på det næste vindue.
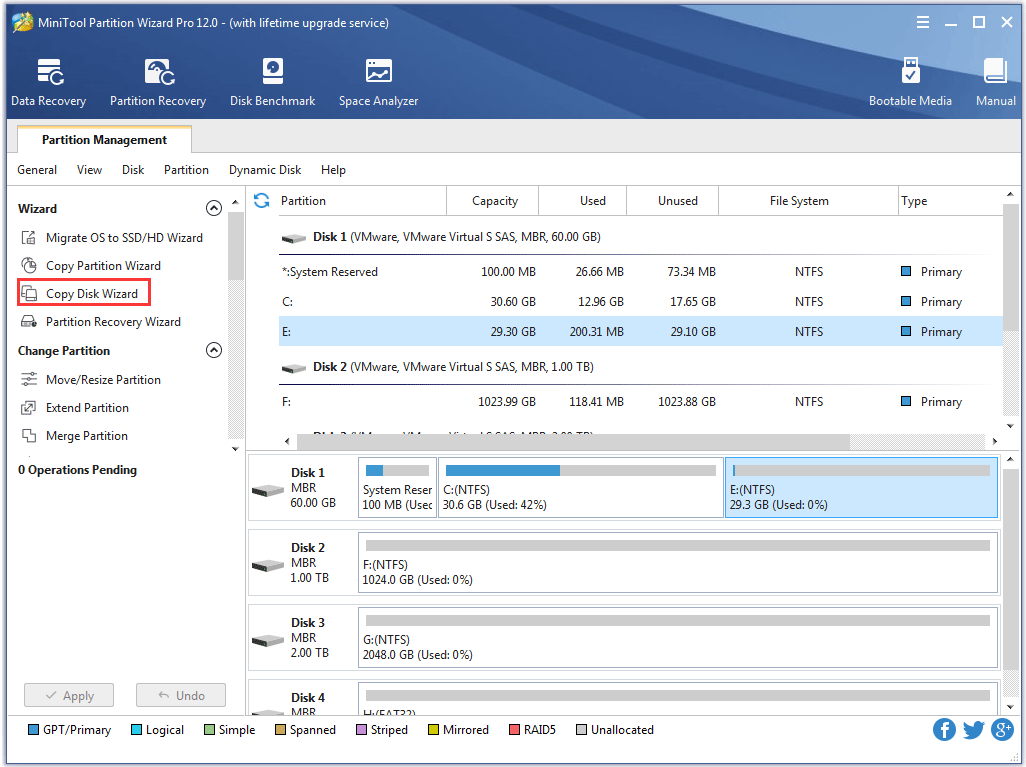
Trin 6: Vælg systemdisken, og klik derefter på Næste knappen for at fortsætte.
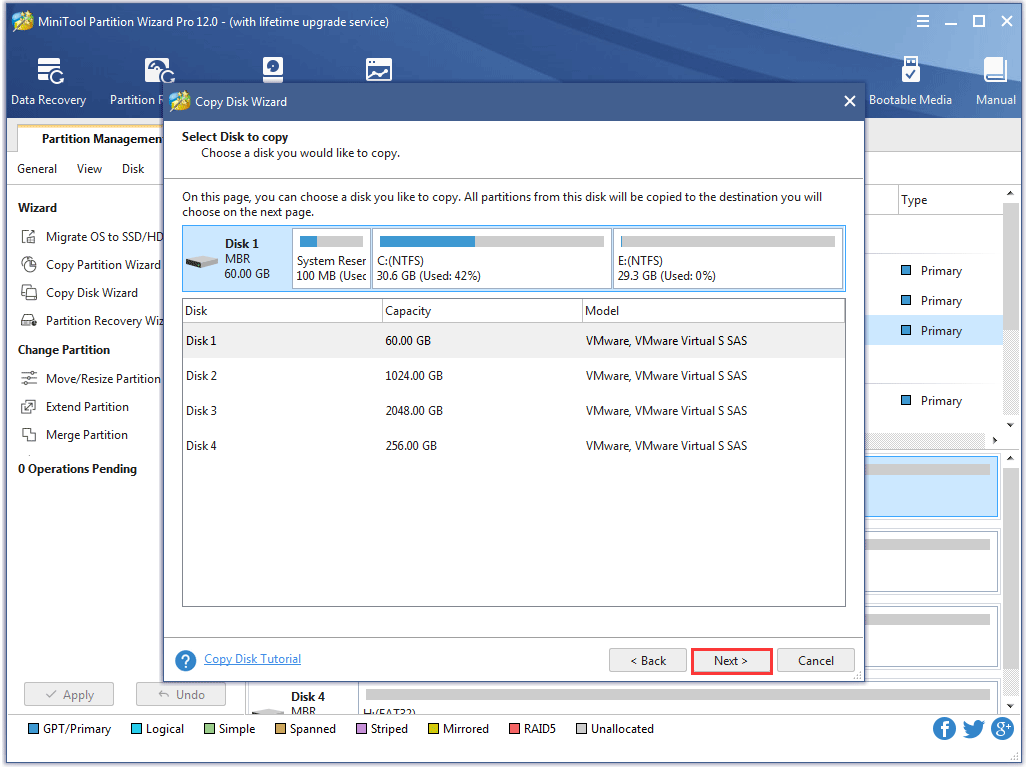
Trin 7: Vælg den tilsluttede eksterne harddisk som måldisk, og klik derefter på Næste knappen for at fortsætte.
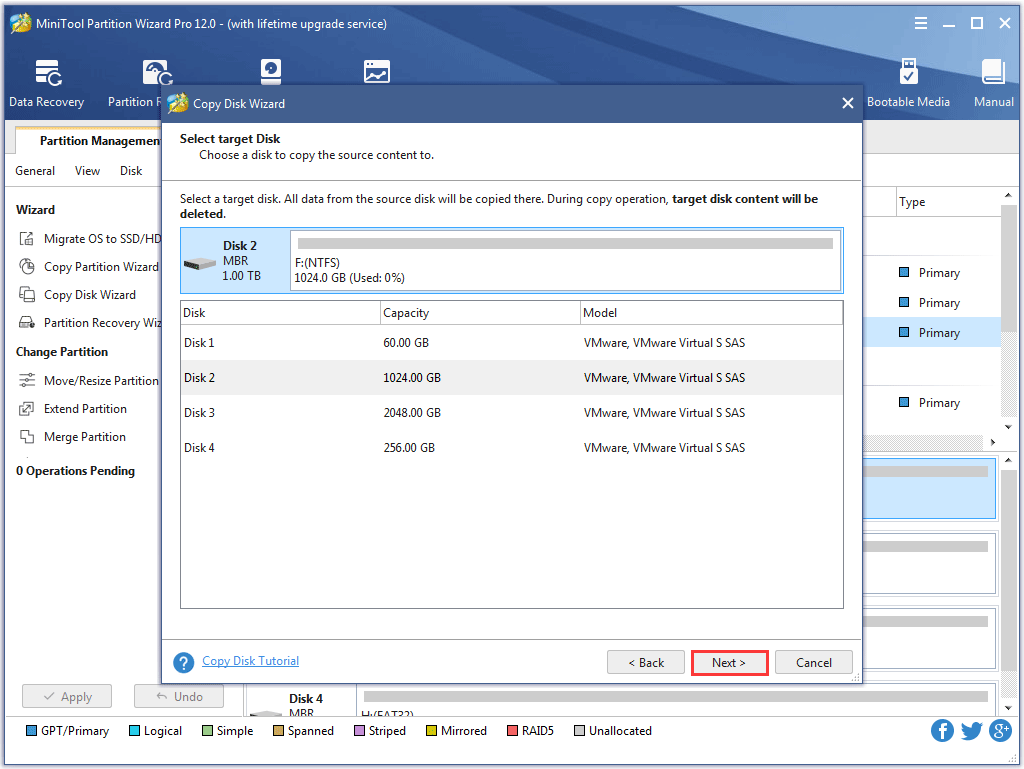
Trin 8: Vælg en kopimetode, og klik derefter på Næste knap.
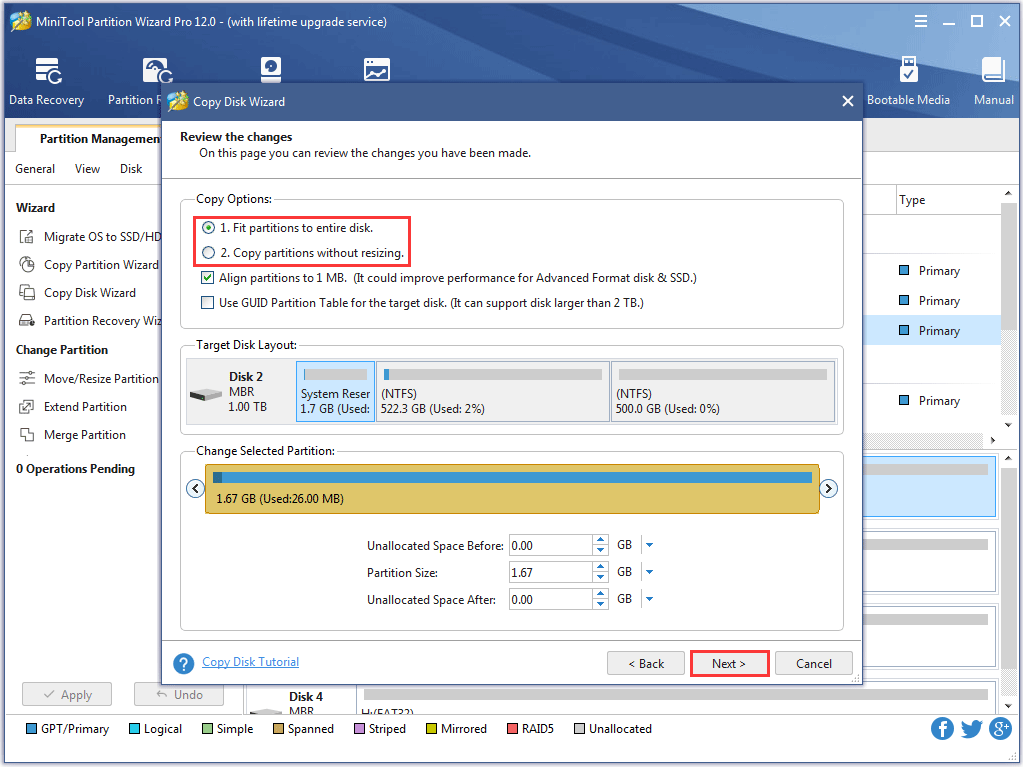
Trin 9: Klik på Afslut efter at have læst informationen i det nye vindue.
Trin 10: Du går direkte tilbage til hovedgrænsefladen. Klik på ansøge på grænsefladen for at starte sikkerhedskopiering af systemdisken.
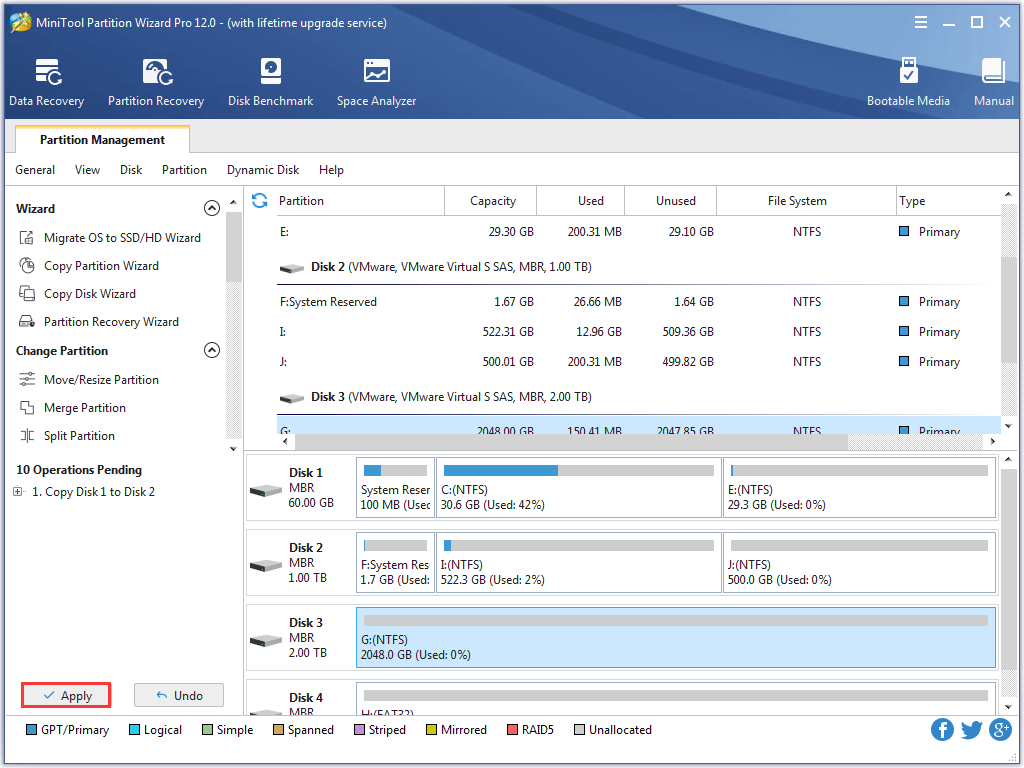
Nu er alle filer blevet sikkerhedskopieret, og du kan starte fabriksnulstilling af din Toshiba Satellite.

![[LØST] Windows har ikke adgang til den angivne enhed, sti eller fil [MiniTool Tips]](https://gov-civil-setubal.pt/img/blog/53/windows-no-tiene-acceso-al-dispositivo.jpg)
![Sådan rettes CPU-temperaturfejl med 3 nyttige løsninger [MiniTool News]](https://gov-civil-setubal.pt/img/minitool-news-center/34/how-fix-cpu-over-temperature-error-with-3-useful-solutions.png)
![[Løst!] Fejl 0xc0210000: BitLocker-nøglen blev ikke indlæst korrekt](https://gov-civil-setubal.pt/img/news/A8/fixed-error-0xc0210000-bitlocker-key-wasn-t-loaded-correctly-1.png)

![Top 10 fankontrolsoftware på Windows 10 [MiniTool News]](https://gov-civil-setubal.pt/img/minitool-news-center/35/top-10-fan-control-software-windows-10.png)
![Hvad er Shadow Copy og hvordan man bruger Shadow Copy Windows 10? [MiniTool-tip]](https://gov-civil-setubal.pt/img/backup-tips/83/what-is-shadow-copy.png)
![Hvordan laver man Synology Backup? Her er en komplet guide! [MiniTool-tip]](https://gov-civil-setubal.pt/img/backup-tips/82/how-do-synology-backup.png)







![Data Recovery Online: Er det muligt at gendanne data online gratis? [MiniTool-tip]](https://gov-civil-setubal.pt/img/data-recovery-tips/36/data-recovery-online.jpg)

![Windows scanner og retter slettede filer - Problem løst [MiniTool-tip]](https://gov-civil-setubal.pt/img/data-recovery-tips/54/windows-scan-fix-deleted-files-problem-solved.png)
![Sådan aktiveres eller deaktiveres netværkskort på Windows 10? [MiniTool Nyheder]](https://gov-civil-setubal.pt/img/minitool-news-center/27/how-enable-disable-network-adapters-windows-10.jpg)
![Sådan tillader eller blokerer du et program gennem Firewall Windows 10 [MiniTool News]](https://gov-civil-setubal.pt/img/minitool-news-center/18/how-allow-block-program-through-firewall-windows-10.jpg)