Sådan løses kode 31: Denne enhed fungerer ikke korrekt [MiniTool News]
How Fix Code 31 This Device Is Not Working Properly
Resumé :
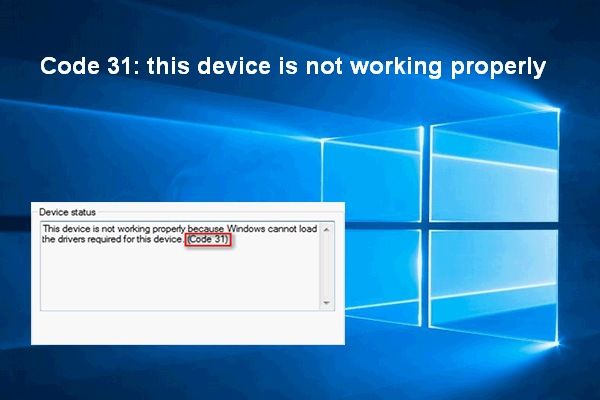
Enhver hardwareenhed, du har tilsluttet til din computer, kan komme i problemer. Hvis du kontrollerer enhedens status i Enhedshåndtering, kan du finde ud af de nøjagtige fejlkoder og beskrivelse. Kode 31 - denne enhed fungerer ikke korrekt er en af dem.
MiniTool software er meget nyttigt til løsning af disk- og systemproblemer.
Kode 31: Denne enhed fungerer ikke korrekt
Jeg har haft min HP Pavillion G-serie i et år, og nu vil wi-fi-adapteren ikke arbejde. Jeg har prøvet at aktivere i BIOS. Jeg har prøvet Windows-opdatering og HP tune op. I enhedsadministrator viser min enhedsstatus, at denne enhed ikke fungerer korrekt, fordi windows ikke kan indlæse de drivere, der kræves til denne enhed med (kode 31).- sagde Jim_1978 Microsoft Community
Det kode 31 kan forekomme på enhver hardwareenhed, når de tilsvarende drivere gik galt / ikke blev installeret korrekt. Når du faktisk ser fejlkode 31 på enheder som lydenhed, biometrisk enhed og netværksadapter, skal du ikke bekymre dig; du kan ordne det.
Sådan løses kode 19: Windows kan ikke starte denne hardwareenhed?
Fejlmeddelelse: Windows kan ikke indlæse driverkode 31
Når du støder på Windows-kode 31, hvis du åbner Enhedshåndtering og ser på afsnittet Enhedsstatus under fanen Generelt for enhedsegenskaber, vil du se følgende fejlmeddelelse:
Denne enhed fungerer ikke korrekt, fordi Windows ikke kan indlæse de nødvendige drivere til denne enhed. (Kode 31)
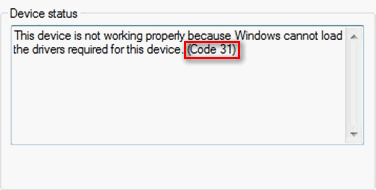
Du får et fejlikon (generelt et gult udråbstegn) foran enheden, der ikke fungerer korrekt i Enhedshåndtering. Der er mange grunde (såsom Windows-opdatering), der kan føre til denne Windows-hardwarefejl. Men uanset årsagen skal du følge trinene nævnt i metoderne nedenfor for selv at løse problemet.
Sådan gendannes mistede filer efter Windows-opdatering:
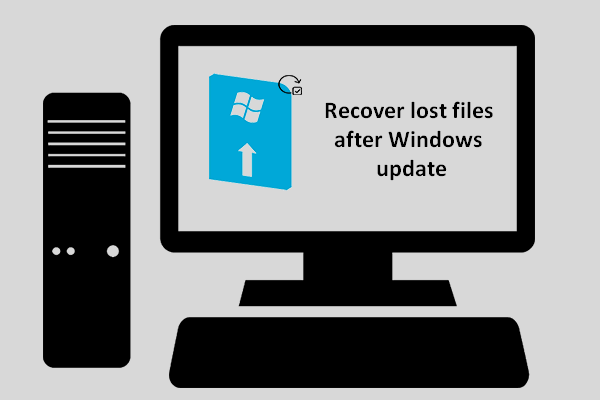 [LØST] Sådan gendannes mistede filer efter Windows Update | Fix nu
[LØST] Sådan gendannes mistede filer efter Windows Update | Fix nu Du skal være ivrig efter at vide, hvordan du gendanner mistede filer efter Windows-opdatering, hvis du finder nødvendige filer forsvinder, når opdateringen er afsluttet.
Læs mere4 Metoder til reparation af denne enhed fungerer ikke korrekt Kode 31
BEMÆRK: selvom følgende trin vises på Windows 10, gælder løsningerne også for Windows 8, Windows 7, Windows XP, Windows Vista osv.
Metode 1: Genstart computeren
Det er en almindelig oplevelse at løbe ind i forskellige slags fejl på en fungerende computer. Nogle af dem er forårsaget af hardwarefejl, mens de fleste andre er et resultat af softwarefejl som inkompatibilitetsproblemer og midlertidige problemer.
Der er en chance for, at dit problem kan løses automatisk, når du genstarter din computer manuelt. Den nemmeste måde at genstarte på er:
- Klik på Windows logo-knap i nederste venstre hjørne af din pc-skærm. (Du kan også trykke på Windows-knappen på dit tastatur.)
- Naviger til Strøm indstilling i venstre sidebjælke (den er placeret i bunden).
- Klik på den og vælg Genstart fra pop op-menuen.
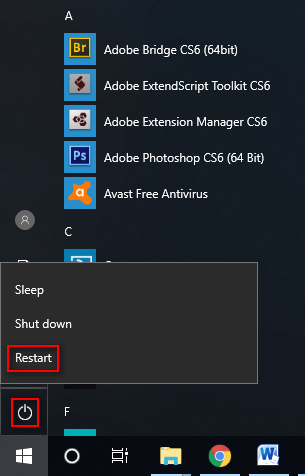
Metode 2: Opdater driverne
- Åben Enhedshåndtering ved at højreklikke på Windows knap -> vælge Enhedshåndtering eller højreklik på Denne pc -> vælger Styre -> valg Enhedshåndtering .
- Udvid indstillingerne i højre rude for at finde ud af den problematiske enhed.
- Højreklik på enheden med fejlkode 31. Vælg derefter Opdater driver fra genvejsmenuen.
- Vælg et svar til Hvordan vil du søge efter drivere ( Søg automatisk efter opdateret driversoftware anbefales).
- Vent til opdateringsprocessen er afsluttet.
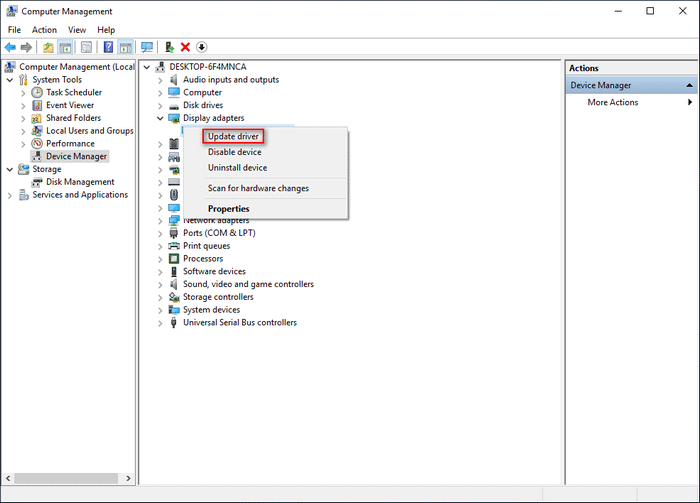
Du kan også opdatere driveren manuelt ved at: besøge producentens websted -> søge efter og downloade den nyeste driver til den problematiske enhed -> installere drevet korrekt på din computer.
Metode 3: Afinstaller enheden
- Åben Enhedshåndtering og find din enhed, som systemet siger, at denne enhed ikke fungerer korrekt kode 31.
- Højreklik på det og vælg Afinstaller enhed .
- Kontrollere Slet driversoftwaren til denne enhed og klik på Afinstaller knappen nedenfor.
- Vent et stykke tid, indtil operationen er afsluttet.
- Genstart computeren. Tilslut derefter enheden til din computer igen og se hvad der sker.
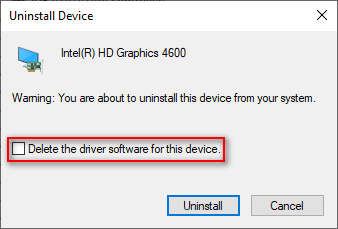
Metode 4: Kør fejlfindingsværktøjet
- Klik på Windows og vælg Indstillinger fra venstre sidebjælke.
- Rul ned for at vælge Opdatering og sikkerhed .
- Skift til Fejlfinding i venstre rude.
- Se efter den tilsvarende enhedstype, og vælg den (hvis f.eks. Koden 31 vises på en adapterenhed, skal du vælge Netværksadapter).
- Klik på Kør fejlfindingsværktøjet knappen dukkede op efter forrige trin.
- Vent på, at fejlfindingsprocessen er afsluttet.
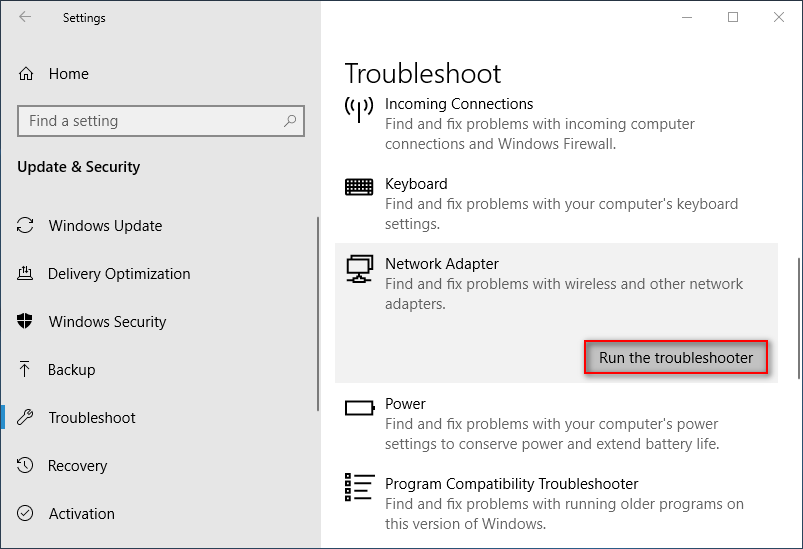
Hvis ovenstående metoder mislykkedes, kan du også prøve at gendanne dit system til et tidligere punkt ved hjælp af Systemgendannelse funktion.









![4 fejl løst - Systemgendannelse blev ikke fuldført med succes [MiniTool-tip]](https://gov-civil-setubal.pt/img/backup-tips/55/4-errors-solved-system-restore-did-not-complete-successfully.jpg)

![Her er løsninger til Windows 10 Start-menu Kritisk fejl! [MiniTool-tip]](https://gov-civil-setubal.pt/img/backup-tips/02/here-are-solutions-windows-10-start-menu-critical-error.jpg)


![Hvad er de 7 vigtigste komponenter i en computer [2021-opdatering] [MiniTool News]](https://gov-civil-setubal.pt/img/minitool-news-center/23/what-are-7-major-components-computer.png)

![Sådan gendannes data fra formateret USB (trinvis vejledning) [MiniTool-tip]](https://gov-civil-setubal.pt/img/blog/06/c-mo-recuperar-datos-de-usb-formateado.jpg)
![Hvad er UDF (Universal Disk Format) og hvordan man bruger det [MiniTool Wiki]](https://gov-civil-setubal.pt/img/minitool-wiki-library/01/what-is-udf.png)
![[Løst] Hvordan oprettes og administreres en Excel-rulleliste?](https://gov-civil-setubal.pt/img/news/73/resolved-how-to-create-and-manage-an-excel-drop-down-list-1.png)
![Sådan løses Windows Update-fejl 0x80070643? [Problem løst!] [MiniTool-tip]](https://gov-civil-setubal.pt/img/data-recovery-tips/74/how-fix-windows-update-error-0x80070643.png)