Sådan rettes Event ID 8193: Volume Shadow Copy Service Error Win 10
Sadan Rettes Event Id 8193 Volume Shadow Copy Service Error Win 10
Hændelses-id 8193: Fejl i Volume Shadow Copy Service er en af de almindelige VSS-fejl, som du kan støde på, når du udfører en sikkerhedskopiering eller gendannelse med den. I dette indlæg på MiniTool hjemmeside , vil vi komme ind på møtrikker og bolte om det for dig.
Hændelses-id 8193: Volume Shadow Copy Service Fejl
Volume Shadow Copy Service, også kendt som Volume Snapshot Service eller VSS, er et indbygget værktøj i Windows, der giver dig mulighed for at oprette backup-snapshots eller kopier af computerfiler/-volumener, uanset om du er i brug eller ej. Når dine filer går tabt, eller systemet går ned, kan du bruge det til at gendanne dem.
Men når Volume Shadow Copy Service ikke er i stand til at fuldføre en sikkerhedskopiering eller gendannelse, vil du modtage Event ID 8193 i Event Viewer. Den komplette fejlmeddelelse er: Hændelses-id: 8193. Volume Shadow Copy Service-fejl: Uventet fejl ved opkald af rutine. Adgang nægtet.
Mange faktorer kan bidrage til VSS-fejl 8193 Windows 10. Her er nogle mulige syndere:
- Volume Shadow Copy Service er deaktiveret.
- Netværkstjenestekontoen er deaktiveret, og System Writer er initialiseret.
- Andre programmer, der bruger Volume Shadow Copy Service, forstyrrer processen.
- Nogle komponenter i Volume Shadow Copy Service mangler eller er beskadiget.
- Diskpladsen er utilstrækkelig.
Sådan rettes Event ID 8193: Volume Shadow Copy Service Error på Windows 10/11?
Fix 1: Aktiver VSS manuelt
Først bør du kontrollere, om Volume Shadow Copy Service er deaktiveret. Hvis det er tilfældet, kan du starte det manuelt. Hvis ikke, prøv at stoppe og genstarte den for at kontrollere, om der er forbedringer.
Trin 1. Åbn Kontrolpanel og vælg Små ikoner ved siden af Se efter .
Trin 2. Tryk på Administrative værktøjer > Service > Volume Shadow Copy .
Trin 3. Højreklik på Volume Shadow Copy at vælge Ejendomme i rullemenuen.

Trin 4. Indstil Starttype til Automatisk .
Trin 5. Klik på Start > ansøge > Okay at muliggøre Volume Shadow Copy Service og køre det.
Fix 2: Kør SFC & DISM
Hvis VSS-komponenterne eller systembilledet er beskadiget, vil det resultere i VSS Event ID 8193. System File Checker (SFC) kan hjælpe dig med at scanne dine Windows-systemfiler for korruption eller andre ændringer. Når den registrerer nogle systemfiler, der er ændret, vil den erstatte filerne med den korrekte version. Hvis SFC ikke kan reparere de registrerede filer, kan du bruge Deployment Image Servicing and Management (DISM) til at reparere dem. Sådan gør du:
Trin 1. Indtast cmd i søgelinjen at lokalisere Kommandoprompt og højreklik på den for at vælge Kør som administrator .
Trin 2. Skriv i kommandovinduet sfc /scannow , hit Gå ind og vent på, at processen er fuldført.
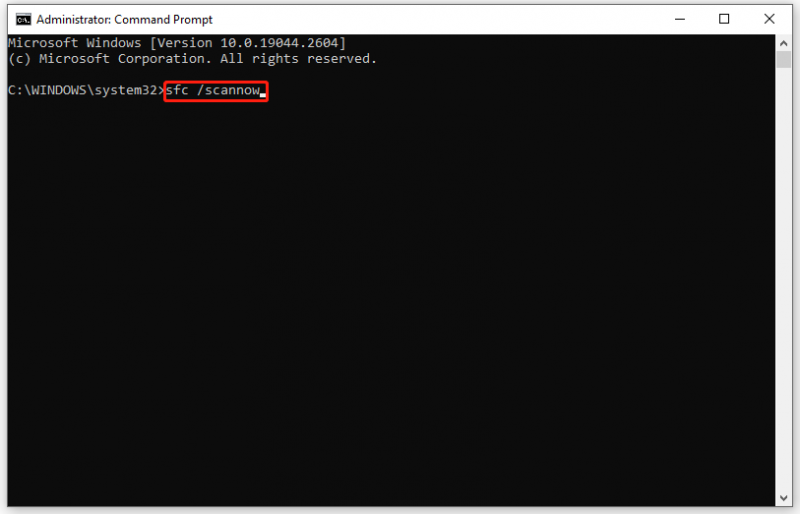
Trin 3. Hvis SFC finder nogle fejl, og den ikke kan løse dem, skal du køre følgende kommandoer.
- DISM /Online /Cleanup-Image /CheckHealth
- DISM /Online /Cleanup-Image /ScanHealth
- DISM /Online /Cleanup-Image /RestoreHealth
Trin 4. Genstart din computer for at undersøge, om Event ID 8193 forsvinder.
Rettelse 3: Slet midlertidige internetfiler
Disken, hvori skyggekopien oprettes, kan være ved at løbe tør for plads, hvilket fører til Event ID 8193 VSS. For at spare mere lagerplads kan du slette de midlertidige internetfiler.
Trin 1. Indtast kontrolpanel i søgefeltet og tryk Gå ind .
Trin 2. Tryk på Netværk og internet > internet muligheder .
Trin 3. I Generel fanen, klik på Slet under Browserhistorik . Du kan også sætte kryds Slet browserhistorik ved afslutning , som sletter midlertidige internetfiler, hver gang du lukker din browser.
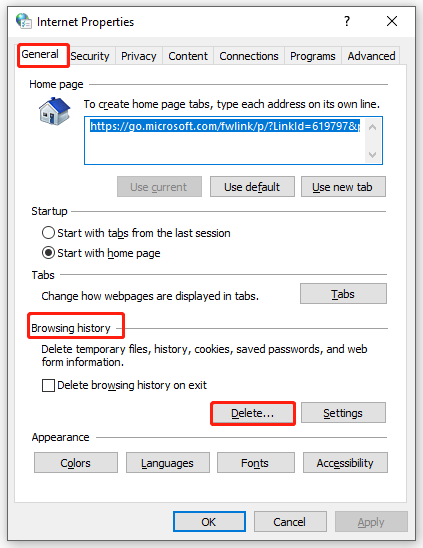
Trin 4. Klik på ansøge & Okay .
Trin 5. Genstart din computer for at se, om VSS Event ID 8193 fortsætter.
Fix 4 Tillad tilladelser til netværkstjenestekonto
Når netværkstjenestekontoen ikke har passende tilladelser i Registreringseditor, Hændelses-id 8193 volumen shadow copy service fejl: Adgang nægtet. kan også dukke op. For at løse dette problem skal du sørge for at give alle tilladelser til Diag nøgle. Her er to måder for dig: den ene er at tillade tilladelserne direkte via Registreringseditor, den anden er via Windows PowerShell.
# Måde 1: via registreringseditor
Trin 1. Tryk på Vinde + R at fremkalde Løb boks.
Trin 2. Indtast regedit og ramte Gå ind at lancere Registreringseditor .
Trin 3. Naviger til følgende sti:
Computer\HKEY_LOCAL_MACHINE\SYSTEM\CurrentControlSet\Services\VSS\Diag
Trin 4. Højreklik på Diag tast og vælg Tilladelser i rullemenuen.
Trin 5. Klik på NETVÆRKSSERVICE > tjek Give lov til ved siden af Fuld kontrol > hit Okay for at gemme ændringerne.
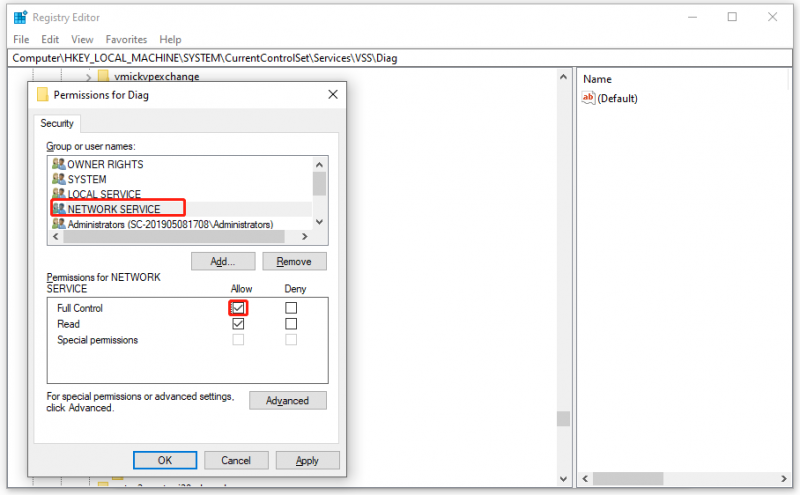
Trin 6. Afslut Registreringseditor .
Ændring af registreringsdatabasen kan være risikabelt, så du må hellere lave en sikkerhedskopi af registreringsdatabasen på forhånd. Hvis noget går galt, kan du følge denne vejledning for at gendanne registreringsdatabasen fra sikkerhedskopien - Sådan sikkerhedskopieres og gendanne registreringsdatabasen i Windows 10 .
# Vej 2: via Windows PowerShell
Trin 1. Højreklik på Start ikon og fremhæve Windows PowerShell (admin) .
Trin 2. Kør følgende kommando en efter en og glem ikke at ramme Gå ind efter hver kommando.
- $path = 'HKLM:\System\CurrentControlSet\Services\VSS\Diag\'
- $sddl = 'D:PAI(A;;KA;;;BA)(A;;KA;;;SY)(A;;CCDCLCSWRPSDRC;;;BO)(A;;CCDCLCSWRPSDRC;;;LS)(A; ;CCDCLCSWRPSDRC;;;NS)(A;CIIO;RC;;;OW)(A;;KR;;;BU)(A;CIIO;GR;;;BU)(A;CIIO;GA;;;BA) (A;CIIO;GA;;;BO)(A;CIIO;GA;;;LS)(A;CIIO;GA;;;NS)(A;CIIO;GA;;;SY)(A;CI;CCDCLCSW ;;;S-1-5-80-3273805168-4048181553-3172130058-210131473-390205191)(A;ID;KR;;;AC)(A;CIIOID;GR;;;AC)S:ARAI'
- $acl = Get-Acl -Path $Path
- $acl.SetSecurityDescriptorSddlForm($sddl)
- Set-Acl -Sti $Path -AclObject $acl
Trin 3. Afslut, når alle kommandoer er færdige Windows PowerShell .
Rettelse 5: Afinstaller mistænkelige programmer
Hændelses-ID 8193 kan også være forårsaget af interferens fra nogle applikationer. Du kan besøge Event Viewer for at kontrollere, om nogle begivenheder, der har lignende datoer, hindrer den normale funktion af Volume Shadow Copy Service.
Trin 1. Indtast eventvwr.msc i Løb dialog og tryk Gå ind at åbne Event Viewer . Hvis du bliver bedt om af UAC , Klik på Ja .
Trin 2. Ind Event Viewer , udvide Windows-logfiler og dobbeltklik på Ansøgninger .
Trin 3. I Handlinger rude, ramt Filtrer aktuel log .
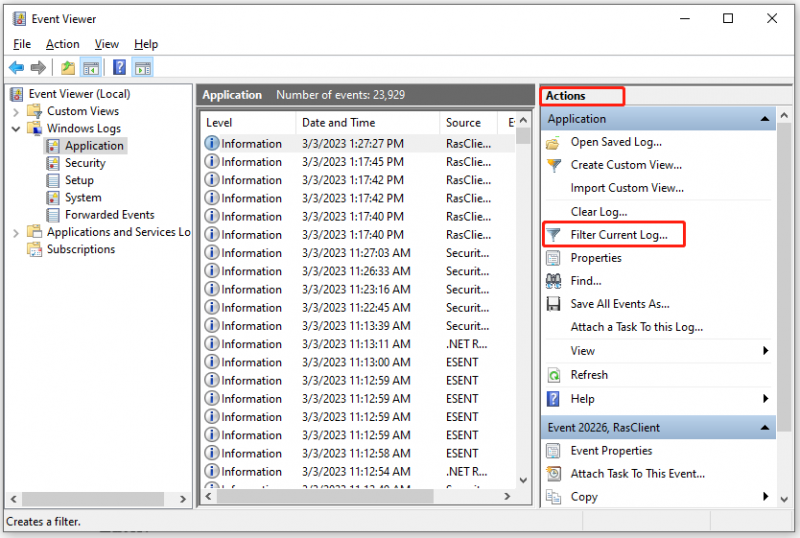
Trin 4. Under Filter fanen, vælg VSS fra Begivenhedskilder Drop down menu. Vælg andre muligheder efter dine behov og tryk Okay .
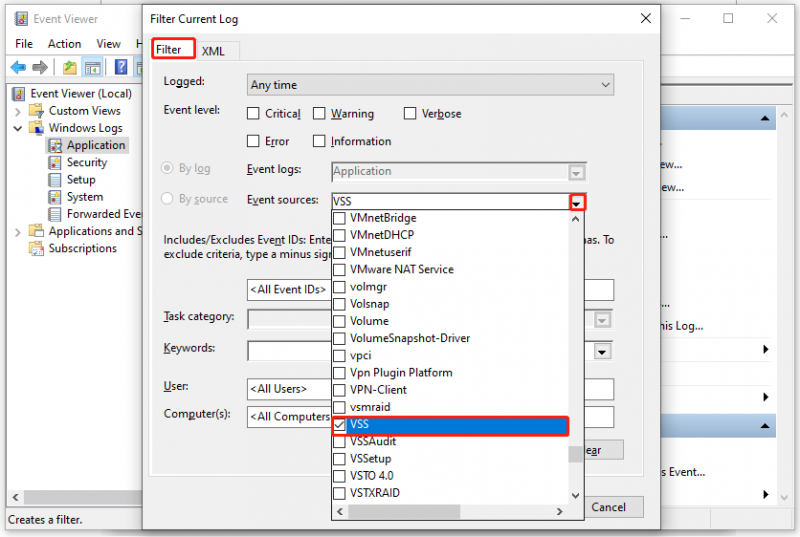
Trin 5. Gennemgå de begivenheder, der har samme dato og klokkeslæt som begivenheds-id 8193, og dobbeltklik på dem for at ramme Hændelseslog Online Hjælp . Følg instruktionerne for at rette fejlen. Hvis fejlen stadig er der, skal du afinstallere det mistænkelige program eller bede leverandøren om hjælp.
Rettelse 5: Brug systemgendannelsespunkt
En anden mulighed er at bruge et systemgendannelsespunkt til at vende din computers tilstand tilbage til et tidligere punkt, før VSS Event ID 8193 vises. Denne funktion gendanner din Windows-enhed til en tidligere tilstand ved at vende systemfilerne, installerede programmer, Windows-registreringsdatabasen og systemindstillingerne.
Trin 1. Tryk på Vinde + S for at fremkalde søgelinjen > skriv Opret et gendannelsespunkt > hit Gå ind .
Trin 2. Klik på Systemgendannelse og ramte Næste .
Trin 3. Nu kan du vælge et gendannelsespunkt baseret på Dato og tid (før Event ID 8093 vises) og tryk Næste .
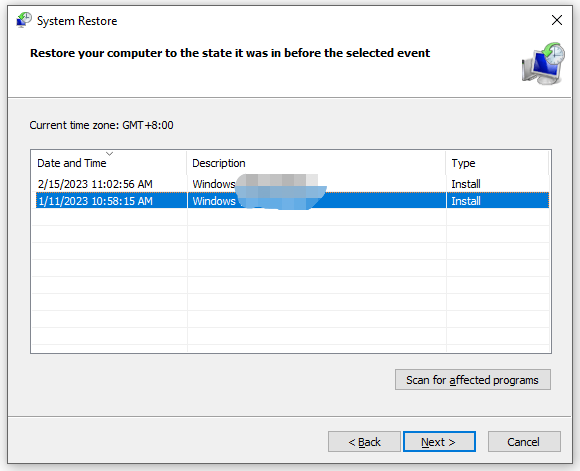
Trin 4. Når processen er færdig, skal du klikke på Afslut at forlade Systemgendannelse vindue.
Advarsel: Systemgendannelsesprocessen kan ikke afbrydes, når den først er startet.
Rettelse 6: Geninstaller dit Windows
Den sidste udvej til at adressere Event ID 8193 er at reparere Windows-operativsystemet ved hjælp af installationsmediet. Følg retningslinjerne nedenfor:
Sørg for at have en stabil internetforbindelse og klargør en tom USB-disk med minimum 8 GB lagerplads. Hvis der er nogle data på flashdrevet, kan de gå tabt.
Flyt 1: Opret en bootbar USB-disk
Trin 1. Download Windows 10 Media Creation Tool fra officielle Microsoft-websted .
Trin 2. Kør det, og accepter derefter licensbetingelserne.
Trin 3. Tjek Opret installationsmedie (USB-flashdrev, DVD eller ISO-fil) til en anden pc og ramte Næste .
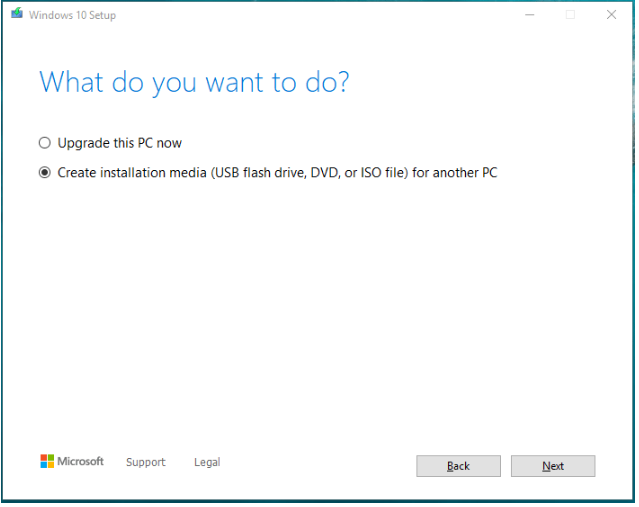
Trin 4. Vælg Sprog , Arkitektur & Redigering og ramte Næste at fortsætte.
Trin 5. Sæt kryds USB-stik og ramte Næste .
Trin 6. Tilslut dit USB-drev til computeren og tryk Næste . Når Windows 10 installationsfiler er downloadet, skal du trykke på Afslut .
Flyt 2: Geninstaller dit system
Trin 1. Luk computeren ned og derefter boot din computer ind i BIOS .
Trin 2. Indstil din enhed til at starte med den bootbare USB-disk, du lige har oprettet.
Trin 3. Når du ser Windows opsætning side, klik Næste for at fortsætte, hvis du synes, at standardsproget og -præferencen er i orden.
Trin 4. Klik på Installer nu > Jeg har ikke en produktnøgle > vælg den Windows-udgave, du vil installere > hit Næste > tryk jeg accepterer licensbetingelserne > hit Næste > Brugerdefineret: Installer kun Windows (avanceret) > vælg den partition, hvor systemet er installeret (normalt, vælg drev 0) > hit Slet > Kør 0 Ikke-allokeret plads > hit Næste . Nu vil Windows Setup installere dit system fra bunden.
Forslag: Sikkerhedskopier din computer med MiniTool ShadowMaker
Som du kan se, er den manuelle fejlfinding så lang, og det kan være risikabelt at ændre systemindstillinger. Hvad mere er, er Event ID 8193 så vanskelig, at du ikke er i stand til at gendanne dine filer, mapper eller system og endda i fare for utilsigtet datatab.
Med det i tankerne, anbefales det kraftigt at oprette en sikkerhedskopi af dit operativsystem og vigtige filer med et stykke tredjepart professionel backup software - MiniTool ShadowMaker. Med dette værktøj i hånden kan du nemt sikkerhedskopiere dine filer, mapper, diske, partitioner og system på Windows-enheder og gendanne dem, når datatab dukker op. Når operativsystemet går ned, kan du bruge det systembillede, du sikkerhedskopierede, til at gendanne systemet til en tidligere tilstand. Samtidig understøtter den også filsynkronisering og diskkloning. Lad os nu se, hvordan du sikkerhedskopierer dit system inden for nogle få trin:
Flyt 1: Sikkerhedskopier dit system
Trin 1. Download og følg installationsguiden for at installere MiniTool ShadowMaker Trial (gratis i 30 dage).
Trin 2. Start den og tryk Fortsæt prøvelse .
Trin 3. Under Backup side, kan du se systemet er valgt som standard i KILDE , så du skal blot vælge en destinationssti for backup-billedfilerne i BESTEMMELSESSTED (Her foretrækkes et USB-flashdrev eller ekstern harddisk).
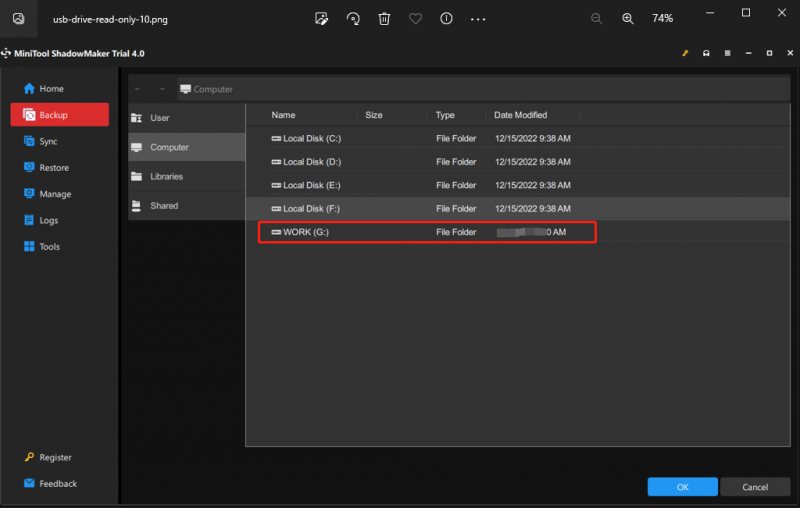
Hvis du skal sikkerhedskopiere dine vigtige filer, kan du trykke KILDE > Mapper og filer > vælg en lagersti ind BESTEMMELSESSTED .
Trin 4. Klik på Okay at vende tilbage til Backup side og tryk Backup nu at starte opgaven med det samme.
Flyt 2: Opret en bootbar USB-disk
Når systemsikkerhedskopieringen er færdig, skal du oprette en bootbar USB-disk. Når der er nogle alvorlige systemændringer på din computer, og den ikke starter, kan du starte din enhed fra denne startdisk og udføre en systemgendannelse. Sådan gør du:
Trin 1. Start dette program og gå til Værktøjer side.
Trin 2. Tryk på Mediebygger > WinPE-baseret medie med MiniTool plug-in > vælge USB flash disk > hit Ja når advarselsmeddelelsen vises.
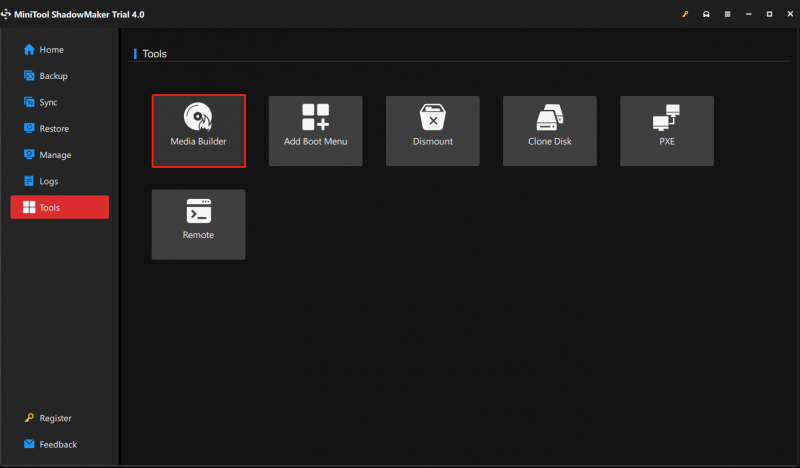
Trin 3. Når processen er færdig, skal du trykke Afslut .
Vi har brug for din stemme
Det handler alt om Hændelses-id 8193: Volume Shadow Copy Service fejl i dag. Hvis du ikke kender den nøjagtige årsag til det, kan du prøve løsningerne nævnt ovenfor én efter én, indtil Event ID 8193 forsvinder fra din Windows-maskine. Vigtigst af alt er det nødvendigt at udvikle en vane med at tage backup som en plan B i tilfælde af uventet datatab ved ulykker og systemnedbrud.
Håber inderligt, at du kan få gavn af dette indlæg. Hvis du stadig undrer dig over løsningerne til Event ID 8193 eller MiniTool ShadowMaker, så efterlad dine ideer i kommentarzonen eller kontakt os via [e-mail-beskyttet] . Sæt pris på din tid!




![Hvad skal jeg gøre med gamle computere? 3 situationer for dig her! [MiniTool-tip]](https://gov-civil-setubal.pt/img/backup-tips/81/what-do-with-old-computers.png)
![Rettet: Vi oplevede en fejl, da vi skiftede profil [MiniTool News]](https://gov-civil-setubal.pt/img/minitool-news-center/57/fixed-we-encountered-an-error-when-switching-profiles.jpg)
![Hvad er Conhost.exe-fil, og hvorfor og hvordan slettes den [MiniTool Wiki]](https://gov-civil-setubal.pt/img/minitool-wiki-library/29/what-is-conhost-exe-file.jpg)
![9 måder at åbne computeradministration på Windows 10 [MiniTool News]](https://gov-civil-setubal.pt/img/minitool-news-center/92/9-ways-open-computer-management-windows-10.jpg)
![Hvad er HxTsr.exe i Windows 10, og skal du fjerne det? [MiniTool Nyheder]](https://gov-civil-setubal.pt/img/minitool-news-center/50/what-is-hxtsr-exe-windows-10.png)

![Filer i Windows 10 mangler hurtig adgang, hvordan man finder tilbage [MiniTool-tip]](https://gov-civil-setubal.pt/img/data-recovery-tips/21/files-windows-10-quick-access-missing.jpg)

![Konfigurer Windows-systemer til automatisk at sikkerhedskopiere brugerdata [MiniTool-tip]](https://gov-civil-setubal.pt/img/backup-tips/71/configure-windows-systems-automatically-backup-user-data.png)
![Hvad er Shadow Copy og hvordan man bruger Shadow Copy Windows 10? [MiniTool-tip]](https://gov-civil-setubal.pt/img/backup-tips/83/what-is-shadow-copy.png)
![Sådan løses 'ERR_TUNNEL_CONNECTION_FAILED' -fejlen i Chrome [MiniTool News]](https://gov-civil-setubal.pt/img/minitool-news-center/32/how-fix-err_tunnel_connection_failed-error-chrome.jpg)

![[Fuld vejledning] Sådan rettes Windows Update-fejlfinding, der ikke virker](https://gov-civil-setubal.pt/img/backup-tips/37/full-guide-how-to-fix-windows-update-troubleshooter-not-working-1.png)


