Hvordan kan du rette forsøgt skift fra DPC Blue Screen of Death? [MiniTool-tip]
How Can You Fix Attempted Switch From Dpc Blue Screen Death
Resumé :
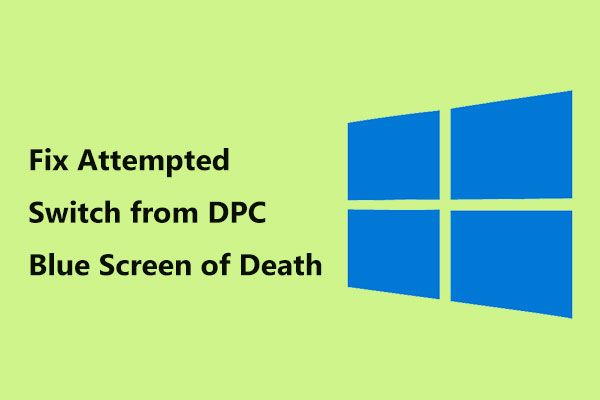
Hvis du er generet af stopkoden, der er forsøgt at skifte fra DPC i Windows 10, er du ikke alene, og mange brugere har rapporteret denne switch blå skærm. Det er muligt at løse problemet, hvis du følger disse metoder, der tilbydes af MiniTool-løsning i dette indlæg.
Hurtig navigation:
Forsøgt at skifte fra DPC Windows 10
Blå skærm af død (BSoD) -fejl fra tid til anden opstår på din Windows 10-computer. På vores hjemmeside har vi diskuteret mange fejl inklusive Defekt hardware beskadiget side , stopfejl 0x0000007B, Undtagelse fra systemtjeneste , Atikmdag.sys BSoD-fejl , Kmode-undtagelse ikke håndteret , etc.
I dag viser vi dig endnu en BSoD-fejl - forsøg på at skifte fra DPC Windows 10-nedbrud. Det sker normalt under opstartsfasen af dit Windows-operativsystem. På computerskærmen kan du se fejlmeddelelsen “ Din pc løb ind i et problem og skal genstarte … Stop kode: ATTEMPTED_SWITCH_FROM_DPC ”.
Derudover sker denne blå skærm af dødsfejl også i Windows 8 og 7. Og det er også kendt som STOP 0x100000B8.
Fejlen udløses af en DPC-rutine (kort for forsinket procedureopkald), der forsøgte at udføre en ulovlig handling. Når en hængt tilstand detekteres af kernen, udløses DPC og ringer til at afbryde eller afslutte softwaren. Dette betyder, at DPC-rutinen udfører en udbytte-, vedhæftningsproces eller en ventetid.
Årsagerne bag forsøget på at skifte fra DPC-fejl inkluderer defekt hukommelse, virus eller malware-angreb, inkompatibel software, en beskadiget enhedsdriver, en hardwaredriver, der er i konflikt med en anden osv.
Så irriterende som det ser ud til, er det muligt at løse problemet. Her er nogle metoder, som du kan prøve at rette stopkode blå skærm fejl.
Forsøgt at skifte fra DPC Windows 10 Fix
Nogle gange kan kontakten blå skærm løses, når du genstarter din computer, men den vises også fra tid til anden. I dette tilfælde kan du udføre følgende måder at rette det på. Hvis pc'en ikke starter, kræves sikker tilstand eller WinRE, og vi viser dig meget information senere.
Fix 1: Scan computerens hukommelse for at kontrollere, om der er problemer
En mulig årsag til Windows 10 ATTEMPTED_SWITCH_FROM_DPC er beskadiget computerhukommelse eller vædder . For at sikre dig, at du finder ud af den nøjagtige årsag, kan du køre en hukommelseskontrol som beskrevet nedenfor.
Tip: I vores forrige indlæg - Hvordan ved jeg, om RAM er dårlig? 8 dårlige RAM-symptomer er noget for dig , vi nævnte et tegn på dårlig RAM er den blå skærm for død.Trin 1: Gå til Windows 10 Kontrolpanel , klik Administrative værktøjer og vælg Windows Memory Diagnostic . Alternativt kan du skrive diagnostisk hukommelse til søgefeltet, og klik på dette værktøj for at åbne det.
Trin 2: Der tilbydes to muligheder, og her vælger vi den første - Genstart nu og se efter problemer (anbefales) . Bemærk, at du har gemt alt dit arbejde, før du gør det.
Trin 3: Din computer genstarter, og du kan se, at hukommelsesdiagnosticeringsværktøjet udfører kontroloperationen.
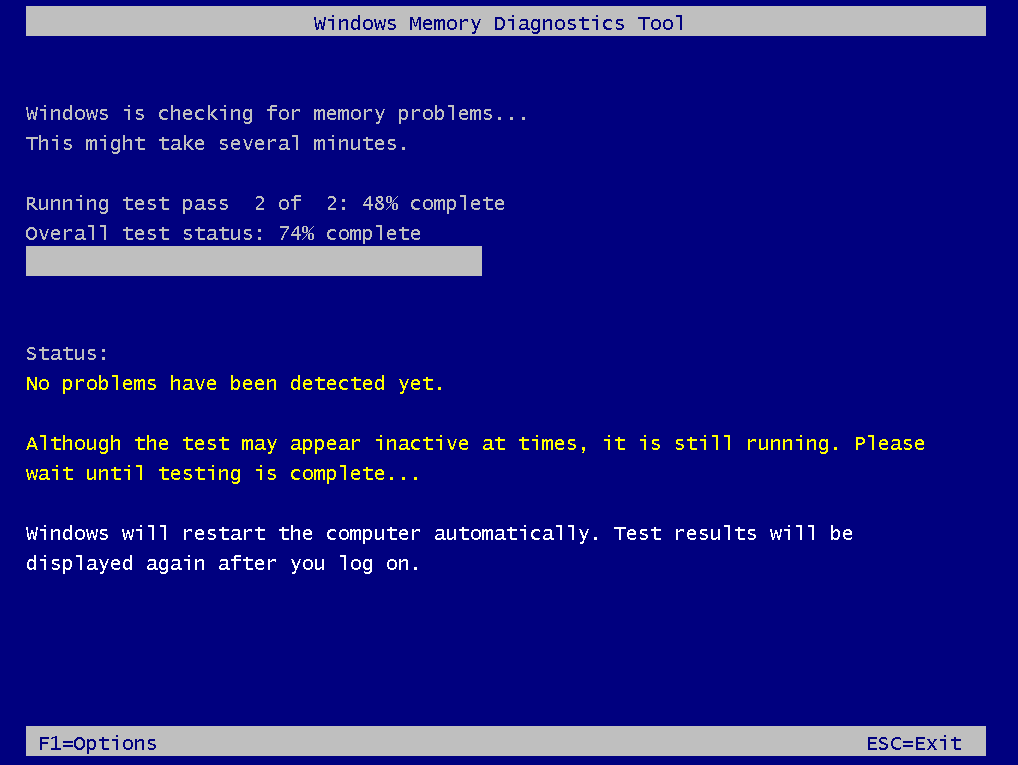
Hele processen tager noget tid. Når det er afsluttet, genstarter Windows automatisk og vender tilbage til skrivebordet. Resultaterne vises efter at have logget på Windows.
Du kan også kontrollere resultaterne manuelt ved at følge disse trin:
Trin 1: Tryk på Vind + R skriv på tastaturet eventvwr.msc til tekstfeltet i Løb vindue og klik Okay .
Trin 2: Gå til den venstre rude Windows-logfiler> System og klik Finde i højre rude.
Trin 3: Hvis du ser nogle fejl, har du dårlig RAM, og du skal udskifte den. Hvis der ikke ses noget her, betyder det, at hukommelsen er god, og du kan prøve andre metoder til at rette den forsøgte switch fra DPC BSoD-problemet.
Fix 2: Opdater enhedsdrivere
Defekte eller inkompatible enhedsdrivere kan udløse den blå skærmfejl. Desuden kan fejlen være forårsaget af en konflikt mellem en eller flere drivere. For at slippe af med stopkoden ATTEMPTED_SWITCH_FROM_DPC i Windows 10, skal du sørge for, at alle dine enheder har de rigtige drivere og opdatere de gamle drivere.
For at udføre dette arbejde er der to måder, du kan prøve. Den første metode er at bruge et professionelt driveropdateringsværktøj som Driver Easy, Driver Booster osv. Til automatisk at registrere de korrekte drivere, downloade og installere de nyeste versioner på din computer. Denne måde er mindre tidskrævende, da du ikke installerer drivere til dine enheder en efter en.
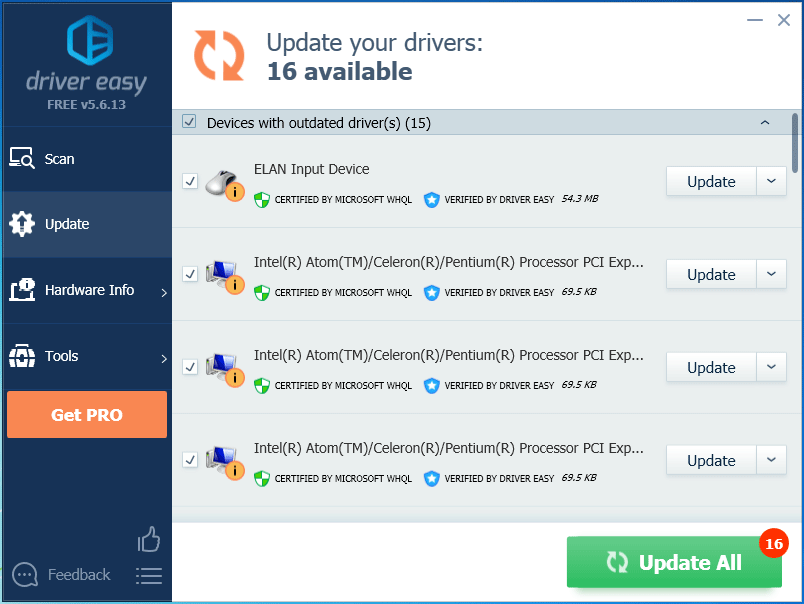
 Top 6 gratis driveropdateringssoftware til Windows 10/8/7
Top 6 gratis driveropdateringssoftware til Windows 10/8/7 Liste over top 6 gratis driveropdateringssoftware til Windows 10/8/7. Opdater drivere til dine computerkomponenter med lethed.
Læs mereAlternativt kan du gå til webstedet for alle hardwareenheder, der er installeret på din computer, downloade og installere de opdaterede drivere. Dette er ret tidskrævende, og derfor er det bedre at bruge den første måde.
Fix 3: Kør en virus eller malware-scanning
En anden almindelig årsag til forsøg på at skifte fra DPC Windows 10 er en virusinfektion eller malware-angreb. Hvis computeren er påvirket, kan der være nogle beskadigede vigtige Windows-systemfiler, der fører til problemet med den blå skærm.
I Windows 10 kan du åbne Windows Defender for at køre en komplet systemscanning.
Trin 1: Åbn Indstillinger og vælg Opdatering og sikkerhed .
Trin 2: Gå til Windows Defender> Åbn Windows Defender Security Center .
Trin 3: Klik Virus- og trusselsbeskyttelse og Avanceret scanning .
Trin 4: Vælg Fuld scanning og klik på Scan nu knap. Alternativt kan du vælge Windows Defender offline scanning for at fjerne skadelig software.
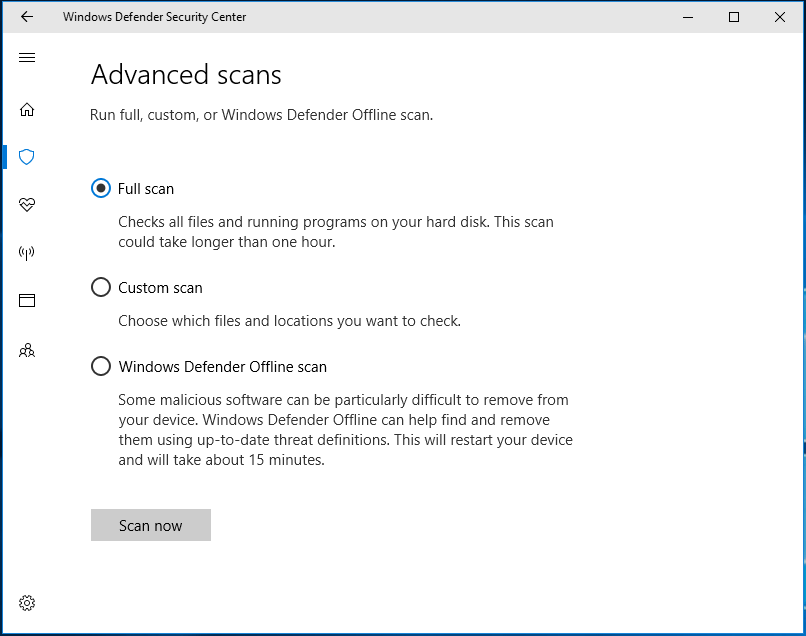
Derudover kan du køre et stykke antivirussoftware fra tredjepart som Malwarebytes eller Avast for at køre en komplet scanning til dit system.
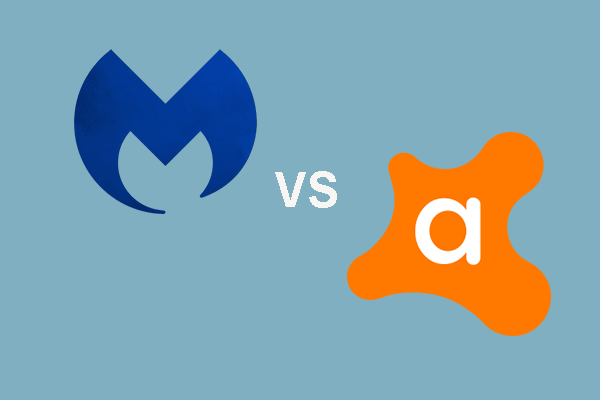 Malwarebytes VS Avast: Sammenligning fokuserer på 5 aspekter
Malwarebytes VS Avast: Sammenligning fokuserer på 5 aspekter Malwarebytes vs Avast, hvilken er bedre for dig? Dette indlæg viser nogle forskelle mellem Avast og Malwarebytes.
Læs mereFix 4: Udfør registreringsscanning
Windows-registreringsdatabasen er hjernen i computerens operativsystem. Hvis der er noget galt med det, vises mange slags problemer, herunder stopkoden, der er forsøgt at skifte fra DPC, i Windows 10.
 En guide til, hvordan man løser ødelagte registreringselementer via fem metoder
En guide til, hvordan man løser ødelagte registreringselementer via fem metoder Hvis du leder efter en metode til at rette ødelagte registreringsdatabaseelementer, er dette indlæg det, du vil have. Det introducerer dig 5 metoder til at reparere dette problem.
Læs mereDet anbefales stærkt, at du scanner og reparerer din registreringsdatabase nu og da. For at udføre dette arbejde kan du bruge CCleaner til at scanne de ødelagte poster i registreringsdatabasen og rette dem.
Trin 1: Download dette reparationsværktøj til registreringsdatabasen fra internettet og installer det til dette arbejde.
Trin 2: Gå til Registreringsdatabase og kontroller alle elementerne.
Trin 3: Klik Scan efter problemer og klik Ret udvalgte problemer efter afslutningen af scanningen.
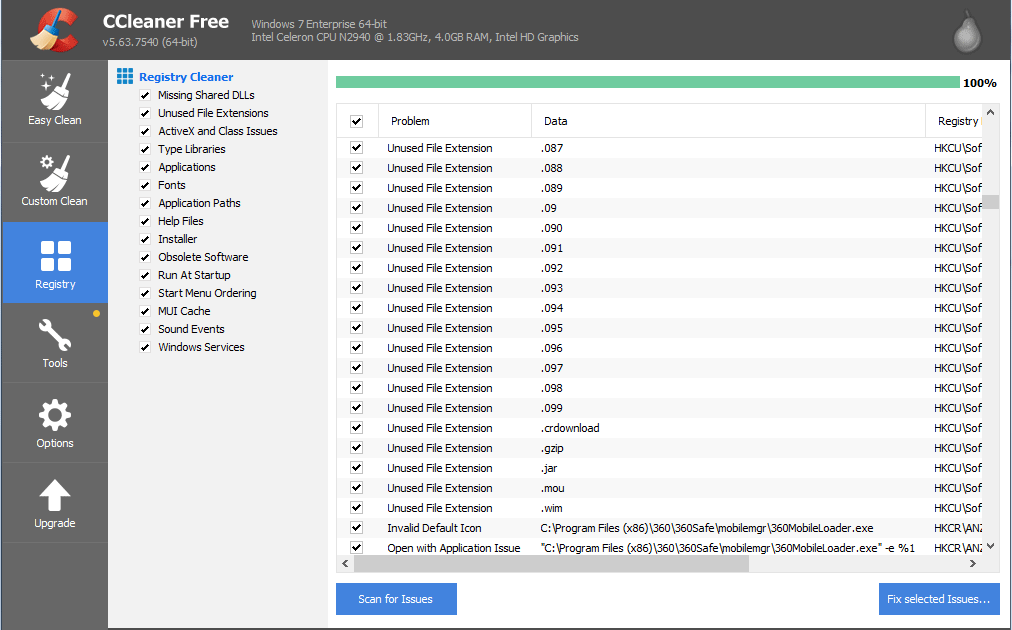
Fix 5: Udfør en systemgendannelse
Hvis du har oprettet et systemgendannelsespunkt, kan du bruge det til at gendanne dit system til en tidligere tilstand for at rette Windows 10 ATTEMPTED_SWITCH_FROM_DPC.
Trin 1: Gå til type Opret et gendannelsespunkt i søgefeltet.
Trin 2: Klik Systemgendannelse i Systembeskyttelse fanen.
Trin 3: Vælg et gendannelsespunkt, bekræft gendannelsesfunktionen, og klik Afslut . Derefter begynder Windows at gendanne dit system.
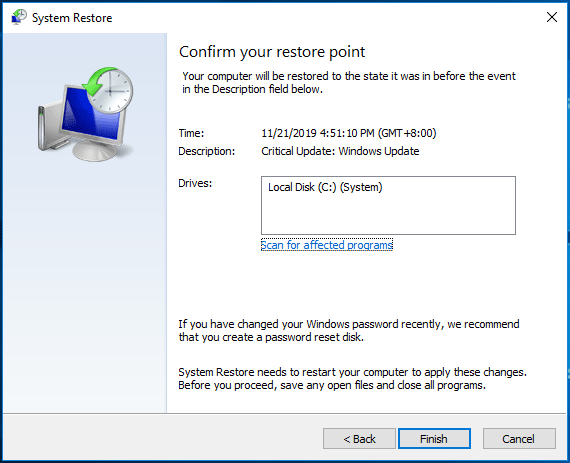
Fix 6: Nulstil eller geninstaller Windows 10
Den endelige løsning er at nulstille eller geninstallere Windows 10. Hvis ovenstående metoder ikke virker for dig, kan du prøve denne løsning.
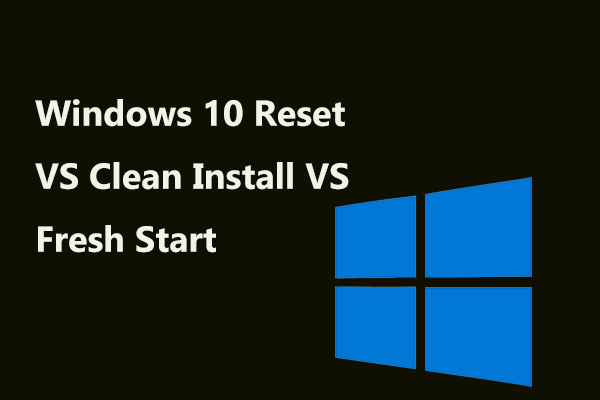 Windows 10 Reset VS Clean Install VS Fresh Start, detaljer er her!
Windows 10 Reset VS Clean Install VS Fresh Start, detaljer er her! Windows 10 nulstilles VS ren installation VS ny start, hvad er forskellen? Læs dette indlæg for at lære dem, og vælg en passende til geninstallation af operativsystemet.
Læs mereTrin 1: Gå til Indstillinger> Opdatering og sikkerhed .
Trin 2: Naviger til Genopretning fanen og klik Kom igang fra Nulstil denne pc .
Trin 3: Vælg en mulighed for pc-nulstilling. Her er det bedre at vælge Behold mine filer hvis du har gemt mange vigtige filer på pc'en.

Trin 4: Afslut alle handlinger ved at følge instruktionerne på skærmen.
Yderligere tip:
Alle trin i alle ovenstående løsninger udføres i dette tilfælde, hvor din computer kan starte til skrivebordet, når der forsøges skiftet fra DPC blå skærmfejl.
Hvis computeren ikke starter korrekt, og den sidder fast på den blå skærm i stopkoden FORSØGET SWITCH FRA DPC, hvordan kan du rette det?
Alle disse løsninger anbefales også. Men du skal udføre disse rettelser (fra rettelse 1 til 4) i fejlsikret tilstand. Dette indlæg - Sådan startes Windows 10 i fejlsikret tilstand (under opstart) [6 måder] er nyttigt for dig. Fix 5 og fix 6 kræver, at du indtaster WinRE ( Windows gendannelsesmiljø ).
![Sådan får du mest ud af Windows 10 Live Fliser [MiniTool News]](https://gov-civil-setubal.pt/img/minitool-news-center/72/how-make-most-windows-10-live-tiles.png)

![Atibtmon.exe Windows 10 Runtime Error - 5 løsninger til løsning af det [MiniTool News]](https://gov-civil-setubal.pt/img/minitool-news-center/29/atibtmon-exe-windows-10-runtime-error-5-solutions-fix-it.png)
![Hvad er Ntoskrnl.Exe og hvordan man løser BSOD forårsaget af det [MiniTool Wiki]](https://gov-civil-setubal.pt/img/minitool-wiki-library/43/what-is-ntoskrnl-exe.jpg)

![En guide til, hvordan du konfigurerer USB-internetdeling på Windows 10? [MiniTool Nyheder]](https://gov-civil-setubal.pt/img/minitool-news-center/75/guide-how-set-up-usb-tethering-windows-10.png)
![Internet afskærer i nogle få sekunder? Prøv disse rettelser! [MiniTool Nyheder]](https://gov-civil-setubal.pt/img/minitool-news-center/70/internet-cuts-out-few-seconds.jpg)


![Windows 10 Home Vs Pro til spil: 2020-opdatering [MiniTool News]](https://gov-civil-setubal.pt/img/minitool-news-center/23/windows-10-home-vs-pro.png)




![Top 3 måder at Microsoft Outlook ikke implementeres på [MiniTool News]](https://gov-civil-setubal.pt/img/minitool-news-center/79/top-3-ways-microsoft-outlook-not-implemented.png)


![Hvad skal jeg gøre, hvis afspilning ikke begynder kort tid? Her er komplette rettelser! [MiniTool Nyheder]](https://gov-civil-setubal.pt/img/minitool-news-center/91/what-do-if-playback-doesn-t-begin-shortly.jpg)
![Prøv disse metoder til at deaktivere Windows 10 Fejlrapporteringstjeneste [MiniTool News]](https://gov-civil-setubal.pt/img/minitool-news-center/91/try-these-methods-disable-windows-10-error-reporting-service.png)
