Sådan får du Windows Defender til at scanne USB automatisk
Sadan Far Du Windows Defender Til At Scanne Usb Automatisk
Vil du få Windows Defender til automatisk at scanne for virus, når du tilslutter et USB-flashdrev? I denne artikel vedr Miniværktøj , vil du vide hvordan man får Windows Defender til at scanne USB automatisk . Dette indlæg viser dig også, hvordan du gendanner slettede filer i Windows Defender.
Windows Defender er et anti-malware-system, der bruges til at identificere malware på et Windows-system. Med Windows Defender aktiveret vil den opdage, fjerne eller sætte malware i karantæne på din computer. Windows Defender scanner dog ikke USB-flashdrev for virus automatisk, når du tilslutter et USB-drev.
Hvorfor konfigureres Windows sådan?
Hvorfor Windows Defender ikke automatisk scanner USB-flashdrev for vira
I tidligere Windows-versioner scanner Windows Defender automatisk USB-flashdrev, når de er tilsluttet. Denne funktion er dog deaktiveret i nyere Windows-versioner. Microsoft afgav ikke en klar erklæring om dette for at forklare årsagen.
Den største grund til, at Windows annullerer denne indstilling, kan være, at Windows Defender automatisk scanner USB'er, kan forårsage tab af data. Hvis du vil aktivere Windows Defender til automatisk at scanne USB-flashdrev for virus, kan du prøve følgende måder.
Sådan får du Windows Defender til at scanne USB automatisk
Måde 1. Brug af Registreringseditor
For at få Windows Defender til at scanne USB automatisk, kan du redigere Windows registreringsdatabasen .
Bemærk: Før du foretager nogen ændringer i registreringsdatabasen, havde du det bedre sikkerhedskopiere registreringsdatabasen i tilfælde af ulykker, fordi enhver forkert handling til registreringsdatabasen kan føre til computerfejl.
Trin 1. Tryk på Windows + R tastekombinationer for at åbne Kør.
Trin 2. Indtast regedit i indtastningsfeltet, og tryk på Gå ind . Klik derefter Ja i pop op-vinduet UAC vindue .
Trin 3. I den øverste adresselinje skal du kopiere og indsætte følgende placering, og derefter trykke på Gå ind :
Computer\HKEY_LOCAL_MACHINE\SOFTWARE\Policies\Microsoft\Windows Defender
Trin 4. Højreklik i venstre panel Windows Defender at vælge Ny > Nøgle .

Trin 5. Skift den oprettede nøgles navn til Scan .
Trin 6. Vælg den nye nøgle - Scan . Højreklik derefter på et tomt felt i det højre panel for at vælge Ny > DWORD (32-bit) værdi . Derefter skal du omdøbe det nye DWORD til DeaktiverRemovableDriveScanning .
Trin 7. Dobbeltklik på den oprettede DWORD og indstil dens værdi til 0 . Klik derefter Okay for at gemme dine ændringer.
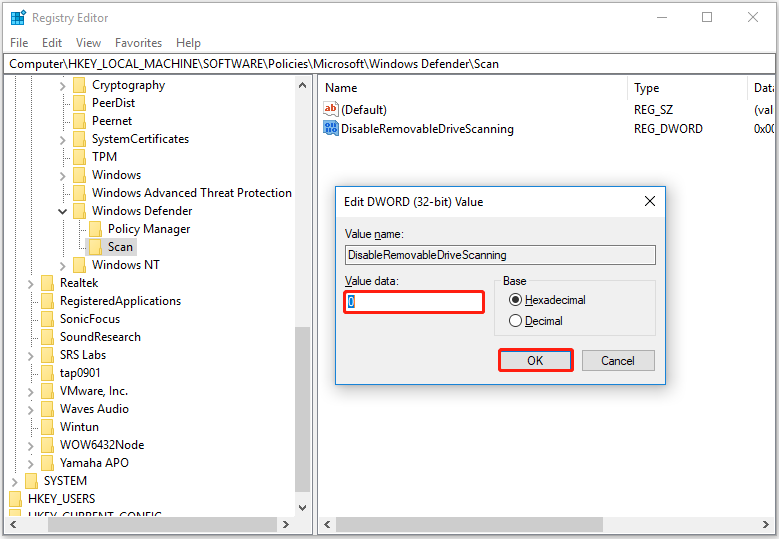
Nu er Windows Defender aktiveret til at scanne dine USB-drev automatisk.
Måde 2. Brug af Group Policy Editor
Ud over Registry Editor kan du bruge Group Policy Editor til at få Windows Defender til at scanne USB automatisk. Group Policy Editor er et Windows-administrationsværktøj, der giver dig mulighed for at konfigurere vigtige Windows-indstillinger.
Trin 1. Tryk på Windows + R tastekombinationer. Skriv derefter gpedit.msc i indtastningsfeltet, og tryk på Gå ind .
Trin 2. I venstre panel i det nye vindue skal du navigere til Computerkonfiguration > Administrative skabeloner > Windows-komponenter > Windows Defender Antivirus .
Trin 3. Dobbeltklik på mappen i det højre panel Scan . Find og dobbeltklik derefter Scan flytbare drev . Denne funktion er ikke konfigureret som standard.
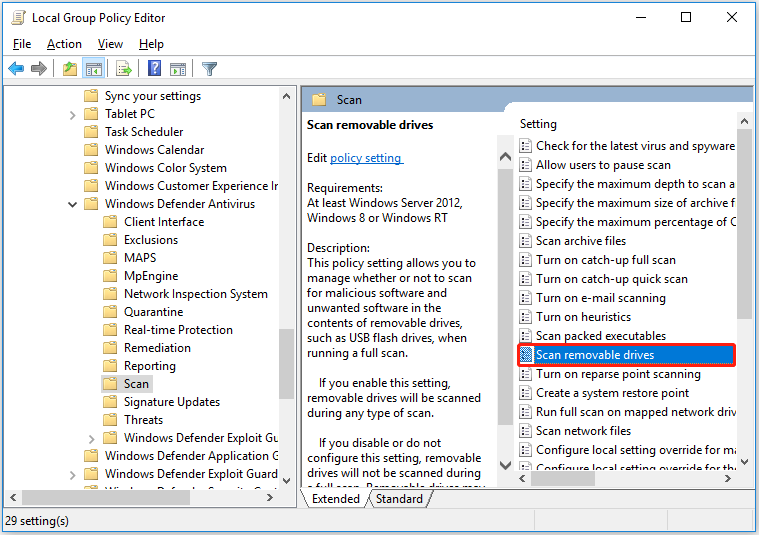
Trin 4. I det nye scanningsvindue for flytbare drev skal du vælge Aktiveret og klik ansøge .
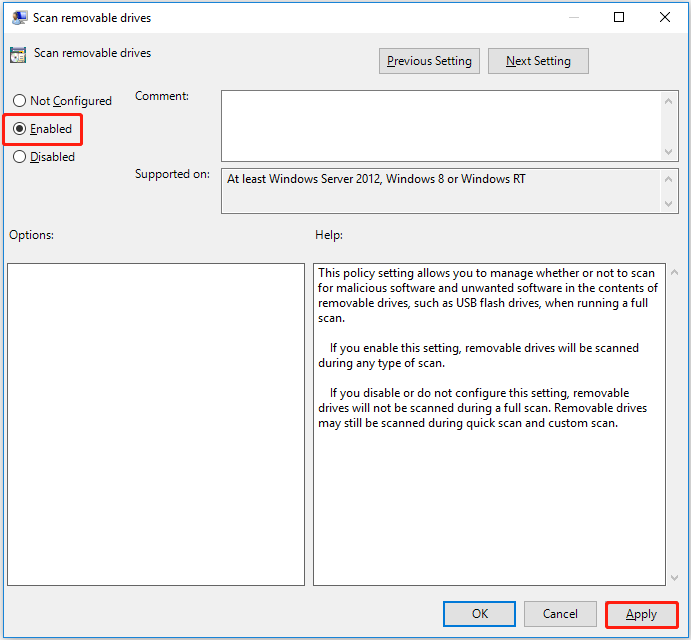
Nu er Windows Defender konfigureret til at scanne USB-flashdrev for virus.
Hvordan forhindrer jeg Windows Defender i at scanne eksterne drev? Du skal bare gendanne ' Scan flytbare drev ' til Ikke konfigureret eller handicappet .
Sådan gendannes slettede filer i Windows Defender
Nu bør du vide, hvordan du får Windows Defender til til at scanne USB automatisk. Men som sagt før, kan dette forårsage tab af USB-fil. Her vil jeg introducere et stykke af gratis software til datagendannelse at hjælpe dig gendanne slettede filer i Windows Defender fra USB-drev.
MiniTool Power Data Recovery , den bedste datagendannelsessoftware, er designet til at gendanne dokumenter, billeder, videoer, lyd, e-mails osv. fra interne harddiske, eksterne harddiske, USB-flashdrev, cd'er/dvd'er og andre lagerenheder.
Det kan hjælpe med at gendanne filer i forskellige datatab og filgendannelsessituationer. For eksempel hvornår papirkurven er nedtonet og du ikke kan gendanne dine data fra papirkurven, kan du bruge MiniTool Power Data Recovery til at få slettede filer tilbage. Det giver dig ikke kun mulighed for at scanne dine drev og enheder, men understøtter også scanning af skrivebordet, papirkurven og en bestemt mappe individuelt.
Nu kan du klikke på knappen nedenfor for at downloade MiniTool Power Data Recovery gratis for at udføre USB-datagendannelse.
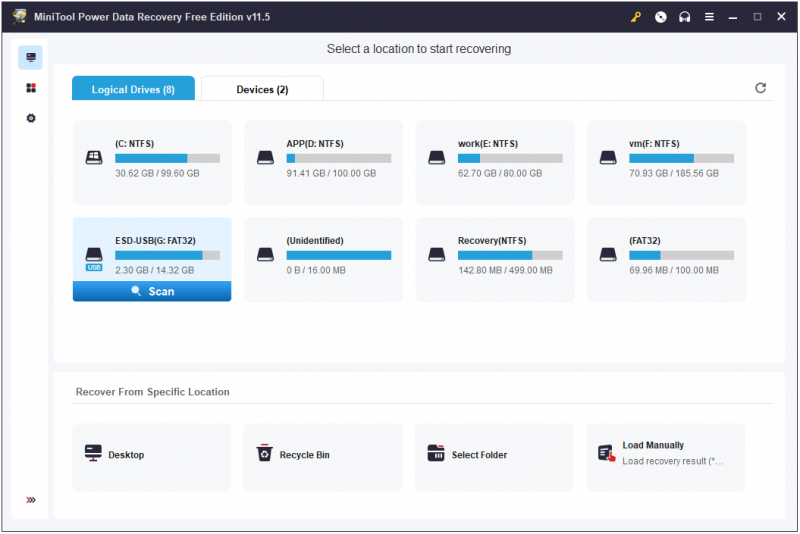
For mere information om Windows filtab og datagendannelse kan du henvise til: Ret Windows, der sletter filer automatisk, og gendan data .
Tip: MiniTool Power Data Recovery Free giver dig mulighed for at gendanne 1 GB filer uden at betale en krone. For at gendanne ubegrænsede filer skal du vælge en registreret udgave, som f.eks MiniTool Power Data Recovery Personal Ultimate .
Bundlinie
Denne artikel viser dig, hvordan du får Windows Defender til at scanne USB automatisk, og hvordan du gendanner slettede filer i Windows Defender.
Hvis du har spørgsmål eller forslag om USB-virusscannere eller MiniTool Power Data Recovery, er du velkommen til at give os besked ved at skrive dine kommentarer nedenfor eller sende en e-mail til [e-mail-beskyttet] .





![MX300 vs MX500: Hvad er deres forskelle (5 aspekter) [MiniTool Tips]](https://gov-civil-setubal.pt/img/backup-tips/65/mx300-vs-mx500-what-are-their-differences.png)



![Sådan fjernes annoncer fra Windows 10 - Ultimate Guide (2020) [MiniTool News]](https://gov-civil-setubal.pt/img/minitool-news-center/24/how-remove-ads-from-windows-10-ultimate-guide.jpg)
![Display Driver Nvlddmkm Stop med at svare? Her er svar! [MiniTool Nyheder]](https://gov-civil-setubal.pt/img/minitool-news-center/37/display-driver-nvlddmkm-stopped-responding.png)

![Sådan løses kontrol af mediefejl ved opstart af Windows [MiniTool-tip]](https://gov-civil-setubal.pt/img/backup-tips/66/how-fix-checking-media-fail-windows-startup.png)
![iPhone sidder fast i gendannelsestilstand? MiniTool kan gendanne dine data [MiniTool Tips]](https://gov-civil-setubal.pt/img/ios-file-recovery-tips/17/iphone-stuck-recovery-mode.jpg)
![Mus holder frysning i Windows 7/8/10? Sådan løser du det! [MiniTool Nyheder]](https://gov-civil-setubal.pt/img/minitool-news-center/68/mouse-keeps-freezing-windows-7-8-10.png)



![[Løst] YouTube-sidebjælke vises ikke på computeren](https://gov-civil-setubal.pt/img/youtube/81/youtube-sidebar-not-showing-computer.jpg)
