Er min computer 64 bit eller 32 bit? Prøv de 5 måder at dømme ud på [MiniTool Wiki]
Is My Computer 64 Bit
Hurtig navigation:
Er min computer 64 bit eller 32 bit?
De fleste mennesker ved, om deres computer kører Windows 7 eller Windows 10 , men de ved muligvis ikke, om deres computere er 32 bit eller 64 bit. Det er meget vigtigt at vide, om din computer er 32 bit eller 64 bit, når du skal installere enhedsdrivere eller vælge software til din computer.
Tip: Hvis du vil opgradere dit 32 bit operativsystem til 64 bit, så anbefaler jeg dig at bruge det MiniTool software til at sikkerhedskopiere vigtige data på forhånd.Er min computer 64 bit eller 32 bit? Mange Windows-brugere spørger altid sig selv. Faktisk er det meget let at finde ud af, om din computer er 64 bit eller 32 bit. Og der er fem hurtige og effektive måder, du kan tilpasse dig til at kontrollere. Følgende metoder tager alle Windows 10 som et eksempel.
Første metode: Indstillingsværktøj
Du kan kontrollere, om din computer er 32 bit eller 64 bit gennem Indstillinger i Windows. Du skal bare følge nedenstående trin for at kende resultatet.
Klik på Indstillinger > klik System > klik Om > find Systemtype under Enhedsspecifikationer.
Derefter kan du vide, om din computer er 32 bit eller 64 bit. Du kan også få andre oplysninger, f.eks Windows-specifikationer .
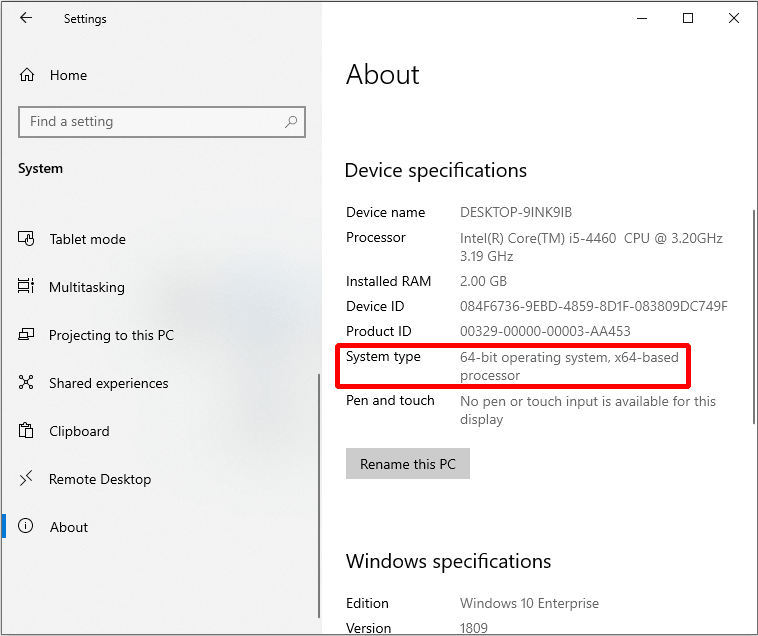
Anden metode: Denne pc
Du kan også finde ud af, om din pc er 32 bit eller 64 bit ifølge Denne pc . Og du skal bare klikke på flere knapper for at kende svaret.
Åben File Explorer > højreklik Denne pc > klik Ejendomme > find Systemtype .
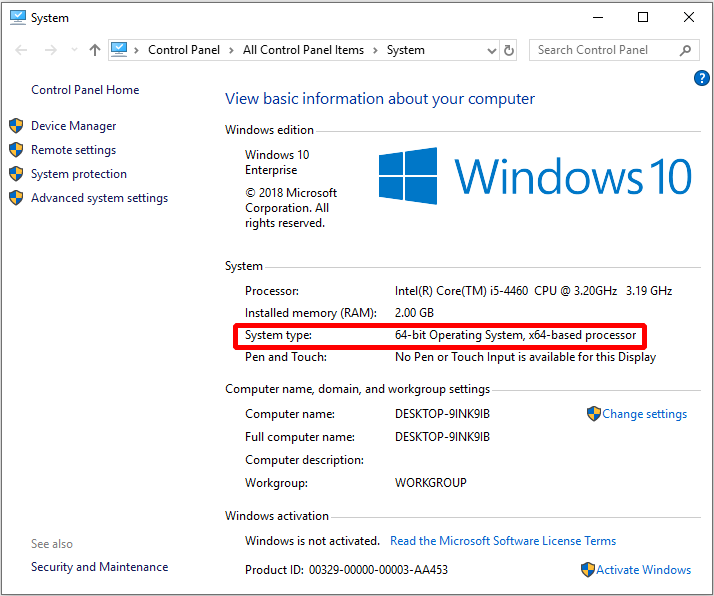
Tredje metode: Systemoplysninger
Du kan også få svaret ved at tjekke systemoplysningerne. Og du kan få andre oplysninger om systemet, hardware, baseboard og så videre.
Du skal bare gøre følgende instruktioner for at finde ud af, om dit system er 32 bit eller 64 bit.
Trin 1: Gå ind msinfo32 i søgefeltet ud for Cortana for at fortsætte.
Trin 2: Klik på den øverste ( Systemoplysninger ) at fortsætte.
Trin 3: Find Systemtype for at kontrollere, om din computer er 32 eller 64 bit.
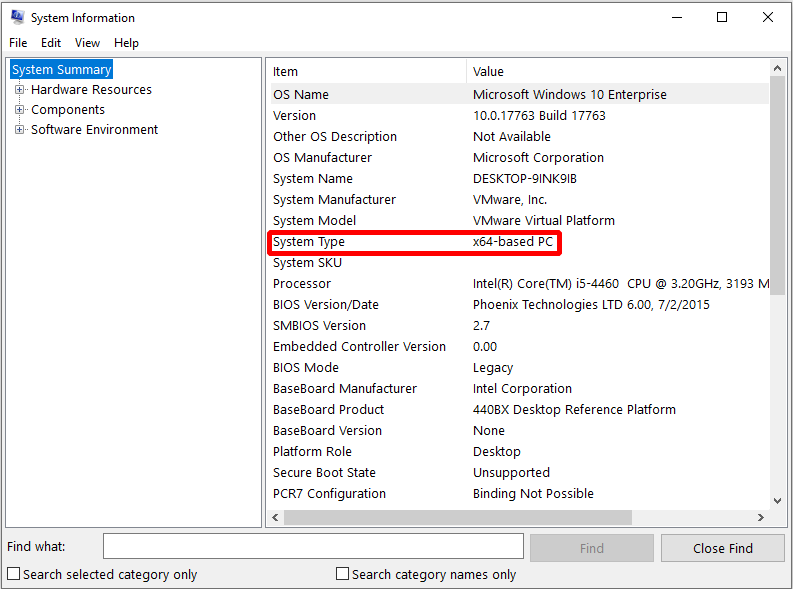
Fjerde metode: Programfilmappe
Den fjerde metode er at finde ud af det Programfiler mappe, fordi 64 bit system har to programfiler mapper, hvilket navn Programfiler og Programfiler (x86) , og 32 bit system har kun en programfilmappe.
Så hvordan finder du mappen Programfiler? Her er vejledningen.
Åben File Explorer > klik Denne pc > dobbeltklik Lokal disk (C :) (disken afhænger af, hvor operativsystemet er)> kontroller hvor mange Programfiler mapper er her.
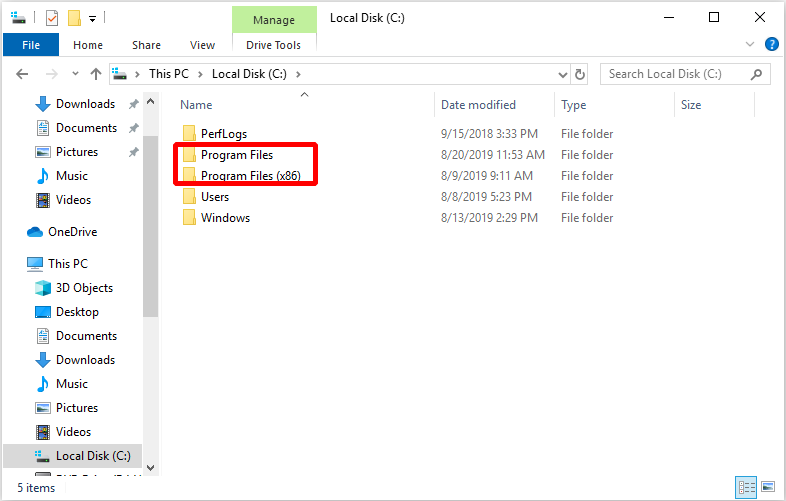
Femte metode: DirectX Diagnostic Tool
Der er en anden metode til at kontrollere, om din computer er 32 bit eller 64 bit. Du kan finde svaret ved hjælp af DirectX Diagnostic Tool.
Du skal bare komme ind dxdiag i søgefeltet næste Cortana og klik på den øverste, og klik derefter bare på Ja at kalde DirectX Diagnostic Tool ud.
Nu kan du vide, om du bruger 32 bit operativsystem eller 64 bit system fra pop-out DirectX Diagnostic Tool-vinduet.
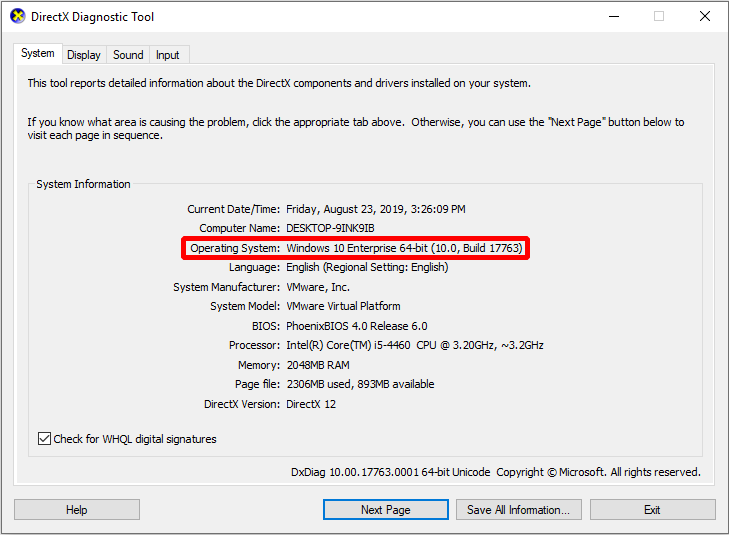
Hvad er forskellen mellem 64 bit og 32 bit system?
I begyndelsen af 1990'erne tilpassede processorer 32 bit arkitektur. Databussen var i stand til at håndtere 32 bit ad gangen. Og så kom 64 bit processorer på markedet, så databussen har kapacitet til at håndtere 64 bit ad gangen.
Derfor frigav Microsoft 64 bit-operativsystemversioner for at udnytte kapaciteterne i 64 bit-processorer.
Den bedste del af 64 bit processorer er, at en 64 bit processor kan understøtte både 64 bit og 32 bit operativsystem. En 32 bit processor kan dog kun understøtte 32 bit system.
Derudover er der kun 4 GB RAM til 32 bit-system, så hvis du vil bruge mere RAM, ville du hellere opgrader 32 bit operativsystem til 64 bit .
![Sådan repareres enhed, der ikke er migreret i Windows 10 (6 nemme måder) [MiniTool News]](https://gov-civil-setubal.pt/img/minitool-news-center/08/how-fix-device-not-migrated-windows-10.png)

![Sådan roteres skærm på Windows 10? 4 enkle metoder er her! [MiniTool Nyheder]](https://gov-civil-setubal.pt/img/minitool-news-center/30/how-rotate-screen-windows-10.jpg)

![CHKDSK / F eller / R | Forskellen mellem CHKDSK / F og CHKDSK / R [MiniTool Tips]](https://gov-civil-setubal.pt/img/data-recovery-tips/09/chkdsk-f-r-difference-between-chkdsk-f.jpg)



![Virker Spotify indpakket ikke? Følg vejledningen for at ordne det! [MiniTool Nyheder]](https://gov-civil-setubal.pt/img/minitool-news-center/85/is-spotify-wrapped-not-working.png)
![Sådan løses VIDEO DXGKRNL FATAL FEJL på Windows 10 [MiniTool News]](https://gov-civil-setubal.pt/img/minitool-news-center/26/how-fix-video-dxgkrnl-fatal-error-windows-10.png)



![[Fuld gennemgang] Er Voicemod sikkert og hvordan man bruger det mere sikkert? [MiniTool-tip]](https://gov-civil-setubal.pt/img/backup-tips/75/is-voicemod-safe-how-use-it-more-safely.jpg)
![[Fuld vejledning] Hvordan kopieres NTFS-partition til et andet drev?](https://gov-civil-setubal.pt/img/partition-disk/9F/full-guide-how-to-copy-ntfs-partition-to-another-drive-1.jpg)




![Operativsystemet er ikke konfigureret til at køre denne applikation [MiniTool News]](https://gov-civil-setubal.pt/img/minitool-news-center/16/operating-system-is-not-configured-run-this-application.jpg)