Hvordan rettes operatøren eller administratoren har afvist anmodningen?
How Fix Operator
Hvis du har oprettet en planlagt opgave på dine Windows-enheder, er chancerne for, at du muligvis modtager operatøren eller administratoren har afvist anmodningen . Hvis du har de samme problemer, skal du følge trinene fra indlægget på MiniTool-webstedet for at tackle det korrekt.
På denne side:- Operatøren eller administratoren har afvist anmodningen
- Hvordan rettes operatøren eller administratoren har afvist anmodningen?
Operatøren eller administratoren har afvist anmodningen
Hvis du vil automatisere opgaver på Windows-enheder, kan Opgaveskema være meget nyttigt for dig. Nogle af jer kan dog modtage følgende fejlmeddelelse, mens de bruger det:
- Fejl 0x800710E0: Operatøren eller administratoren har afvist anmodningen.
- Skyggefejl: Operatøren eller administratoren har afvist anmodningen.
- Fejl (Login): 0x10e0. Operatøren eller administratoren har afvist anmodningen.
Denne fejl kan skyldes forkerte tilladelser og strømindstillinger under planlægningen. Lad os nu se, hvordan man løser det trin for trin.
Tips:Windows Task Scheduler vil udføre opgaverne automatisk ved at overvåge, hvad der fik dig til at vælge eller oprette dem. Hvis du har brug for at oprette en planlagt sikkerhedskopiering, er der et bedre valg for dig - MiniTool ShadowMaker. Denne Windows backup-software forenkler processen med at planlægge en backup- eller synkroniseringsopgave, og du kan nemt overføre dine filer. Prøv det ved at klikke på knappen nedenfor!
MiniTool ShadowMaker prøveversionKlik for at downloade100 %Rent og sikkert
 7 tips til at løse opgaveplanlæggeren, der ikke kører/fungerer Windows 10
7 tips til at løse opgaveplanlæggeren, der ikke kører/fungerer Windows 10Her er 7 tips til at rette op på Task Scheduler-tjenesten, der ikke kører/virker/starter programmer i Windows 10. Tjek de detaljerede løsninger.
Læs mereHvordan rettes operatøren eller administratoren har afvist anmodningen?
Fix 1: Skift strømindstillinger
Hvis du bruger den bærbare computer i øjeblikket, får du operatøren eller administratoren har afvist anmodningen 0x800710E0, når din enhed ikke er tilsluttet strømkilden. Følg disse trin for at anvende de relevante strømindstillinger:
Trin 1. Tryk på Vinde + S at åbne søgelinjen .
Trin 2. Indtast opgaveplanlægger og ramte Gå ind .
Trin 3. Tryk på den problematiske opgave og vælg Opret opgave fra højre rude.
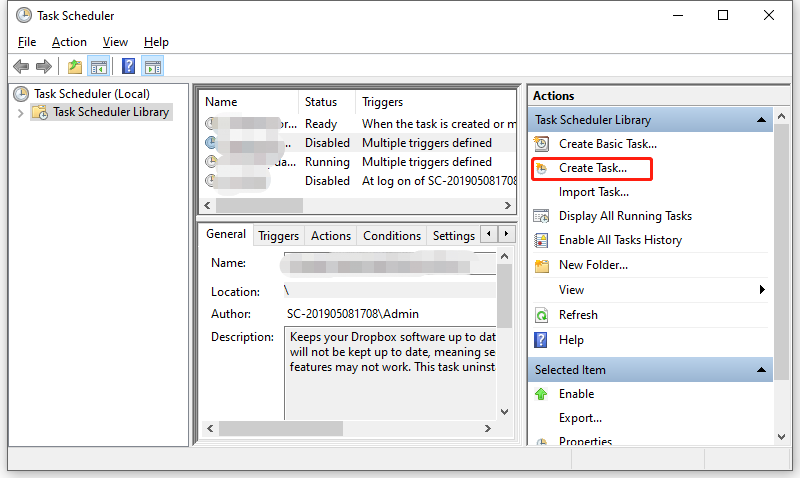
Trin 4. Under Betingelser faneblad, fjern markeringen Start kun opgaven, hvis computeren er på vekselstrøm .
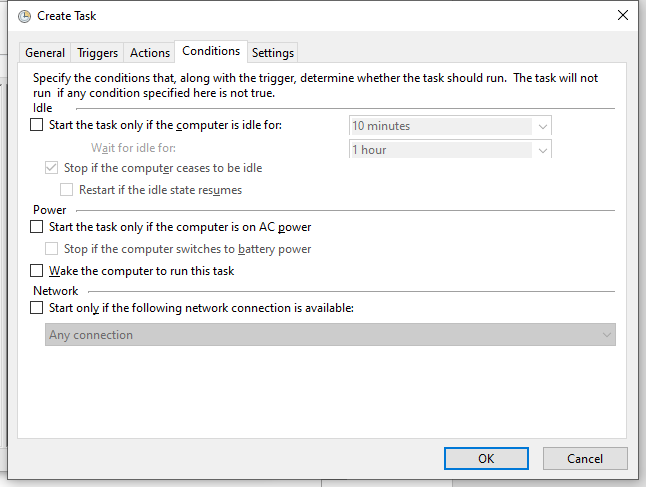
Trin 5. Hit Okay for at gemme ændringerne
Fix 2: Tjek tilladelser og privilegier
Sørg for, at du bruger administratorkontoen og kører opgaven med nok privilegier, ellers får du Shadow Error operatøren eller administratoren har afvist anmodningen . Sådan ændrer du nogle indstillinger relateret til brugerkontoen:
Trin 1. Åbn Opgaveplanlægger > vælg problemopgaven > vælg Opret opgave .
Trin 2. Under Generel fane, kryds Kør uanset om brugeren er logget ind eller ej > klik på Skift bruger eller gruppe > type Administrator > hit Tjek navne > hit Okay hvis alt er i orden.
Tips:Det Kør uanset om brugeren er logget ind eller ej mulighed vil gøre det muligt for dig at køre opgaven til enhver tid.
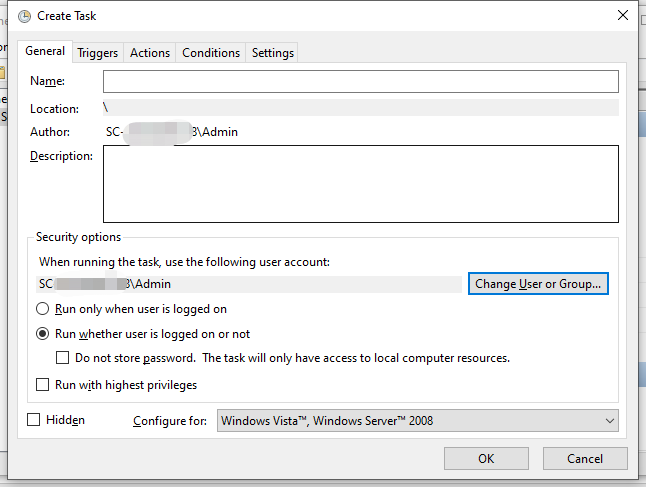
Hvis du sætter kryds løbet med højeste privilegier mulighed, skal du sørge for, at brugeren er en del af administratorgruppen eller applikationen. For at gøre det:
Trin 1. Højreklik på programmet og vælg Ejendomme fra kontekstmenuen.
Trin 2. Under Sikkerhed tab, tryk Redigere .
Trin 3. Vælg derefter brugerkontoen og kontroller de tilladte tilladelser, der gælder. Hvis brugeren ikke er tilgængelig, skal du trykke på Tilføje for at tilføje brugeren.
Trin 6. Under Generel fanen, klik på Skift bruger eller gruppe > type Administrator > hit Tjek navne > hit Okay hvis alt er i orden.
Fix 3: Deaktiver dvaletilstand
En anden løsning til Opgaveplanlægger operatøren eller administratoren har afvist anmodningen er at deaktivere dvaletilstand. Sådan gør du:
Trin 1. Indtast kontrolpanel i søgefeltet og tryk Gå ind .
Trin 2. Klik på omvendt trekant ved siden af Se efter og vælg Små ikoner .
Trin 3. Rul ned for at finde Strømmuligheder og ramte den.
Trin 4. Tryk ved siden af din nuværende strømplan Skift planindstillinger .
Trin 5. Vælg Aldrig i rullemenuen til Sæt computeren til at sove .
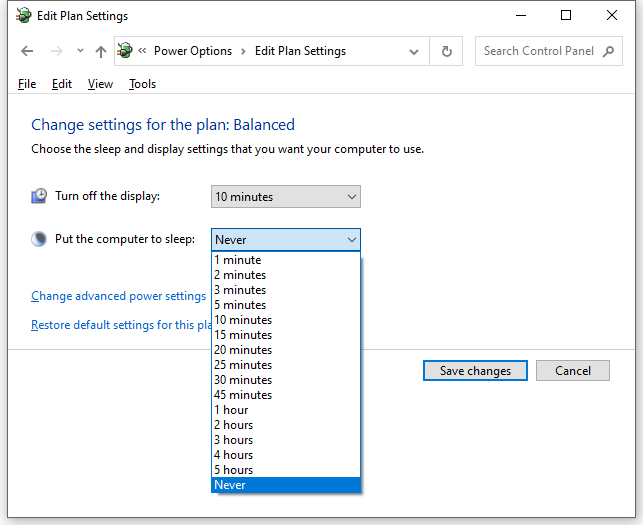
Trin 5. Hit Gem ændringer og genstart din computer.


![[Begyndervejledning] Hvordan indrykkes anden linje i Word?](https://gov-civil-setubal.pt/img/news/33/how-indent-second-line-word.png)

![Sådan løses problemet 'Microsoft Print til PDF fungerer ikke' [MiniTool News]](https://gov-civil-setubal.pt/img/minitool-news-center/54/how-fix-microsoft-print-pdf-not-working-issue.png)



![Hvad sker der, hvis du sletter System32-mappen på Windows? [MiniTool-tip]](https://gov-civil-setubal.pt/img/data-recovery-tips/24/what-happens-if-you-delete-system32-folder-windows.jpg)

![Hvad er Overwatch-systemkravene [2021-opdatering] [MiniTool-tip]](https://gov-civil-setubal.pt/img/backup-tips/00/what-are-overwatch-system-requirements.png)






![Sådan gendannes formaterede harddiskdata (2020) - Guide [MiniTool-tip]](https://gov-civil-setubal.pt/img/blog/35/c-mo-recuperar-datos-disco-duro-formateado-gu.png)

![Sådan rulles Nvidia-drivere tilbage Windows 10 - 3 trin [MiniTool News]](https://gov-civil-setubal.pt/img/minitool-news-center/20/how-roll-back-nvidia-drivers-windows-10-3-steps.jpg)