Sådan rettes Windows 11-proceslinjen, der ikke virker/indlæses (6 måder)
How Fix Windows 11 Taskbar Not Working Loading
Windows proceslinje er en vigtig del af systemet, og hvis det går galt, bliver tingene dårlige. Når du opgraderer Windows 10 til Windows 11, kan du støde på problemerne med proceslinjen – Windows 11-proceslinjen fungerer/indlæser/svarer ikke. Tag det roligt, og du kan nemt slippe af med besværet efter at have prøvet måder, som MiniTool Solution tilbyder.På denne side:Frosset, nedbrudt, ikke-svarende proceslinje er et af de mest kedelige problemer i Windows 11. Normalt klager brugere over, at de fastgjorte og systemikoner ikke virker på fora, Start-knappen indlæser ikke Start-menuen, når de klikker, osv. Nogle gange kan Windows 11 Proceslinjen kan være uklikbar efter en Windows-opdatering.
Hvis du løber ind i problemet med, at Windows 11-proceslinjen ikke indlæser/fungerer/svarer eller problemer med nedbrud, kommer du til det rigtige sted. Gå til næste del for at se alt-i-en-vejledningen til at løse dine problemer.
Sådan rettes proceslinjen, der ikke virker i Windows 11
Genstart din pc
Det meste af tiden kan nogle problemer løses via en simpel genstart. For at løse problemet med, at Windows 11-proceslinjen ikke reagerer eller ikke fungerer, kan du også genstarte din pc ved at følge en måde i dette indlæg - Sådan lukker du ned eller genstarter din Windows 11-computer.
Hvis proceslinjen ikke er synlig, skal du slukke for pc'en ved at klikke på tænd/sluk-knappen og derefter genstarte den ved at klikke på den samme knap.
Genstart tjenester
Hvis Windows 11-proceslinjen sidder fast ved at indlæse eller ikke reagerer, kan du trykke på Ctrl + Shift + Esc for at starte Task Manager. Under Processer fanen, højreklik på Windows Stifinder og vælg Genstart .
 Sådan åbnes Task Manager i Windows 11? (3 metoder)
Sådan åbnes Task Manager i Windows 11? (3 metoder)I dette indlæg vil vi vise dig nogle nemme guider til, hvordan du åbner Task Manager på din Windows 11-computer.
Læs mereGå derefter til detaljer , find de listede tjenester nedenfor, højreklik på hvert element og vælg Afslut opgave .
- SearchIndexer.exe
- SearchHost.exe
- ShellExperienceHost.exe
- RuntimeBroker.exe
Kør en kommando via kommandoprompt (CMD)
Når du støder på Windows 11-proceslinjen, der ikke fungerer efter opdatering, kan du løse dette problem ved at køre en kommando i CMD-vinduet.
Trin 1: Tryk Ctrl + Shift + Esc for at åbne Task Manager.
Trin 2: Klik Fil > Kør ny opgave .
Trin 3: I Åben felt, type cmd , marker afkrydsningsfeltet til Opret denne opgave med administrative rettigheder og klik Okay for at åbne kommandoprompt.
Trin 4: Indtast denne kommando – reg slet HKCUSOFTWAREMicrosoftWindowsCurrentVersionIrisService /f && shutdown -r -t 0 og tryk Gå ind . Når pc'en er genstartet, kan proceslinjen fungere som normalt.
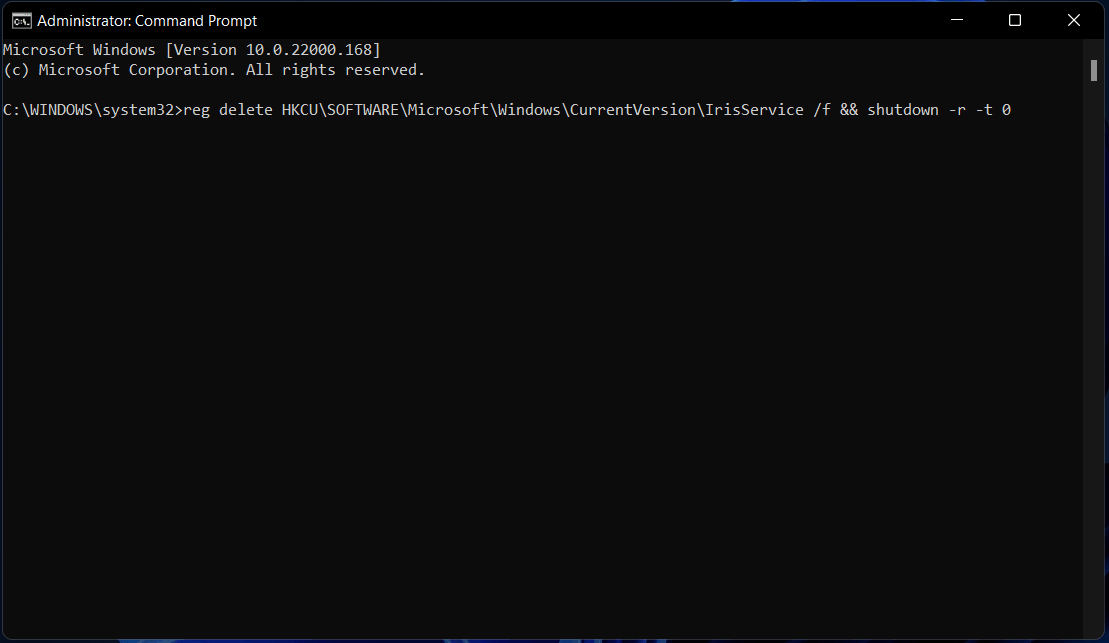
Geninstaller UWP
For at rette op på Windows 11-proceslinjen, der ikke indlæses/svarer eller Windows 11-proceslinjen går ned, kan du prøve at geninstallere det grundlæggende UWP (Universal Windows Program) via Windows PowerShell.
Trin 1: Tryk Win + X for at åbne kontekstmenuen og vælge Windows PowerShell (admin) .
Trin 2: Indtast denne kommando – Get-AppxPackage -Alle brugere | Foreach {Add-AppxPackage -DisableDevelopmentMode -Register $ ($ _. InstallLocation) AppXManifest.xml} og tryk Gå ind .
Rediger XMAL-filen
Fungerer Windows 11 proceslinjen ikke? Du kan løse dette problem ved at redigere XAML-filen (Extensible Application Markup Language) i registreringseditoren. Her er hvad du skal gøre:
Trin 1: Tryk Win + R , type regedit og klik Okay for at åbne Registreringseditor.
Trin 2: Naviger til HKEY_CURRENT_USER Software Microsoft Windows CurrentVersion Explorer Advanced .
Trin 3: Højreklik på Fremskreden mappe og klik Ny > DWORD (32-bit) værdi , navngiv det AktiverXamlStartMenu .
Trin 4: Dobbeltklik på det for at ændre værdidataene til 0 .
Afinstaller en opdatering
Hvis du støder på problemet med Windows 11-proceslinjen, der ikke fungerer efter opdatering, kan du slippe af med problemerne ved at afinstallere den seneste opdatering, du har installeret.
Trin 1: For at afinstallere en opdatering i Windows 11 kan du gå til appen Indstillinger ved at trykke på Win + I .
Trin 2: Gå til Windows Update > Opdateringshistorik .
Trin 3: Klik Afinstaller opdatering , vælg målopdateringen og klik Afinstaller for at fjerne opdateringen fra din pc.
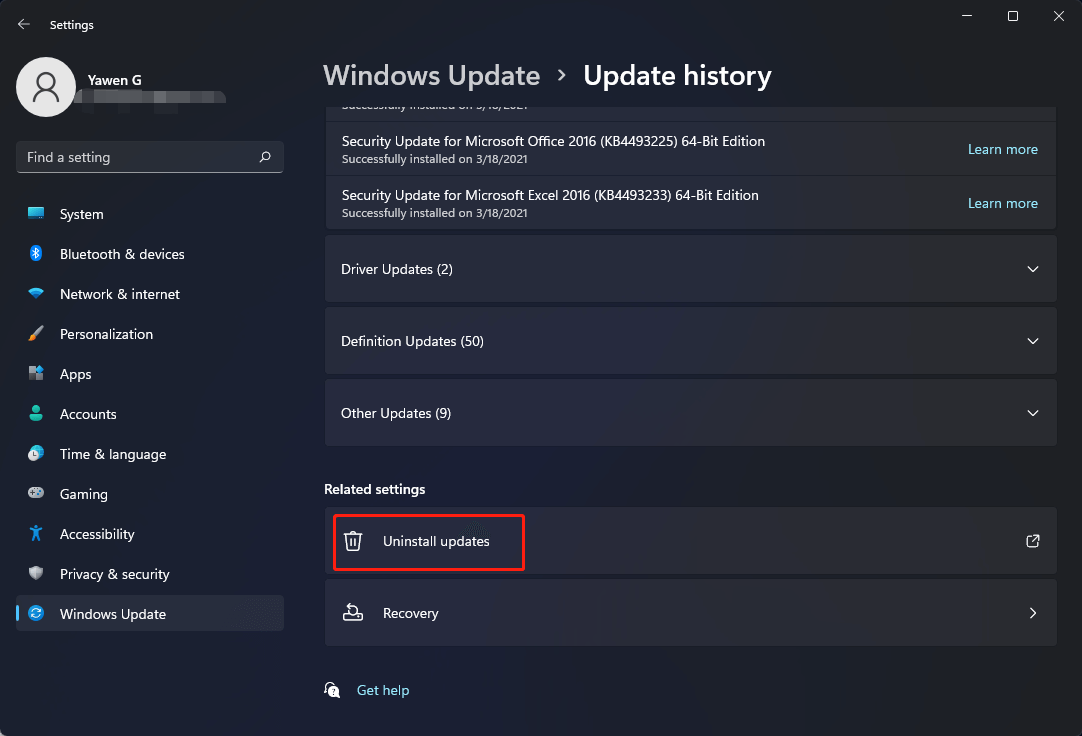
Afsluttende ord
Svarer/indlæser/fungerer Windows 11-proceslinjen ikke? Efter at have prøvet disse måder, der er nævnt ovenfor, kan du nemt løse opgavelinjens problemer. Hvis du har andre nyttige løsninger, så fortæl os i kommentarfeltet nedenfor.


![[Løst!] Kan ikke slå Begrænset tilstand fra på YouTube](https://gov-civil-setubal.pt/img/blog/77/can-t-turn-off-restricted-mode-youtube.jpg)

![Sådan bruges Cortana stemmekommandoer til at kontrollere Windows 10? [MiniTool Nyheder]](https://gov-civil-setubal.pt/img/minitool-news-center/40/how-use-cortana-voice-commands-control-windows-10.jpg)


![Top 5 løsninger på Hulu Error Code Runtime-2 [MiniTool News]](https://gov-civil-setubal.pt/img/minitool-news-center/45/top-5-solutions-hulu-error-code-runtime-2.png)



![Hvad skal jeg gøre, hvis du ikke kan fastgøre for at starte i Windows 10? [Løst!] [MiniTool News]](https://gov-civil-setubal.pt/img/minitool-news-center/13/what-do-if-you-can-t-pin-start-windows-10.jpg)

![[Fixed]: Elden Ring Crashing PS4/PS5/Xbox One/Xbox Series X|S [MiniTool Tips]](https://gov-civil-setubal.pt/img/partition-disk/74/fixed-elden-ring-crashing-ps4/ps5/xbox-one/xbox-series-x-s-minitool-tips-1.png)

![Computer forbliver ikke i søvn? 7 løsninger til dig at løse det [MiniTool Tips]](https://gov-civil-setubal.pt/img/backup-tips/87/computer-wont-stay-asleep.jpg)

![6 tips til løsning af Facebook loggede mig ud tilfældigt udgave 2021 [MiniTool News]](https://gov-civil-setubal.pt/img/minitool-news-center/68/6-tips-fix-facebook-logged-me-out-randomly-issue-2021.png)
