Sådan løses Windows Update-fejl 0x8024001e? Prøv de 6 metoder [MiniTool Tips]
How Fix Windows Update Error 0x8024001e
Resumé :

Hvad vil du gøre, når du støder på 0x8024001e-fejl under opdatering af Windows? Og ved du hvorfor dette sker? Denne artikel introducerer årsagerne til 0x8024001e-fejl og flere mulige løsninger til dig. Derudover er der et nyttigt forslag til dig efter løsning af problemet.
Hurtig navigation:
0x8024001e-fejl er en Windows Update-fejl, der kan forhindre din computer i at installere systemopdateringer og opdatere applikationer vanskeligt. Desuden kan denne fejl påvirke din pc's ydeevne.
Årsager til 0x8024001e fejl i Windows
Der er mange grunde, der kan forårsage opdateringsfejl 0x8024001e. Jeg vil liste nogle af dem.
- Mangler eller er korrupt DLL-filer .
- Mangler eller er korrupt register nøgle.
- Ufuldstændige eller ødelagte opdateringer.
- Virus- eller malware-infektion.
Sådan løses 0x8024001e fejl Windows 10?
Efter at have vidst, hvilke årsager der kan forårsage 0x8024001e-fejl, så hvad skal du gøre for at rette det? Inden du løser 0x8024001e-fejl, skal du gå ind i sikker tilstand på forhånd, hvis der opstår andre problemer. Nu vil jeg introducere flere metoder til dig for at rette fejlen, og alle metoder fungerer på Windows 10.
Metode 1: Kontroller internetforbindelse og genstart din pc
Når der opstår 0x8024001e-fejl, er den første ting, du skal gøre, at kontrollere din internetforbindelse, fordi en upålidelig internetforbindelse kan forårsage 0x8024001e-fejl.
Derfor, hvis der er problemer med din internetforbindelse, kan du prøve følgende metoder.
Vej 1: Forny IP
Trin 1: Skriv cmd i søgefeltet og højreklik på den bedst matchende, og vælg derefter Kør som administrator for at fortsætte.
Trin 2: Gå ind ipconfig / forny i kommandopromptvinduet, og gør det igen.
Trin 3: Genstart din pc og kør Windows Update igen for at kontrollere, om 0x8024001e-fejl opstår igen.
Måde 2: Nulstil Winsock API
Trin 1: Åbn kommandoprompt som administrator, og indtast netsh winsock reset-katalog og netsh int ipv4 reset reset.log en efter en.
Trin 2: Genstart din pc for at få kommandoerne til at træde i kraft, og kør Windows Update, se om 0x8024001e-fejl opstår igen.
Vej 3: Opdater driver
Trin 1: Download den nyeste driver til din computer fra producentens officielle hjemmeside.
Trin 2: Tryk på Vinde + x på samme tid at vælge Enhedshåndtering .
Trin 3: Højreklik på Intel-netværksforbindelse under Netværkskort at vælge Opdater driver .
Trin 4: Vælg Gennemse min computer efter driversoftware i pop op-vinduet, og følg instruktionerne for at opdatere driveren med succes.
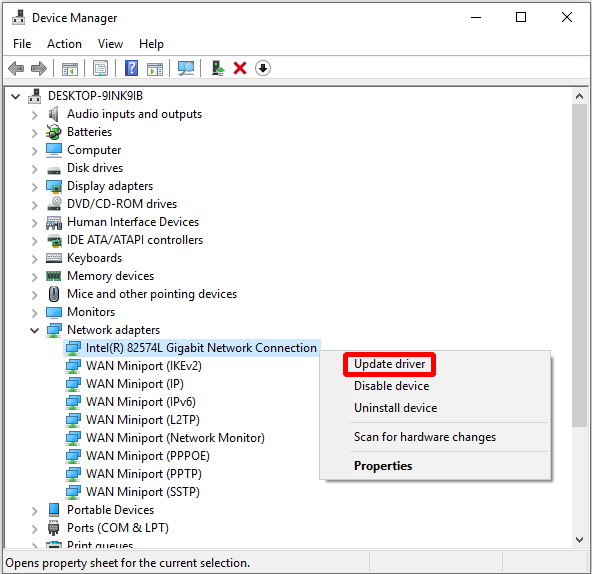
Trin 5: Genstart din pc for at kontrollere, om denne metode har rettet 0x8024001e-fejl.
Hvis alle ovenstående metoder ikke kan rette 0x8024001e-fejl, kan du prøve følgende.
Metode 2: Reparer registreringsdatabasen
Hvis din registreringsdatabase er beskadiget, kan der opstå 0x8024001e fejl. Så du skal rette den beskadigede registreringsdatabase.
Her er vejledningen.
Trin 1: Skriv cmd i søgefeltet og højreklik på det bedste match, du vil vælge Kør som administrator at fortsætte.
Trin 2: I Kommandoprompt vindue, indtast sfc / scannow eller DISM / Online / Oprydningsbillede / ScanHealth og tryk på Gå ind at reparere registreringsdatabasen.
Tip: Hvis SFC Scannow ikke fungerer, så Klik her for at løse dette problem.Denne proces kan tage lidt lang tid, så vær tålmodig og afslut aldrig processen, hvis der opstår andre systemfejl.
Bemærk: Du kan også prøve at bruge Automatisk reparation at rette en korrupt registreringsnøgle: åben Indstillinger > klik Opdatering og sikkerhed > klik Genopretning > klik Genstart nu under Avanceret opstart sektion> klik Fejlfinding > klik Automatisk reparation ( Opstartsreparation ).Hvis denne metode stadig ikke kan rette 0x8024001e-fejl, skal du prøve følgende metoder.
Metode 3: Genstart Microsoft Update
Hvis Windows Update-tjenesten er stoppet, opstår der 0x8024001e-fejl, når du opdaterer Windows, så du skal bare genstarte tjenesten. Følg nu nedenstående trin.
Trin 1: Tryk på Vinde + R på samme tid og indtast services.msc på den Løb dialog, og klik derefter på Okay .
Trin 2: Find Windows opdatering på listen over tjenester og højreklik på den for at vælge Start hvis Windows Update stoppes.

Genstart derefter din computer for at kontrollere, om denne fejl findes. Hvis det gør det, kan du prøve følgende metoder.
Metode 4: Omdøb softwarefordelingsmappe
0x8024001e-fejl opstår, selv når Windows Update-tjenesten kører, så for at rette denne fejl kan du prøve at omdøbe mappen SoftwareDistribution. Her er vejledningen:
Trin 1: Tryk på Vinde + R på samme tid og indtast services.msc på kør-dialogen, og klik derefter på Okay .
Trin 2: Find Windows opdatering på listen over tjenester og højreklik på den for at vælge Hold op .
Trin 3: Åbn Denne pc og naviger til Lokal disk (C :) > Windows .
Trin 4: Find Distribution af software mappe og højreklik på den for at vælge Omdøb . Omdøb mappen til SoftwareDistributionOld eller andre navne som denne.

Trin 5: Gentag trin 1, find Windows opdatering service og højreklik på den for at vælge Start .
Når du er færdig med disse trin, skal du genstarte din pc for at se, om fejlen findes. Hvis det gør det, kan du prøve følgende metoder.
Metode 5: Kør systemgendannelse
Hvis du har oprettet et systemgendannelsespunkt før, så kan du udføre Systemgendannelse for at rette 0x8024001e-fejl. Her er vejledningen:
Trin 1: Skriv systemgendannelse i søgefeltet, og klik på den bedst matchende.
Trin 2: Klik Næste i pop-out-vinduet.
Trin 3: Vælg et systemgendannelsespunkt, og klik Næste .
Trin 4: Bekræft dit gendannelsespunkt, og klik derefter på Afslut og Ja .
Bemærk: Når systemet er startet, kan det ikke afbrydes. 
Derefter venter du bare på, at computeren er færdig med processen, og genstarter derefter din pc. Kør systemgendannelse vil sandsynligvis rette 0x8024001e-fejl, men hvis ikke, skal du prøve den sidste metode.
Metode 6: Geninstaller operativsystemet
Hvis ovenstående metoder ikke kan løse 0x8024001e-fejl, skal du hellere prøve at geninstallere operativsystemet. Ud over at løse 0x8024001e-fejlen kan du også prøve at geninstallere operativsystemet.
En ting, du skal gøre, før du geninstallerer Windows 10, er at oprette installationsmedier. Men det er bedst at sikkerhedskopiere alle vigtige data på computeren til en ekstern harddisk eller uploade dem til OneDrive eller andre skyer for at undgå tab af data.
Den næste ting du skal gøre er at downloade Windows 10 installationsmedier ved hjælp af Microsoft Media Creation Tool til et USB-flashdrev med mindst 8 GB ledig plads.
Tip: Husk at sikkerhedskopiere de data, du har brug for på USB-flashdrevet, fordi alle data på dette drev slettes.Nu vil jeg fortælle dig, hvordan du bruger installationsmediet til at geninstallere Windows 10.
Trin 1: Indsæt Windows 10-installationsmediet på din computer, og sørg derefter for, at din computer er indstillet til at starte fra USB-drevet.
Trin 2: Klik Næste efter at have bekræftet Sprog, der skal installeres , Tid og valutaformat og Tastatur eller inputmetode .
Trin 3: Klik Installer nu .
Trin 4: Hvis du har licensnøglen, skal du indtaste den og klikke Næste (hvis ikke, klik Jeg har ikke en produktnøgle for at springe dette trin over).
Trin 5: Kontroller jeg accepterer licensbetingelserne og klik derefter på Næste .
Trin 6: Vælg den ønskede installationstype, og følg instruktionerne for at fortsætte.

Derefter genstarter din computer flere gange under geninstallation. Så efter at have udført disse trin, kan du ikke kun rette 0x8024001e-fejl.
Yderligere læsning
Nogle gange når du åbner Windows Store, men du kun modtager en fejlkode 0x8024001e. Og dette skyldes, at der er nogle problemer med Windows-cache, så ryd bare Windows Store-cache for at rette denne fejl.
Her er vejledningen.
Trin 1: Tryk på Vinde + R på samme tid og indtast WSRest.exe i dialogboksen, og klik derefter på Okay .
Trin 2: Når kommandopromptvinduet er dukket op, og Store har åbnet, skal du genstarte din pc for at kontrollere, om denne fejl er rettet.

![Sådan løses Firefox SEC_ERROR_UNKNOWN_ISSUER nemt [MiniTool News]](https://gov-civil-setubal.pt/img/minitool-news-center/45/how-fix-firefox-sec_error_unknown_issuer-easily.png)

![Sådan løses fejlen 'Systembatterispænding er lav' [MiniTool News]](https://gov-civil-setubal.pt/img/minitool-news-center/53/how-fix-system-battery-voltage-is-low-error.jpg)

![Sådan afinstalleres NVIDIA-drivere på Windows 10? (3 Metoder) [MiniTool News]](https://gov-civil-setubal.pt/img/minitool-news-center/00/how-uninstall-nvidia-drivers-windows-10.jpg)



![Windows Defender Firewall har blokeret nogle af funktionerne i denne app [MiniTool News]](https://gov-civil-setubal.pt/img/minitool-news-center/88/windows-defender-firewall-has-blocked-some-features-this-app.jpg)
![Sådan løses fejlen 'Video Driver Crashed and Was Reset'? [MiniTool Nyheder]](https://gov-civil-setubal.pt/img/minitool-news-center/84/how-fix-video-driver-crashed.png)



![Evernote synkroniseres ikke? En trin-for-trin guide til at løse dette problem [MiniTool Tips]](https://gov-civil-setubal.pt/img/backup-tips/89/evernote-not-syncing-a-step-by-step-guide-to-fix-this-issue-minitool-tips-1.png)
![Discord fortsætter med at skære ud på Windows? Prøv disse løsninger! [MiniTool Nyheder]](https://gov-civil-setubal.pt/img/minitool-news-center/58/discord-keeps-cutting-out-windows.jpg)



![Display Driver Nvlddmkm Stop med at svare? Her er svar! [MiniTool Nyheder]](https://gov-civil-setubal.pt/img/minitool-news-center/37/display-driver-nvlddmkm-stopped-responding.png)