Brug Netsh Winsock Reset Command til at løse Windows 10-netværksproblem [MiniTool News]
Use Netsh Winsock Reset Command Fix Windows 10 Network Problem
Resumé :
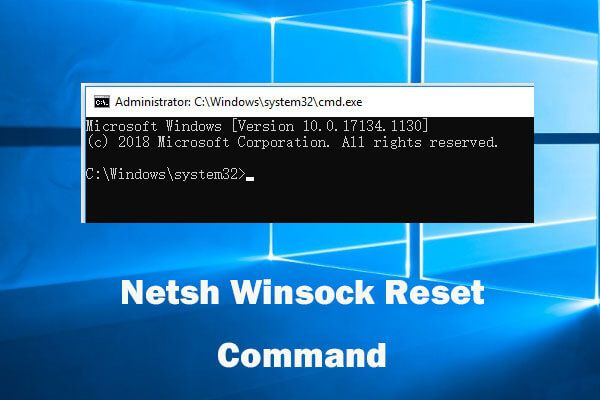
Du kan bruge Netsh Winsock reset-kommando til at nulstille Winsock-katalog og nulstille din netværksadapters software til standardindstilling, når du har internet- eller netværksproblemer i Windows 10. Tjek den detaljerede trinvise vejledning i denne vejledning. MiniTool software giver dig også mange nyttige løsninger inden for computerharddiskadministration, datagendannelse, sikkerhedskopiering og gendannelse af systemet osv.
Når du har netværksproblemer på Windows 10-computeren, kan du bruge kommandoen Netsh Winsock reset til at nulstille Winsock Catalogue og nulstille computerens netværksadapters software tilbage til standardindstillingerne.
Winsock, forkortelse af Windows Socket, indeholder data, som programmer bruger til at få adgang til netværket. Hvis et program skal have adgang til Internettet, skal det bruge Windows Socket.
For hvordan fejlfinding af internetforbindelsesproblemer , at udføre en Netsh Winsock-nulstilling Windows 10 er et almindeligt trin til fejlfinding. Tjek trinvis vejledning nedenfor for, hvordan du bruger Netsh Winsock reset-kommando til at løse Windows 10-netværksproblemer.
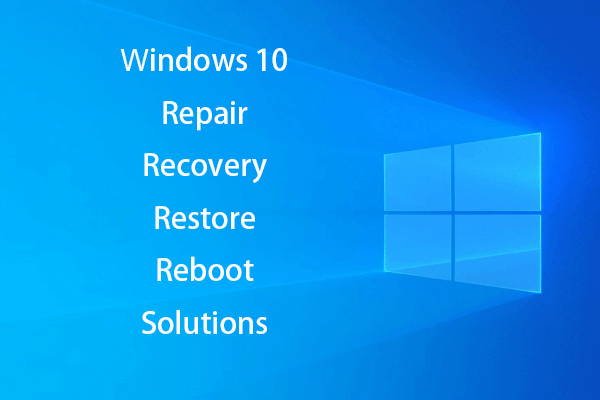 Opret Windows 10 reparationsdisk / gendannelsesdrev / systembillede til reparation af Win 10
Opret Windows 10 reparationsdisk / gendannelsesdrev / systembillede til reparation af Win 10 Windows 10 reparation, gendannelse, genstart, geninstallation, gendannelse af løsninger. Lær hvordan du opretter Windows 10-reparationsdisk, gendannelsesdisk / USB-drev / systembillede til reparation af Windows 10 OS-problemer.
Læs mereSådan bruges Winsock Reset Command Windows 10 - 3 trin
Det er ret nemt at køre Winsock reset-kommandoen på Windows 10 for at nulstille Winsock Catalogue til standardindstillingen. Følg blot instruktionerne nedenfor.
Trin 1 - Kør kommandoprompt som administrator
Du kan trykke på Windows + R på tastaturet på samme tid for at åbne Løb dialog. Type cmd i søgefeltet. Trykke Ctrl + Skift + Enter at åbne og køre Windows 10 kommandoprompt som administrator.
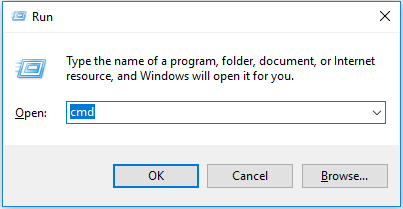
Du kan også klikke Start , type cmd , Højreklik Kommandoprompt desktop-app på listen, og vælg Kør som administrator for at åbne den forhøjede kommandoprompt.
Trin 2 - Kør Netsh Winsock Reset Command Windows 10
Derefter kan du skrive Netsh Winsock reset-kommandolinjen nedenfor i kommandopromptvinduet og trykke Gå ind knap for at udføre kommandoen.
netsh winsock reset
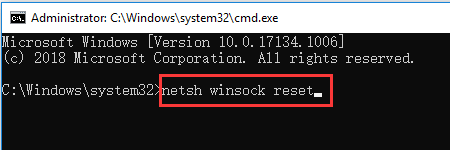
Trin 3 - Genstart din Windows 10-computer
Når Netsh Winsock-nulstillingsprocessen er afsluttet, kan du genstarte din Windows 10-computer for at lade denne Windows 10 Winsock-nulstilling træde i kraft.
 10 bedste gratis Windows 10 sikkerhedskopierings- og gendannelsesværktøjer (brugervejledning)
10 bedste gratis Windows 10 sikkerhedskopierings- og gendannelsesværktøjer (brugervejledning) Lær hvordan du bruger de 10 bedste gratis Windows 10-sikkerhedskopierings- og gendannelsesværktøjer til at sikkerhedskopiere og gendanne Windows 10 og gendanne mistede / slettede data fra Windows 10-pc.
Læs mereHvilke internetforbindelsesproblemer kan Winsock nulstille kommando tackle?
Winsock reset Win 10 kan løse mange netværksproblemer for dig. Normalt kan det reparere disse internetforbindelsesproblemer.
- Løs netværksproblem, når du har fjernet malware, virus osv.
- Kan ikke få adgang til internettet eller kan ikke åbne nogle websider som f.eks. At møde en fejl “ Dette websted kan ikke nås ”Når du prøver at besøge et websted.
- Se nogle pop-up-netværksforbindelsesfejl på din Windows 10-computer.
- WiFi-tilsluttet, men ingen internetadgangsfejl på grund af fejl i registreringsdatabasen.
- Nulstilling af TCP / IP løste ikke problemet med internetforbindelse.
- Find nogle problemer i DNS-opslag.
- Manglende fornyelse af IP-adresse.
- Løs nogle andre DHCP-fejl.
- Begrænset internetforbindelse i Windows 10.
- Andre enheder kan oprette forbindelse til det samme internet, men din Windows 10-pc kan ikke.
- Andre netværksproblemer i Windows 10.
Bundlinie
Når du står over for netværksforbindelsesproblemer på Windows 10, kan du følge vejledningen ovenfor for at løse internetproblemer med Netsh Winsock reset-kommando Win 10.
Hvis du har andre problemer på din Windows 10-computer, kan du gå videre reparere Windows 10 med opstartsreparation, SFC Scannow osv.
For at gendanne mistede data eller fejlagtigt slettede filer på Windows 10/8/7 computer skal du henvende dig til MiniTool Power Data Recovery . Den gratis udgave af denne software giver dig mulighed for at gendanne op til 1 GB data helt gratis. Ekstremt intuitiv grænseflade og 100% ren.
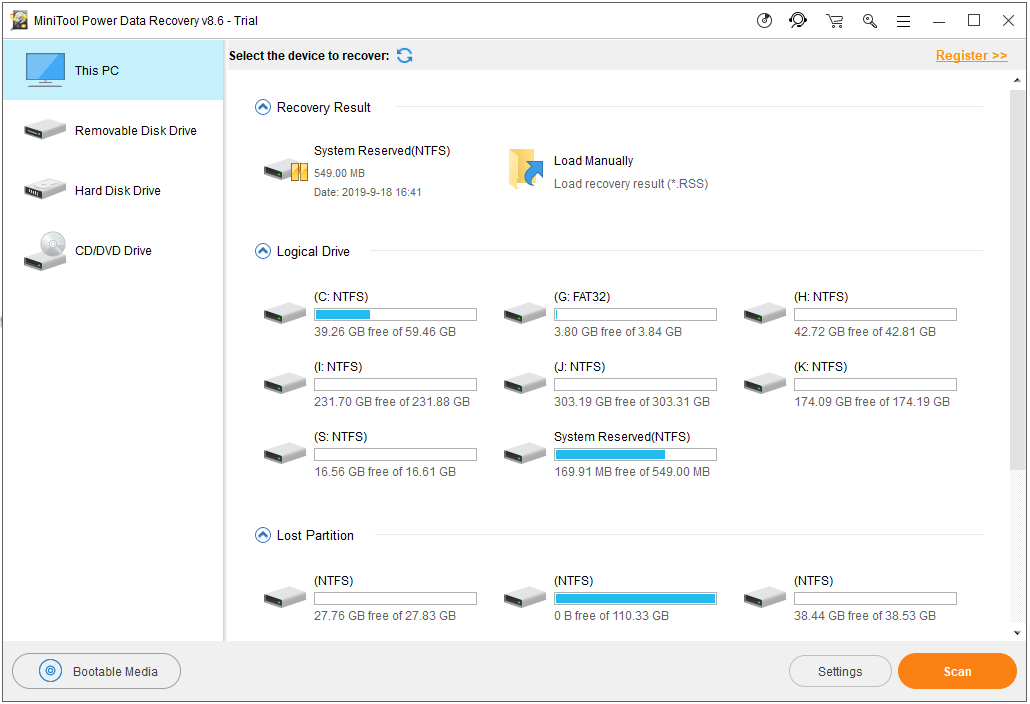
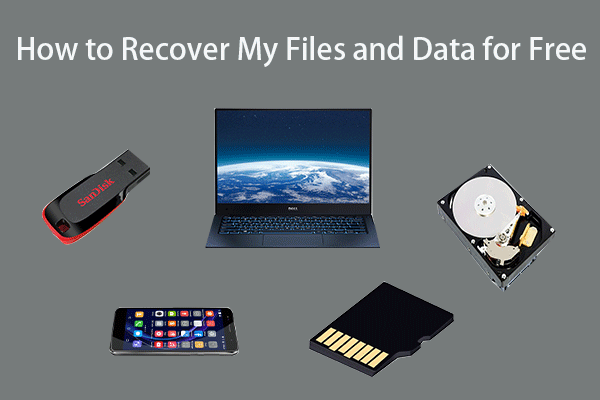 Sådan gendannes mine filer / data gratis i 3 trin [23 ofte stillede spørgsmål + løsninger]
Sådan gendannes mine filer / data gratis i 3 trin [23 ofte stillede spørgsmål + løsninger] Nem 3 trin til hurtigt at gendanne mine filer / data gratis med den bedste gratis filgendannelsessoftware. 23 ofte stillede spørgsmål og løsninger til, hvordan jeg gendanner mine filer og mistede data er inkluderet.
Læs mere![Rettet: Genstart for at reparere drevfejl på Windows 10 [MiniTool-tip]](https://gov-civil-setubal.pt/img/data-recovery-tips/04/fixed-restart-repair-drive-errors-windows-10.png)
![4 måder at rette fejl 0xc00d5212 på AVI-video [MiniTool News]](https://gov-civil-setubal.pt/img/minitool-news-center/30/4-ways-fix-error-0xc00d5212-when-playing-avi-video.png)



![Løst - Driveren opdagede en controllerfejl i Windows [MiniTool News]](https://gov-civil-setubal.pt/img/minitool-news-center/10/solved-driver-detected-controller-error-windows.jpg)
![Hurtig fix: Fotos på SD-kort vises ikke på computeren [MiniTool-tip]](https://gov-civil-setubal.pt/img/data-recovery-tips/03/quick-fix-photos-sd-card-not-showing-computer.jpg)
![Hvad er Discord Slow Mode og hvordan tænder / slukker du det? [MiniTool Nyheder]](https://gov-civil-setubal.pt/img/minitool-news-center/67/what-is-discord-slow-mode-how-turn-off-it.jpg)
![WD Easystore VS mit pas: Hvilket er bedre? En guide er her! [MiniTool-tip]](https://gov-civil-setubal.pt/img/backup-tips/55/wd-easystore-vs-my-passport.jpg)
![Sådan rettes undtagelseskoden 0xc0000409 Fejl Windows 10 [MiniTool News]](https://gov-civil-setubal.pt/img/minitool-news-center/72/how-fix-exception-code-0xc0000409-error-windows-10.png)
![Radeon-indstillinger er i øjeblikket ikke tilgængelige - her er hvordan man løser [MiniTool News]](https://gov-civil-setubal.pt/img/minitool-news-center/71/radeon-settings-are-currently-not-available-here-is-how-fix.png)

![Sådan slettes eller slettes harddisk i Windows Server? [Guide]](https://gov-civil-setubal.pt/img/news/54/how-to-wipe-or-erase-hard-drive-in-windows-server-guide-1.jpg)





![7 måder - Sådan repareres Windows 10 uden cd [MiniTool-tip]](https://gov-civil-setubal.pt/img/backup-tips/97/7-ways-how-repair-windows-10-without-cd.png)
