Sådan repareres YouTube-videoer, der bliver ved med at blive indlæst på pc/telefon/tablet?
How Fix Youtube Videos Keep Loading Pc Phone Tablet
Når YouTube-videoer bliver ved med at indlæse, men ikke afspilles på din enhed, downloader du YouTube-videoerne vha MiniTool Video Converter og se dem offline. Hvis du vil løse problemet én gang for alle, kan du prøve løsningerne nævnt i denne artikel.
På denne side:- YouTube-videoer bliver ved med at blive indlæst på pc/telefon/tablet
- Metode 1: Tjek YouTube-serverne
- Metode 2: Tjek din internetforbindelse
- Metode 3: Sænk YouTube-videokvaliteten, mens du spiller
- Metode 4: Download YouTube-videoer og se dem offline
- Metode 5: Deaktiver din VPN
- Metode 6: Deaktiver eller fjern udvidelser på din webbrowser
- Metode 7: Slet cache og cookies på din enhed
- Metode 8: Opdater YouTube-appen
- Metode 9: Skift din region
- Metode 10: Brug en anden webbrowser
- YouTube-videoer bliver ved med at blive indlæst, men afspilles ikke! Løs det nu
YouTube-videoer bliver ved med at blive indlæst på pc/telefon/tablet
YouTube er en meget populær platform for videodeling og visning. Når du bruger den til at se videoer, kan du opleve, at YouTube-videoerne bliver ved med at indlæse, men ikke afspilles. Dette problem opstår, uanset om du bruger en computer eller en mobiltelefon/tablet til at se YouTube-videoer.
![Hvordan ser man YouTube-videoer uden YouTube? [2024-opdatering]](http://gov-civil-setubal.pt/img/blog/68/how-fix-youtube-videos-keep-loading-pc-phone-tablet.png) Hvordan ser man YouTube-videoer uden YouTube? [2024-opdatering]
Hvordan ser man YouTube-videoer uden YouTube? [2024-opdatering]Vil du se YouTube-videoer uden YouTube? I dette indlæg vil vi vise dig tre gratis værktøjer, der kan bruges til at udføre dette arbejde.
Læs mereÅrsager til, at YouTube-videoer bliver ved med at indlæses
Hvorfor indlæses dine YouTube-videoer, men afspilles ikke på din enhed? Vi indsamler følgende mulige årsager:
- YouTube-serveren er nede.
- Internetforbindelsen er langsom eller afbrudt.
- YouTube-appen er forældet.
- Din VPN fungerer ikke normalt.
- YouTube fungerer ikke i din nuværende region.
- Cache og cookies er beskadiget på din enhed.
- Nogle installerede browserudvidelser forstyrrer YouTube.
- Nogle andre internetproblemer.
- Og mere….
Du kan se, at der er flere årsager, men du ved måske ikke, hvilken situation du står i. Bare rolig. I denne artikel vil vi give dig nogle nemme metoder, der har vist sig at være effektive. Hvis du ikke kender den nøjagtige årsag, kan du prøve dem en efter en, indtil du finder den passende.
Sådan repareres YouTube-videoer, der bliver ved med at blive indlæst på pc/telefon/tablet?
- Tjek YouTube-servere
- Tjek din internetforbindelse
- Sænk YouTube-videokvaliteten
- Download YouTube-videoer og se dem offline
- Deaktiver din VPN
- Deaktiver eller fjern browserudvidelserne
- Slet cache og cookies på din enhed
- Opdater YouTube-appen
- Skift din region
- Brug en anden webbrowser
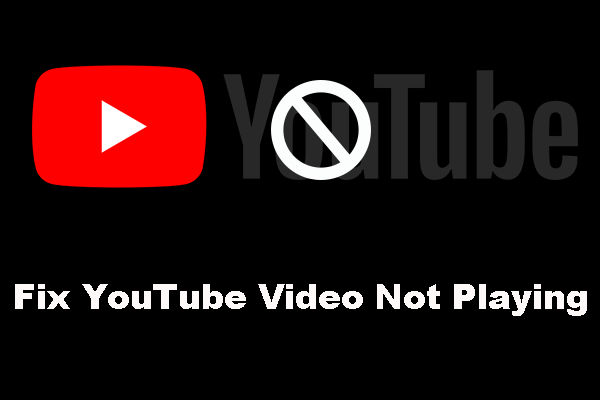 Hvis dine YouTube-videoer ikke afspilles, kan du prøve disse løsninger
Hvis dine YouTube-videoer ikke afspilles, kan du prøve disse løsningerHvis dine YouTube-videoer ikke afspilles, skal du tage nogle foranstaltninger for at rette det. Her er nogle nyttige løsninger, der effektivt kan løse dette problem.
Læs mereMetode 1: Tjek YouTube-serverne
Hvis YouTube ikke fungerer normalt på din enhed, er den første ting, du skal gøre, at tjekke YouTube-serverne. YouTube-serverne kan være nede uventet, hvilket medfører, at problemerne med YouTube-videoer bliver ved med at indlæses.
Hvordan kontrollerer man, om YouTube-serverne fungerer normalt?
Du kan gå til Downdetector bruge din webbrowser til at se, om YouTube støder på problemer i øjeblikket. På siden kan du se status for YouTube. Hvis du mener, der er noget galt med YouTube, kan du klikke på den røde Jeg har et problem med YouTube knappen for at rapportere dit problem.
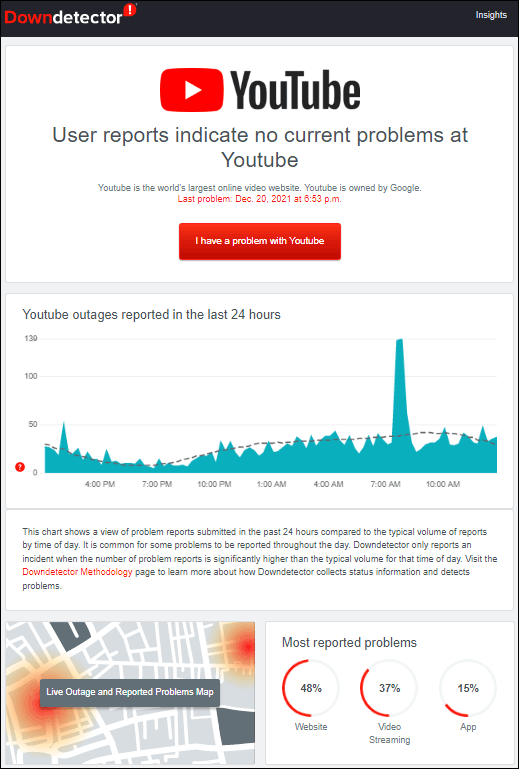
Hvis resultatet viser, at YouTube er nede, bør du vente, indtil problemet er løst.
Metode 2: Tjek din internetforbindelse
Mange brugere rapporterer, at en langsom internetforbindelse forårsager YouTube uendelig indlæsning. Måske er dette den egentlige årsag til din situation. Så du skal tjekke din internetforbindelses hastighed for at foretage en bekræftelse.
Et hurtigt tjek er at bruge webbrowseren til at åbne en webside og se, om den kan åbne hurtigt. Hvis websiden åbnes langsomt, betyder det, at din internetforbindelse ikke er så god.
Selvfølgelig kan du også bruge specielle tredjeparts internethastighedstestværktøjer som SPEEDTEST, fast.com eller SPEEDCHECK til at tjekke din internethastighed.
Nå, hvor meget internethastighed har du brug for til YouTube?
For eksempel, hvis du vil afspille en 8K YouTube-video jævnt, skal internethastigheden være mindst 100 Mbps. En 4K-video har brug for mindst 20 Mbps, en HD 1080P-video har brug for 5 Mbps, en HD 720P-video har brug for 2,5 Mbps, en SD 480P-video har brug for 1,1 Mbps, en SD 360P-video har brug for 0,7 Mbps osv.
Hvis din internethastighed ikke opfylder ovenstående krav, skal du træffe foranstaltninger for at løse internetforbindelsesproblemerne.
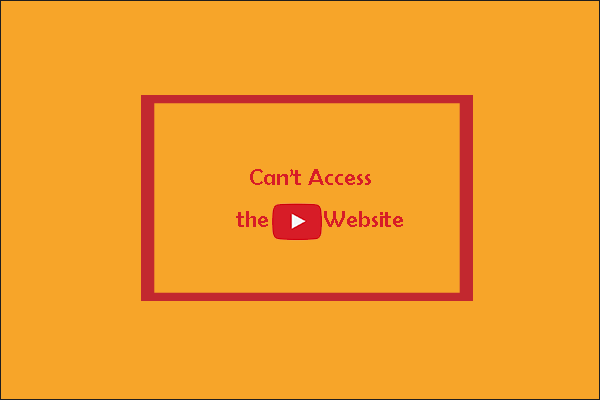 Kan du ikke få adgang til YouTube-webstedet? Brug YouTube IP-adresse!
Kan du ikke få adgang til YouTube-webstedet? Brug YouTube IP-adresse!Hvis du ikke kan få adgang til https://www.youtube.com/, kan du prøve at bruge YouTubes IP-adresse i stedet for det normale DNS-navn. Du kan få adgang til denne URL nu.
Læs mereMetode 3: Sænk YouTube-videokvaliteten, mens du spiller
Hvis din internetforbindelse ikke er hurtig nok til at afspille en YouTube-video med høj kvalitet, kan du skifte til en lavere videokvalitet på YouTube-afspilleren for at prøve. Denne metode er velegnet til pc'er, mobiltelefoner og tablets.
- Klik på gear ikon nederst i YouTube-afspilleren.
- Klik på Kvalitet mulighed og vælg en lavere kvalitet i henhold til din internethastighed. Derefter kan du kontrollere, om YouTube-videoen kan afspilles jævnt.
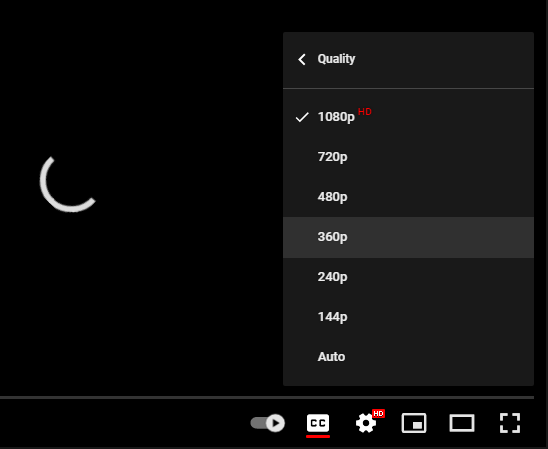
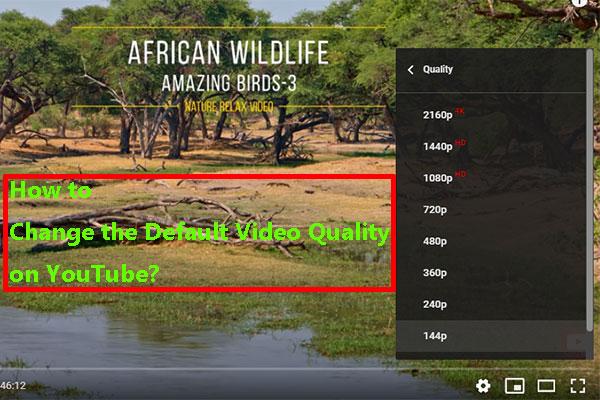 Hvordan ændrer jeg standardvideokvaliteten på YouTube?
Hvordan ændrer jeg standardvideokvaliteten på YouTube?Hvordan ændrer jeg standardvideokvaliteten på YouTube, hvis du finder ud af, at videokvaliteten ikke er så god, som du håber? Dette indlæg viser dig nogle nyttige oplysninger.
Læs mereMetode 4: Download YouTube-videoer og se dem offline
Hvis din internethastighed er OK, kan du vælge at downloade de YouTube-videoer, du vil se på din computer, og se dem ved hjælp af din medieafspiller på din enhed.
Du kan bruge MiniTool Video Converter, en gratis YouTube-videodownloader, til at downloade dine nødvendige videoer. Med denne software kan du downloade YouTube-videoer til forskellige formater, herunder MP3, MP4, Wav og WebM. Forskellige videoopløsninger understøttes også.
Hvis du vil se YouTube-videoer offline for at undgå problemer med YouTube-videoafspilning, kan du prøve denne software til at downloade YouTube-videoer. Denne software virker på alle versioner af Windows som Windows 11, Windows 10, Windows 8.1/8 og Windows 7.
MiniTool Video ConverterKlik for at downloade100 %Rent og sikkert
1. Download og installer MiniTool Video Converter på din computer.
2. Åbn softwaren for at gå ind på dens hjemmeside.
3. Søg efter dine nødvendige YouTube-videoer ved hjælp af denne software. Du kan også kopiere og indsætte videolinket direkte til denne software. Derudover kan du logge ind med din YouTube-konto i denne software og se dine videoer, du kan lide, eller se historik for download.
4. Vælg den video, du vil downloade for at åbne den, og klik på Hent knappen for at fortsætte.
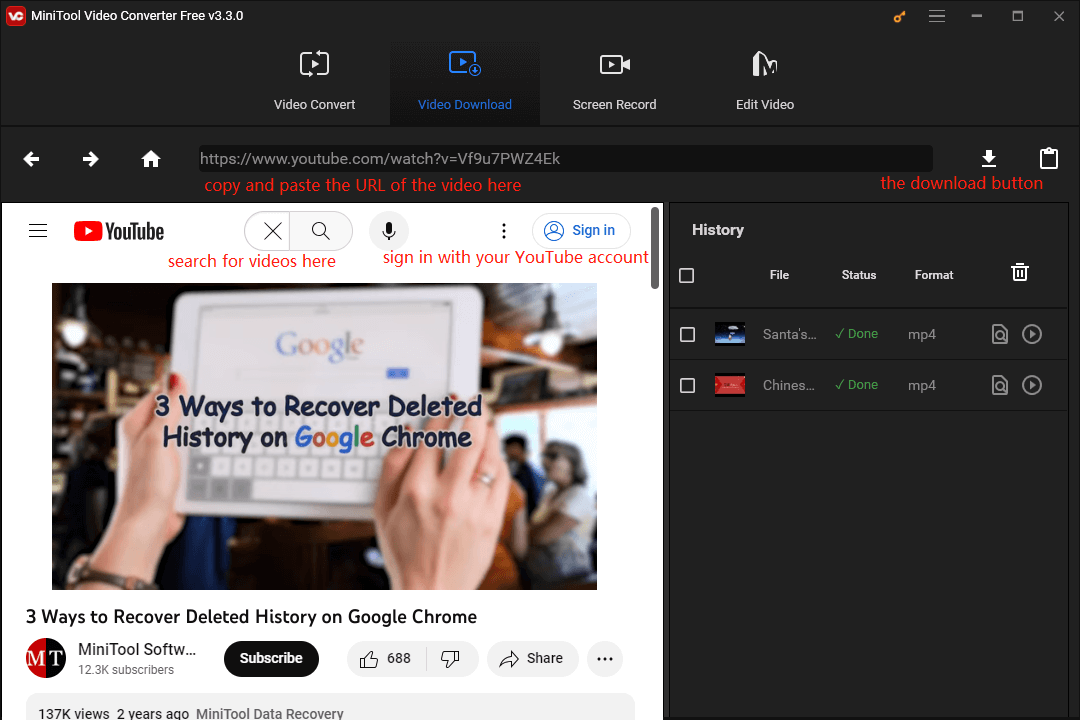
5. Et vindue dukker op med det videooutputformat og den opløsning, du kan vælge. Så vælg en mulighed i henhold til dine krav.
6. Hvis der er tilgængelige undertekster, kan du også vælge en at downloade, hvis du har brug for det. (Hvordan downloader du YouTube-undertekster?)
7. Klik på HENT knappen for at begynde at downloade YouTube-videoen.
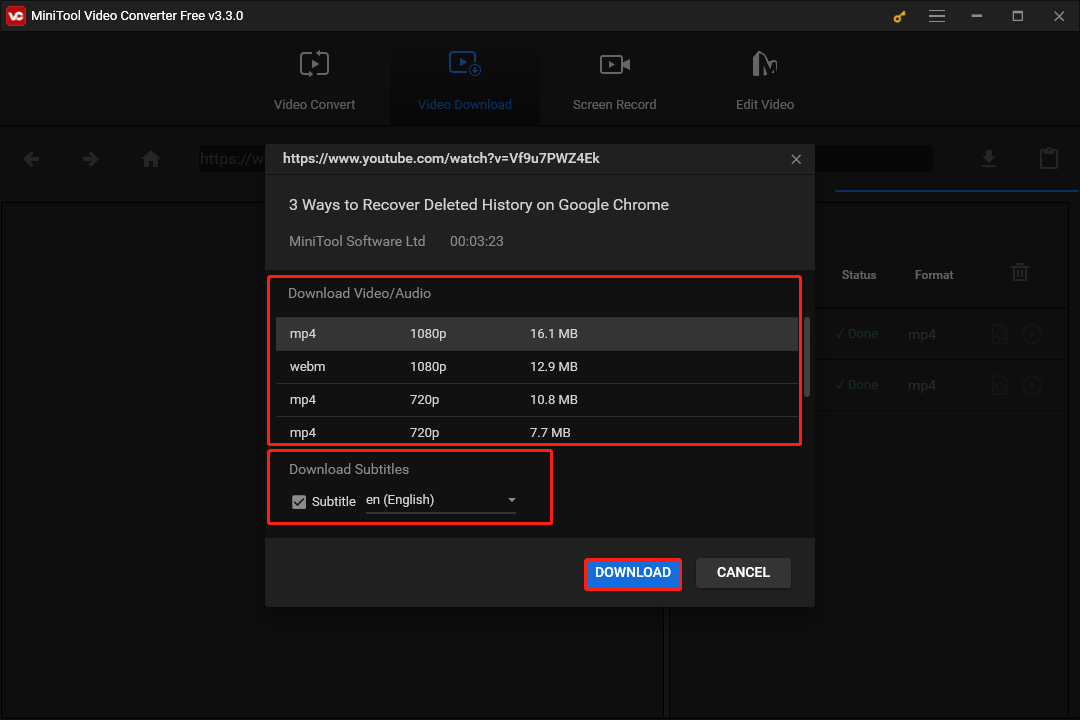
8. Softwaren begynder at downloade YouTube-videoen. Du bør vente tålmodigt, indtil hele processen slutter. Efter download kan du afspille den downloadede YouTube-video direkte ved hjælp af medieafspilleren på din computer.
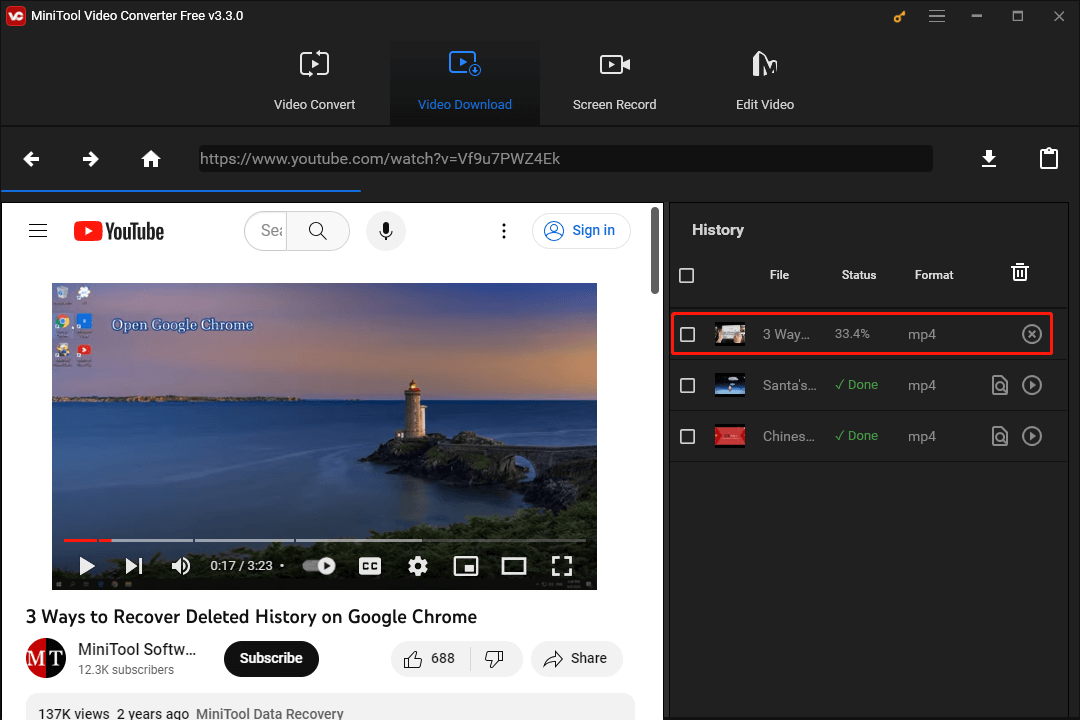
Du kan bruge MiniTool Video Converter til at downloade YouTube-videoer til forskellige formater på din computer.Klik for at tweete
Du kan se, at der er yderligere tre muligheder i denne software: Videokonvertering, Skærmoptagelse, Rediger video. Disse muligheder er placeret øverst på softwaregrænsefladen.
Video Konverter
Hvis du ikke er tilfreds med det YouTube-videoformat, du downloader, kan du vælge denne mulighed for at bruge Video Converter-værktøjet (en professionel videoformatkonverter) til at konvertere videoformatet til et passende.
Dette værktøj er også gratis at bruge, og du kan bruge det til at konvertere en video til alle slags formater som MP4, WMV, MKV, AVI, MOV, FLV, TS osv.
Skærmoptagelse
Når du vælger denne mulighed, kan værktøjet her hjælpe dig med at skærmoptage din computerskærm og lyd, hvis du har brug for at gøre dette.
Rediger video
Hvis du har brug for at redigere videoer i andre forskellige formater, såsom MKV, MOV, AVI, WMV, MPG, 3GP osv., kan du prøve denne mulighed.
Metode 5: Deaktiver din VPN
VPN er godt til at beskytte dine data. Det kan hjælpe dig med at maskere din internetadresse. Men hvis det virker unormalt, vil nogle uventede problemer som YouTube-videoer blive ved med at indlæse, men ikke afspille vil ske. For at udelukke denne mulighed kan du deaktivere eller slukke VPN'en for at prøve.
Metode 6: Deaktiver eller fjern udvidelser på din webbrowser
Hvis problemet opstår, efter du har installeret en ny udvidelse på din webbrowser, bør udvidelsen være årsagen. Den nyligt tilføjede udvidelse kan være i konflikt med YouTube, hvilket forårsager, at YouTube-videoer bliver ved med at indlæses, men ikke afspilles på Chrome/Firefox/Opera.
Det er nemt at løse dette problem. Du kan bare deaktivere eller fjerne denne udvidelse for at prøve. Du kan selvfølgelig også deaktivere eller fjerne alle udvidelser og derefter kontrollere, om YouTube-video kan afspilles normalt igen.
Metode 7: Slet cache og cookies på din enhed
Uanset om du bruger en computer eller en mobiltelefon/tablet, er der cache og cookies på enheden. Hvis nogle af cachen og cookies er beskadiget, kan der nemt opstå dårlige problemer. Du kan slette cachen og cookies på din enhed for at få alt til at gå tilbage til det normale.
Metode 8: Opdater YouTube-appen
Hvis YouTube bliver ved med at indlæse på Android eller iPhone, må du ikke bruge den nyeste version af YouTube-appen. For at sikre, at du får en god oplevelse, bør du opdatere YouTube-appen for at prøve.
Hvordan opdaterer du YouTube-appen på Android?
- Det er nødvendigt at låse din Android-enhed op.
- Åbn appen Google Play Butik på din Android-enhed.
- Tryk på hamburgermenuen, og vælg derefter Mine apps og spil .
- Hvis en app har en tilgængelig opdatering, vil der være en opdateringsetikette ved siden af den.
- Tryk på Opdater alle for at opdatere alle apps. Men hvis du kun vil opdatere YouTube-appen, skal du bare trykke Opdatering ved siden af YouTube.
Sådan opdaterer du YouTube-appen på iPhone/iPad?
- Lås din iPhone eller iPad op.
- Gå til App butik .
- Tryk på dit profilbillede.
- Stryg ned, og du kan se de afventende opdateringer for alle apps.
- Tjek, om du kan se YouTube-appen under sektionen Opdateringer. Hvis ja, betyder det, at der er en tilgængelig opdatering. Tryk på Opdater ud for YouTube-logoet for at opdatere YouTube-appen til den nyeste version.
Nu bruger du den opdaterede YouTube-app. Du kan genåbne YouTube-appen for at afspille YouTube-videoer igen og se YouTubes uendelige indlæsningsproblem forsvinde.
Metode 9: Skift din region
Din region er også et element, der kan påvirke brugen af YouTube. Hvis YouTube-serveren er defekt i dit område, vil du ikke være i stand til at afspille YouTube-videoer som normalt. Du skifter til en anden region for at løse problemet.
Hvordan gør man dette?
- Gå til YouTube i din webbrowser, og log ind med din YouTube-konto.
- Klik på dit profilbillede øverst til højre.
- Vælg Beliggenhed og vælg derefter en anden tilgængelig placering.
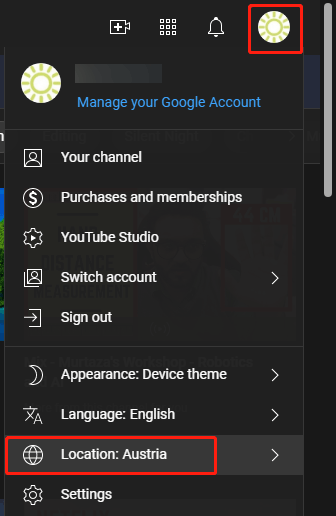
Efter disse enkle trin kan du afspille YouTube-videoer igen for at se, om problemet forsvinder.
Metode 10: Brug en anden webbrowser
Hvis du ikke kan afspille YouTube-videoer ved hjælp af denne webbrowser, kan du prøve en anden webbrowser. Ud over den mest populære Google Chrome kan du også prøve Microsoft Edge, Opera, Firefox og mere.
YouTube-videoer bliver ved med at blive indlæst, men afspilles ikke! Løs det nu
Det er så irriterende, hvis en YouTube-video ikke afspilles, fordi den bliver ved med at indlæse for evigt. Men denne artikel hjælper dig med at finde årsagerne og introducerer nogle løsninger, der har vist sig at være effektive. Du kan prøve dem for at hjælpe dig.
![[Løst] YouTube Green Screen: To nemme løsninger](http://gov-civil-setubal.pt/img/blog/68/how-fix-youtube-videos-keep-loading-pc-phone-tablet-2.jpg) [Løst] YouTube Green Screen: To nemme løsninger
[Løst] YouTube Green Screen: To nemme løsningerHvis du støder på YouTubes grønne skærm, ved du, hvordan du løser det? Nu vil vi i dette indlæg vise dig to løsninger, der har vist sig at være effektive.
Læs mereHvis du har andre relaterede problemer, der skal løses, kan du kontakte os via Os . Du kan også fortælle os det i kommentarerne.

![SD-korthastighedsklasser, -størrelser og -kapaciteter - alt hvad du bør vide [MiniTool News]](https://gov-civil-setubal.pt/img/minitool-news-center/01/sd-card-speed-classes.jpg)


![Sådan rettes HTTP fejl 429: Årsag og rettelser [MiniTool News]](https://gov-civil-setubal.pt/img/minitool-news-center/53/how-fix-http-error-429.jpg)



![En guide til, hvordan du løser ødelagte registreringselementer via fem metoder [MiniTool-tip]](https://gov-civil-setubal.pt/img/backup-tips/55/guide-how-fix-broken-registry-items-via-five-methods.png)










