Fejl: Denne computer opfylder ikke minimumskravene [MiniTool News]
Error This Computer Does Not Meet Minimum Requirements
Resumé :
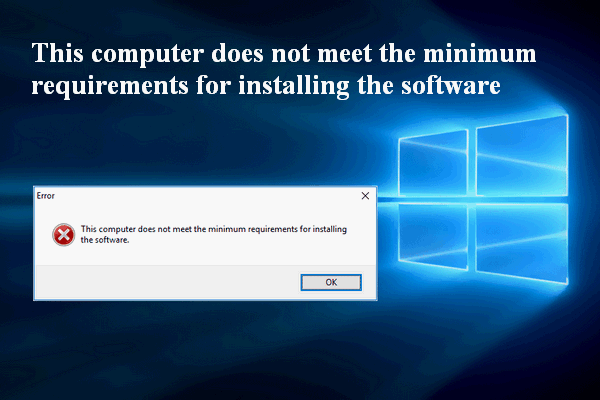
Det er let at se fejlmeddelelsen - Denne computer opfylder ikke minimumskravene til installation af softwaren - når du installerer eller opdaterer drivere til integreret grafikkort i et Windows-operativsystem. Dette indlæg fortæller dig, hvorfor dette problem opstår, og hvordan du løser det ved at bruge forskellige måder.
Fejl: Denne computer opfylder ikke minimumskravene til installation af softwaren
Når du prøver at opdatere eller installere Intel-grafikdrivere til den indbyggede GPU på din pc, vil du sandsynligvis se fejlmeddelelsen Denne computer opfylder ikke minimumskravene til installation af softwaren .
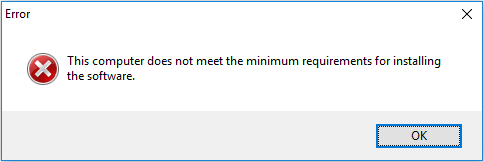
Venligst henvend dig til MiniVærktøj når du har diskproblemer eller dataproblemer.
Hvornår sker det?
Grafikdriveren opfylder ikke minimumskravsmeddelelsen vises ofte på din skærm, mens du begynder at køre setup.exe.
Hvorfor vises det?
Der er forskellige grunde, der kan føre til, at der vises fejlmeddelelsen om minimumskrav.
- Hvis driveren, der bruges, er for gammel, understøtter den muligvis ikke Windows 10. Derfor genkender og kører systemet ikke installationsprogrammet.
- Når et eksternt grafikkort er fundet, er den tilsvarende integrerede GPU deaktiveret. ( Hvad hvis en ekstern harddisk ikke kan genkendes? )
- Grafikkortet er blevet deaktiveret i bundkortets BIOS-konfiguration.
- Det integrerede grafikkort kan ikke genkendes af visse drivere.
- Føreren matcher ikke systemet. (En 32-bit driver forsøger at køre på et 64-bit operativsystem.)
- Hvis din Intel-grafikdriver ikke opfylder minimumskravene, skal du have mistanke om, at en tilpasset computerproducentdriver er installeret på systemet. (I dette tilfælde skal du geninstallere en generisk Intel-grafikdriver.)
Sådan løses fejlmeddelelser om minimumskrav
Jeg råder dig til at prøve følgende metoder, når du ser Denne computer opfylder ikke minimumskravene til installation af softwaren fejl.
Metode 1: aktivere den integrerede grafik i BIOS.
- Genstart din computer for at åbne BIOS-indstillingerne ved at trykke på den tilsvarende knap.
- Gå til de avancerede BIOS-indstillinger (navnet kan være lidt anderledes på din pc).
- Se efter den valgte mulighed IGD Multi-Monitor , iGPU Multi-Monitor eller Intel integreret GPU .
- Vælg Aktiveret og gem ændringer af BIOS-indstillinger.
- Genstart computeren for at installere de nyeste integrerede grafikdrivere.
Metode 2: Afinstaller og geninstaller den integrerede grafikkortdriver.
- Trykke Start + R for at åbne Kør dialogboksen.
- Type msc og ramte Gå ind .
- Finde Displayadaptere og udvid det.
- Højreklik på grafikkortet, og vælg Afinstaller enhed .
- Klik på Afinstaller knappen igen i pop op-vinduet for at bekræfte.
- Download den nyeste grafikkortdriver fra producentens websted, og installer den korrekt.
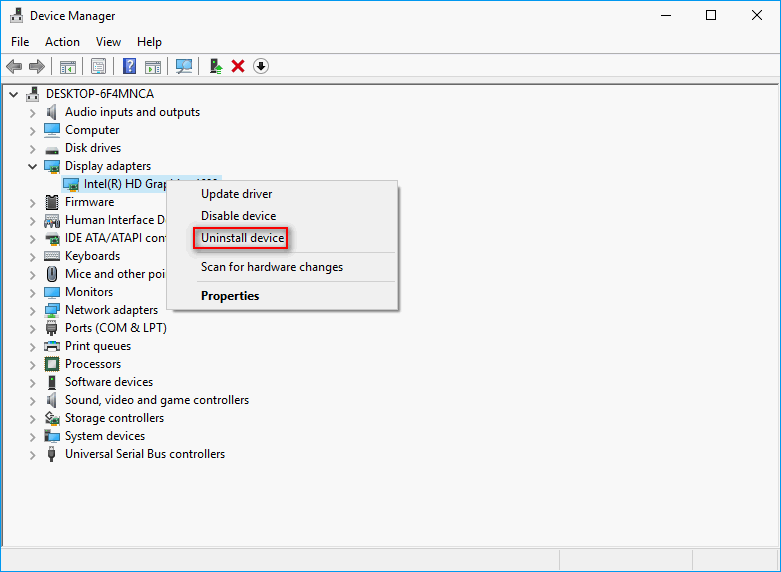
Metode 3: prøv Windows Update.
- Trykke Start + I for at åbne vinduet Indstillinger.
- Vælge Opdatering og sikkerhed fra denne side.
- Klik på Søg efter opdateringer i højre rude.
- Følg instruktionerne for at fuldføre opdateringen.
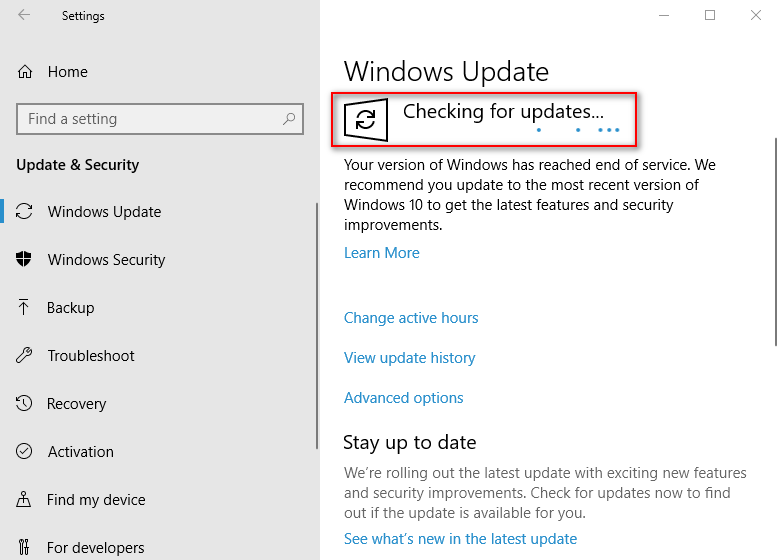
Hvis Windows Update har slettet de filer, du har brug for skal du tage handlinger for at gendanne dem med det samme.
Metode 4: Installer Intel HD-grafik manuelt.
- Åbn Enhedshåndtering, og vælg Handling fra menulinjen.
- Vælge Tilføj ældre hardware fra undermenuen, du ser.
- Klik på Næste .
- Kontrollere Installer den hardware, som jeg manuelt vælger fra en liste (Avanceret) & klik Næste .
- Vælge Displayadaptere og se efter Producent sektion.
- Vælg Intel Corporation.
- Se efter modelafsnittet, og vælg den model af din Intel HD-grafik, der skal installeres direkte.
- Hvis du ikke er sikker på modellen og versionen, skal du klikke på Har disk og gå videre.
- Gå til driverinstallationsmappen, der indeholder installationsprogrammet.
- Vælge inf og klik Åben .
- Gå videre, hvis du ikke kan installere det og modtage fejlen - Den angivne mappe indeholder ikke en kompatibel softwaredriver til din enhed .
- Klik på Har disk og gå til driverinstallationsmappen igen.
- Åbn Grafik mappen, og vælg inf-filen (normalt igdlh64.inf) inde i den.
- Vælg Intel HD-grafik under model eller vælg den nøjagtige model, hvis du kender det. Klik på Næste .
- Klik på Næste igen for at bekræfte driverinstallationen.
- Genstart din computer for at få ændringer til at træde i kraft.
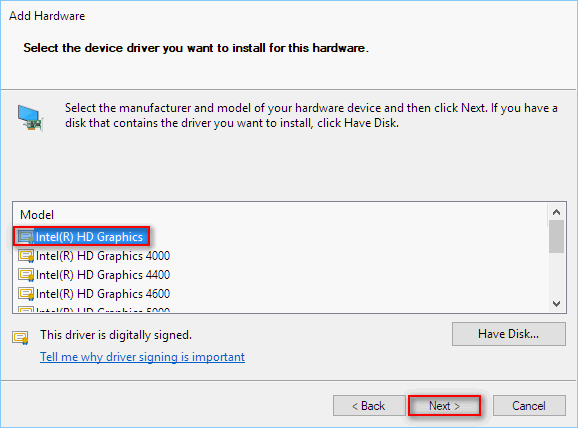
Det er alt hvad jeg vil sige om fejlen - Denne computer opfylder ikke minimumskravene til installation af softwaren.

![Hvad er Sticky Notes Windows 10? Sådan løser du problemer med det [MiniTool News]](https://gov-civil-setubal.pt/img/minitool-news-center/60/what-is-sticky-notes-windows-10.png)
![Sådan vendes video MiniTool MovieMaker-vejledning [Hjælp]](https://gov-civil-setubal.pt/img/help/55/how-reverse-video-minitool-moviemaker-tutorial.jpg)

![Hvad er et mekanisk tastatur, og hvordan fungerer det [MiniTool Wiki]](https://gov-civil-setubal.pt/img/minitool-wiki-library/51/what-is-mechanical-keyboard.jpg)
![Rettet: Der er ikke tilstrækkelig diskplads til at fuldføre operationen [MiniTool-tip]](https://gov-civil-setubal.pt/img/data-recovery-tips/67/fixed-there-is-insufficient-disk-space-complete-operation.png)

![Prøv at ordne det hostede netværk kunne ikke startes Fejl [MiniTool News]](https://gov-civil-setubal.pt/img/minitool-news-center/19/try-fix-hosted-network-couldn-t-be-started-error.png)


![Sådan fjernes hurtigt Aktivér Windows 10-vandmærke? [MiniTool Nyheder]](https://gov-civil-setubal.pt/img/minitool-news-center/33/how-quickly-remove-activate-windows-10-watermark.jpg)
![[LØST] Sådan genoplives Windows 10 med gendannelsesdrev | Nem løsning [MiniTool-tip]](https://gov-civil-setubal.pt/img/data-recovery-tips/76/how-revive-windows-10-with-recovery-drive-easy-fix.png)
![Top 8 bedste og gratis FLAC til MP3-konvertere [MiniTool-tip]](https://gov-civil-setubal.pt/img/video-converter/37/top-8-best-free-flac-mp3-converters.png)
![Hvad skal man gøre, når VMware Authorization Service ikke kører? [MiniTool-tip]](https://gov-civil-setubal.pt/img/news/EB/what-to-do-when-vmware-authorization-service-is-not-running-minitool-tips-1.png)
![Sådan deaktiveres Facebook-konto - 4 trin [Guide til 2021] [MiniTool News]](https://gov-civil-setubal.pt/img/minitool-news-center/96/how-deactivate-facebook-account-4-steps.png)
![En introduktion til harddiskcache: definition og betydning [MiniTool Wiki]](https://gov-civil-setubal.pt/img/minitool-wiki-library/88/an-introduction-hard-drive-cache.jpg)
![Sådan løses problemet med 'Windows-opdateringer fast ved 100' på Windows 10 [MiniTool-tip]](https://gov-civil-setubal.pt/img/backup-tips/54/how-fix-windows-updates-stuck-100-issue-windows-10.jpg)


