Sådan sænkes GPU-temperaturen i Windows 10 [MiniTool News]
How Lower Gpu Temperature Windows 10
Resumé :
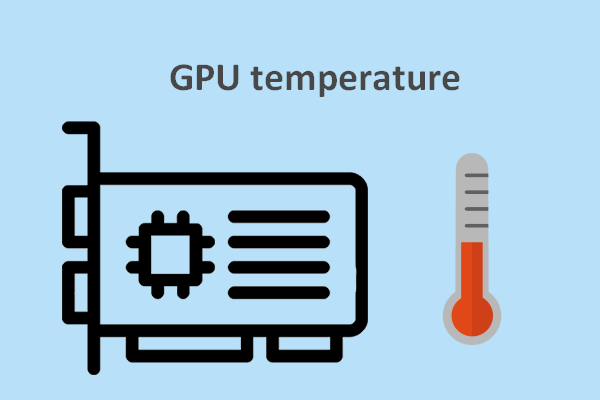
I øjeblikket er GPU indlejret i hver enhed, du bruger (mobiltelefoner og spilkonsoller); dens ydeevne er meget afgørende for videoer og spil. GPU-temperatur er en vigtig faktor for at bestemme GPU-ydelsen. Hvis GPU-temperaturen er for høj, vil det føre til hardwarefejl, og enhedens levetid reduceres.
Hvad er GPU?
Som akronym af Graphics Processing Unit ligner GPU lidt CPU (Central Processing Unit). Førstnævnte er primært ansvarlig for at vise billeder af videoer og spil, mens sidstnævnte har ansvaret for beregningen. (For at løse diskproblemer og sikre datasikkerhed skal du henvende dig til MiniTool-løsning .)
Patch Intel CPU-fejl i Windows 10 / 8.1 / 8/7 / Server 2008 R2.
Nå, den GPU-temperatur er en afgørende faktor for GPU-ydeevne. Kort sagt skal GPU'en arbejde inden for det rette temperaturinterval; for høj eller for lav temperatur vil føre til hardwarefejl og beskadige din enhed. Alt i alt er GPU-overophedning et farligt fænomen.
Windows 10's Task Manager viser GPU-temperatur
Da enheder er udsat for høj GPU-temperatur, har nogle udviklere udviklet GPU-temperaturmonitoren til at hjælpe brugerne med at holde styr på GPU-tempet og beslutte, om det er inden for det sikre GPU-temperaturinterval.
Den gode nyhed er, at Microsoft optimerer Task Manager i Windows 10 til spillere; den nye version (Windows Insider build 18963) viser GPU-temperatur i Task Manager. 20H1-opdateringen, som bliver stabil i maj 2020, inkluderer også den forbedrede Task Manager, så du behøver ikke stole på GPU temp monitor for at kende den nøjagtige temperatur.
Hvilke oplysninger kan du se i Jobliste
Sådan finder du GPU i Task Manager: højreklik på proceslinjen> vælg Jobliste > skift til Ydeevne fane> rul ned for at finde GPU .
Her vises GPU-temperatur på højre side. Derudover kan du også finde følgende oplysninger:
- GPU-udnyttelsesgrad
- GPU-hukommelse
- Dedikeret GPU-hukommelse
- Delt GPU-hukommelse
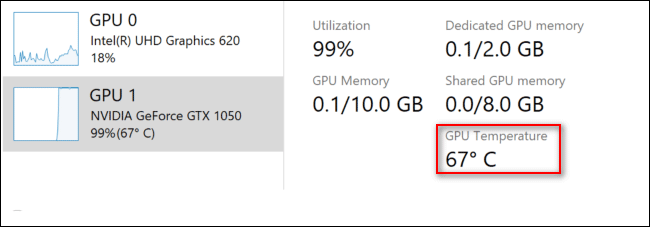
Begrænsninger:
- Dette fungerer kun for dedikerede GPU'er; hvis din GPU er ombord eller integreret GPU, skal du stadig bruge en tredjepartsskærm.
- Du skal sikre dig, at grafikdriveren er opdateret til WDDM 2.4 eller en nyere drivermodel, før du kan opleve den forbedrede Task Manager-funktion.
- I øjeblikket kan temperaturen kun vises i grader Celsius (ikke Fahrenheit).
Sådan sænkes GPU-tempet, når det er for højt
Hvor varmt er for varmt til GPU? Eller udtryk det på en anden måde, hvad er den normale GPU-temperatur? Faktisk er hver GPU designet til at fungere ejendom inden for et temperaturinterval. Her vil jeg fokusere på den normale GPU-temp under spil.
Hvordan kontrolleres GPU temp Windows 10?
Hvad er den normale GPU-temp under spil
Det normale GPU-temp er ikke det samme, da GPU'er fra forskellige mærker anvender forskellige køleløsninger. Selvom det er svært at estimere den gennemsnitlige GPU-temp under spil, finder forskerne, at den øvre temperaturgrænse er omkring 203 ° F (95 ° C). Generelt bør GPU-temperaturen ikke overstige 85 ° C (185 ° F); temperaturen kan være lidt højere end denne værdi, når GPU'en er under tung belastning, men det beskadiger ikke komponenten alvorligt.
Alt i alt skal det ideelle temperaturinterval for GPU under tung belastning være: 75 ° C (185 ° F) ~ 85 ° C (185 ° F). Mens den gennemsnitlige CPU-temperatur er mellem 167 ° (75 ° C) ~ 176 ° F (75 ° -80 ° C).
Sådan repareres og gendannes en bærbar computer:
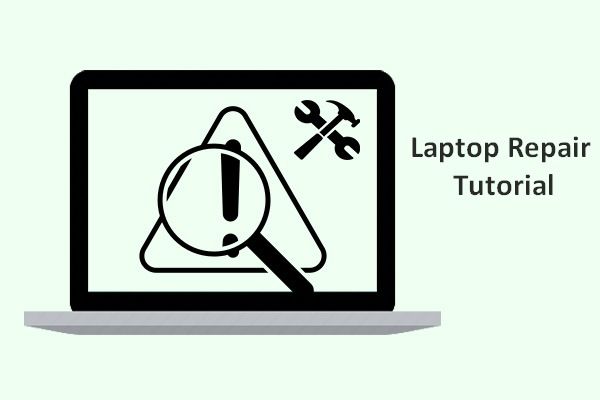 Vejledning til reparation og genopretning af bærbare computere (100% nyttigt)
Vejledning til reparation og genopretning af bærbare computere (100% nyttigt) Reparation af bærbar computer er meget nødvendig, da der altid findes en række problemer på den bærbare computer af forskellige årsager.
Læs mereSænk tempet til sikker GPU-temperatur
Når du finder ud af, at din GPU-temperatur er over den normale GPU-temperatur, skal du prøve følgende løsninger for at sænke den ned.
- Overvej vandkøling.
- Rul tilbage til tidligere GPU-driver.
- Kontroller luftstrømmen (tilføj en større blæser eller monter yderligere blæsere).
- Kontroller omgivelsestemperatur og kabelforvaltning.
- Rengør støv fra kølelegemet, blæseren og andre komponenter med en støvsuger eller luftkompressor.
- Drej til ikke-overclocked indstillinger (deaktiver overclocking).
- Skift de grafiske indstillinger for de spil, du spiller, til et lavere niveau.
Den flydende harddisk giver dig stor kapacitet.



![[Løsning] Sådan gendannes et kompakt Flash-kort [MiniTool-tip]](https://gov-civil-setubal.pt/img/data-recovery-tips/76/how-recover-compact-flash-card.png)








![Sådan opdateres / installeres USB 3.0-drivere på Windows 10? [MiniTool Nyheder]](https://gov-civil-setubal.pt/img/minitool-news-center/13/how-update-install-usb-3.jpg)
![Rettet: Fjernskrivebord Der er opstået en godkendelsesfejl [MiniTool News]](https://gov-civil-setubal.pt/img/minitool-news-center/85/fixed-remote-desktop-an-authentication-error-has-occurred.png)
![Startes Battlefront 2 ikke? Prøv at ordne det med 6 løsninger! [MiniTool Nyheder]](https://gov-civil-setubal.pt/img/minitool-news-center/44/is-battlefront-2-not-launching.jpg)
![[Fast] WinX-menu fungerer ikke i Windows 10 [MiniTool News]](https://gov-civil-setubal.pt/img/minitool-news-center/45/winx-menu-not-working-windows-10.png)

![5 måder at rette Windows Store-fejl 0x80073D05 Windows 10 [MiniTool News]](https://gov-civil-setubal.pt/img/minitool-news-center/87/5-ways-fix-windows-store-error-0x80073d05-windows-10.png)

![4 løsninger til løsning af for mange baggrundsprocesser i Windows 10 [MiniTool News]](https://gov-civil-setubal.pt/img/minitool-news-center/76/4-solutions-fix-too-many-background-processes-windows-10.jpg)