Bedste WD-kloningssoftware – nogle tilgængelige valgmuligheder for dig!
Best Wd Cloning Software Some Available Choices
Nogle mennesker købte en ny Western Digital-harddisk og forbereder sig på at erstatte den med den gamle. Er der nogen måde tilgængelig for at holde dataene intakte, når du får skiftet din gamle harddisk? Dette indlæg på MiniTool introducerer noget nyttigt WD-kloningssoftware. Fortsæt venligst med at læse her.På denne side:- Om Western Digital Drives
- Hvorfor har du brug for WD Disk Cloning Software?
- Hvordan vælger man WD Cloning Software?
- Den bedste gratis WD-kloningssoftware
- Bundlinie:
Om Western Digital Drives
Er Western Digital et pålideligt brand? Selvfølgelig ja. Dette mærke er bredt kendt for sine alle slags harddiskprodukter, såsom HDD'er, SSD'er og eksterne harddiske.
Western Digital Corporation er vokset til en berømt harddiskproducent, der tilbyder forskellige datalagringsløsninger, såsom datacentersystemer, lagerenheder og cloud-lagerenheder.
 4 måder: Download og installer Western Digital-drivere til Windows 11
4 måder: Download og installer Western Digital-drivere til Windows 11Hvad er WD SES-driver Windows 11? Hvor kan man få det? Hvordan downloader og installerer du SES-enhedens USB-enhed på din pc? Alle svar er her!
Læs mereDens produkter har udviklet alle slags nyttige funktioner og funktioner til at skabe en kommunikationsbro mellem harddiske og enheder.
Disse forskellige typer harddiske kan tilfredsstille brugernes krav, og du kan se den officielle Western Digital-websted for at vælge, hvilken der passer bedst til dig.
Hvis du kæmper for at købe en ekstern WD-harddisk, kan du læse denne artikel som reference: Her er en købsvejledning på eksterne WD-harddiske .
Western Digital giver også nogle fantastiske funktioner til at beskytte dine data, såsom Acronis True Image WD Edition. Denne backupsoftware sikkerhedskopierer kun filer og mapper, der er fysisk gemt på det lokale drev.
Desuden kan du downloade og bruge Western Digital Dashboard til at hjælpe med at administrere din Western Digital-lagerenhed.
 WD Green vs Blue: Hvad er forskellen mellem dem?
WD Green vs Blue: Hvad er forskellen mellem dem?WD Green og Blue er begge eksterne solid-state-drev (SSD) under WD-mærket. Dette indlæg giver dig information om WD Green vs Blue.
Læs mereHvorfor har du brug for WD Disk Cloning Software?
Hvorfor har du brug for WD-kloneharddisksoftware? Mange mennesker foretrækker at vælge SSD-enheder til at opgradere deres harddiske, når harddiskkapaciteten er for lille, harddisken er forældet, eller harddisken kommer til at svigte.
Det kræver, at brugerne skifter den fysiske harddisk uden tab af data. Under disse omstændigheder skal du bruge WD diskkloningssoftware for at sikre, at dataene i det gamle drev kan overføres til det nye på en sikker og hurtig måde.
Når nogle brugere spekulerer på, om Western Digital har sin egen WD-kloningssoftware, går den første dog til Acronis True Image WD Edition-softwaren. Acronis True Image WD Edition kan være en god assistent i mange aspekter, men der er nogle begrænsninger.
For eksempel er softwaren kun tilgængelig for WD-enhedsbrugere, og mange brugere rapporterede, at de er stødt på alle slags problemer med Acronis True Image WD Edition, som f.eks. Acronis True Image kloner eller virker ikke .
Desuden lægger folk større vægt på datasikkerhed og får dermed harddiskselskaber til at overveje at forbedre databeskyttelsen i deres lagersystemer.
WD diskkloningssoftware er udviklet til at hjælpe dig med at udføre en harddisksikkerhedskopiering. Hvis din disk svigter eller er beskadiget, erstatter du den direkte med den klonede disk uden tab af data.
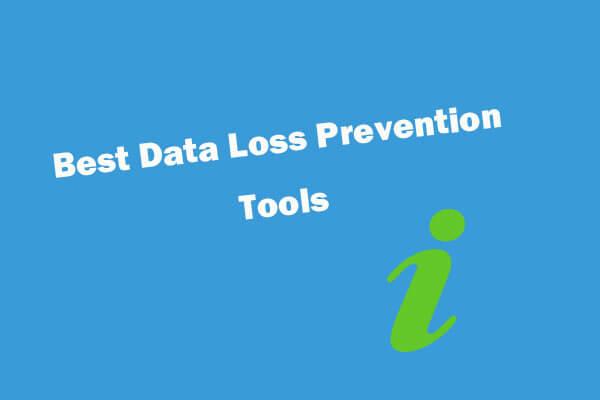 Software til forebyggelse af datatab, værktøjer, teknikker (hvad og hvordan)
Software til forebyggelse af datatab, værktøjer, teknikker (hvad og hvordan)Roundup-svar på, hvad der er datatabsforebyggelse (DLP), hvad er den bedste software til forebyggelse af datatab, værktøjer, tjenester til at sikre datasikkerhed.
Læs merePå denne måde er det vigtigt at vælge en passende WD-kloningssoftware i henhold til din situation. Derefter vil vi lære dig, hvordan du vælger kloningssoftware, og hvad der er de vigtigste funktioner, når du vælger det.
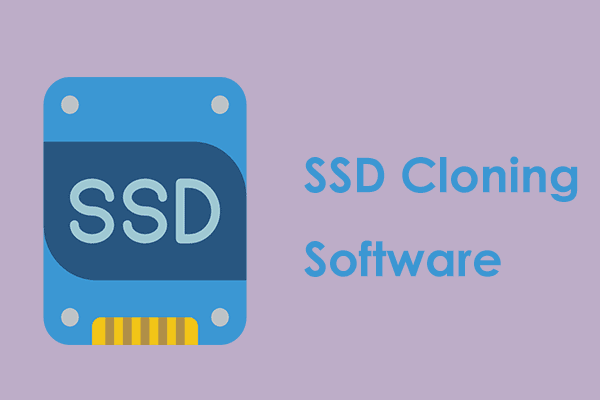 Klon OS fra HDD til SSD med 2 kraftfulde SSD-kloningssoftware
Klon OS fra HDD til SSD med 2 kraftfulde SSD-kloningssoftwareDette indlæg viser dig, hvordan du kloner OS og andre filer på harddisken fra HDD til SSD uden tab af data med den bedste og kraftfulde SSD-kloningssoftware.
Læs mereHvordan vælger man WD Cloning Software?
Der er hundreder af millioner af kloningssoftware på markedet, og deres forskellige funktioner og funktioner blænder forbrugerne og gør det sværere at træffe en beslutning. I denne del kan du lære, hvordan du vælger en WD-kloneharddisksoftware, der er skræddersyet til dine forhold.
Der er fire funktioner, du bør tage i betragtning, når du vælger Western Digital-klonesoftware.
1. Nem at bruge
Produktet skal have en intuitiv grænseflade og forenklet brugervejledning for at hjælpe nye brugere med bedre at forstå, hvordan de udfører den opgave, de ønsker. Har ikke brug for nogen smarte dekorationer og udsmykninger, der nemt kan vildlede og komplicere processen.
2. Sikker at bruge
Når folk vælger en WD SSD-klonesoftware til at udføre en kloningsopgave, er det af højeste prioritet at holde dataene sikre, uanset hvilken procedure du udfører. Du skal vælge pålidelig software i stedet for nogle installationer uden en kendt kilde.
Hold øje med dets brugerbetingelser, før du begynder med værktøjet. Nogle værktøjer vil bruge dine data eller gemme dine oplysninger på deres cloud-server uden din viden og tilladelse. Du kan tjekke det valgte værktøj for nogle kommentarer og vurderinger for at se, om nogen relaterede ulykker, der krænker privatlivets fred, er sket før.
3. Effektivitet
Det er vigtigt at sikre, at WD-kloningssoftwaren ikke går glip af noget information, når du kloner et drev og udfører dets opgaver på en effektiv og hurtig måde. Hele processen skal udføres sikkert uden fejl og fejl, der gør datatab.
Desuden bør gendannelsesprocessen spare masser af tid og kræfter involveret i konfiguration af computere.
4. Fleksibilitet
Her betyder fleksibilitet, at WD-kloningssoftwaren kan give dig nok muligheder, der er tilgængelige til at forbedre sikkerhedskopieringsfunktionerne og -funktionerne, hvilket giver flere valgmuligheder til at tilpasse indstillingerne. Det er et godt salgsargument på markedet.
Den bedste gratis WD-kloningssoftware
Vi introducerer to fremragende WD-klonesoftware til dig. Disse to valg, uanset hvilken du vælger, har været dedikeret til dette felt i mange år og tiltrukket en flok fans med et godt ry.
Mulighed 1. MiniTool ShadowMaker
Det første valg til WD-kloneharddisksoftware er MiniTool ShadowMaker. MiniTool ShadowMaker er en gratis backup-software, der bruges til at levere databeskyttelsestjenester og katastrofegendannelsesløsninger til pc'er, servere og arbejdsstationer.
Denne software understøtter forskellige Windows-versioner og giver flere funktioner og funktioner til at forbedre backup-oplevelsen, såsom automatisk backup, backup ordninger , og backup tidsplaner.
Derudover understøtter det også datasynkronisering og diskkloningsfunktioner. Hvis du vil oprette en bootbar disk, kan du ty til Media Builder-funktionen. Siden dens kraftfulde Disk Clone-funktion vælger mange mennesker også at bruge den som WD-klonesoftware.
Derefter kan du downloade og installere MiniTool ShadowMaker ved at klikke på følgende knap, og du får en 30-dages gratis prøveversion.
MiniTool ShadowMaker prøveversionKlik for at downloade100 %Rent og sikkert
Tilslut derefter din harddisk til din computer, åbn programmet og klik Fortsæt prøvelse i nederste højre hjørne for at komme ind i grænsefladen.
Bemærk:Bemærk : Sørg for, at ingen vigtige data forlader harddiskdestinationen, fordi kloningsprocessen vil formatere alle partitioner på den. Eller du kan sikkerhedskopiere dataene et sikkert sted.
Trin 1: Når grænsefladen åbner, skal du gå til Værktøjer fanen, hvor du kan finde Klon disk funktion.
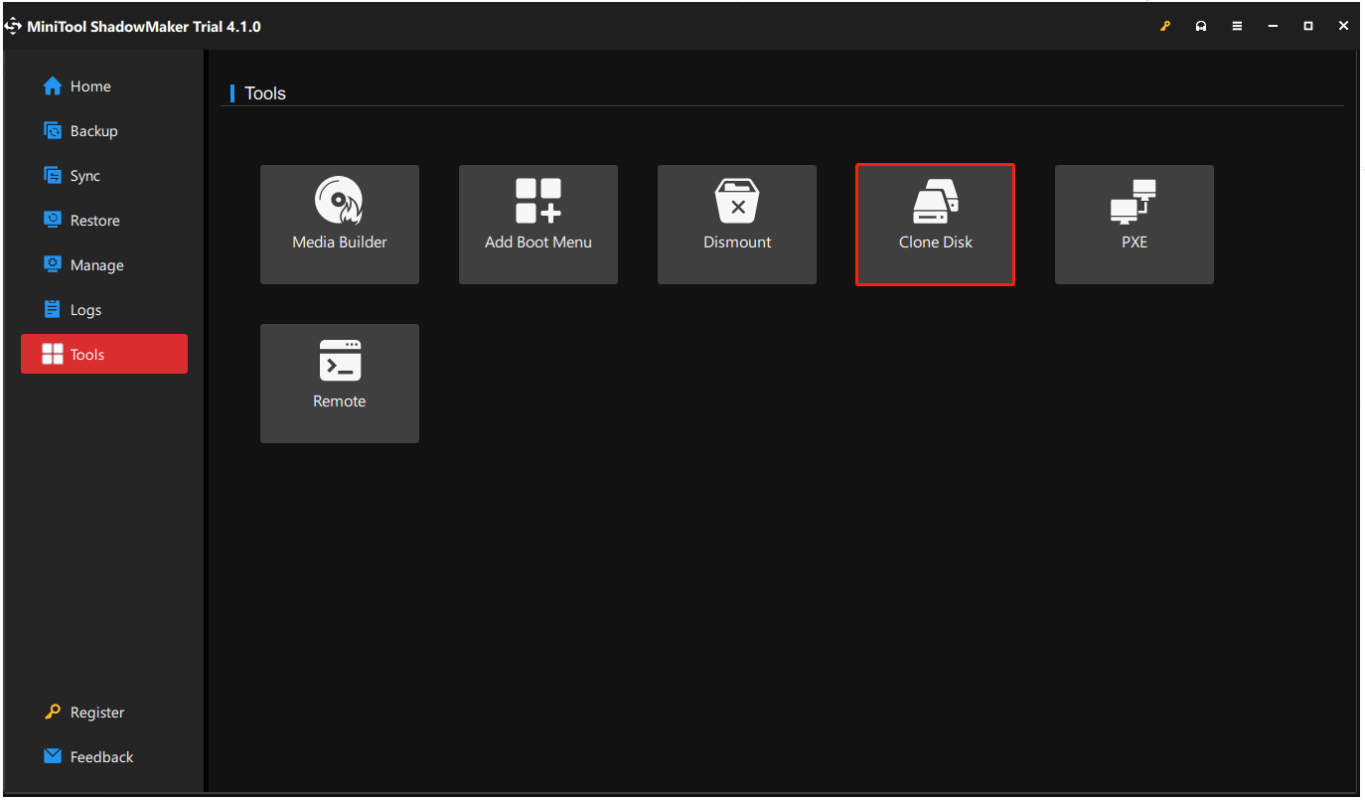
Trin 2: På næste side kan du vælge hvilken disk du vil klone og klikke Næste for at vælge, hvor kopien skal opbevares. Klik derefter Start . Vi understreger igen, at dine data på destinationen vil blive ødelagt, så sikkerhedskopier dem først.
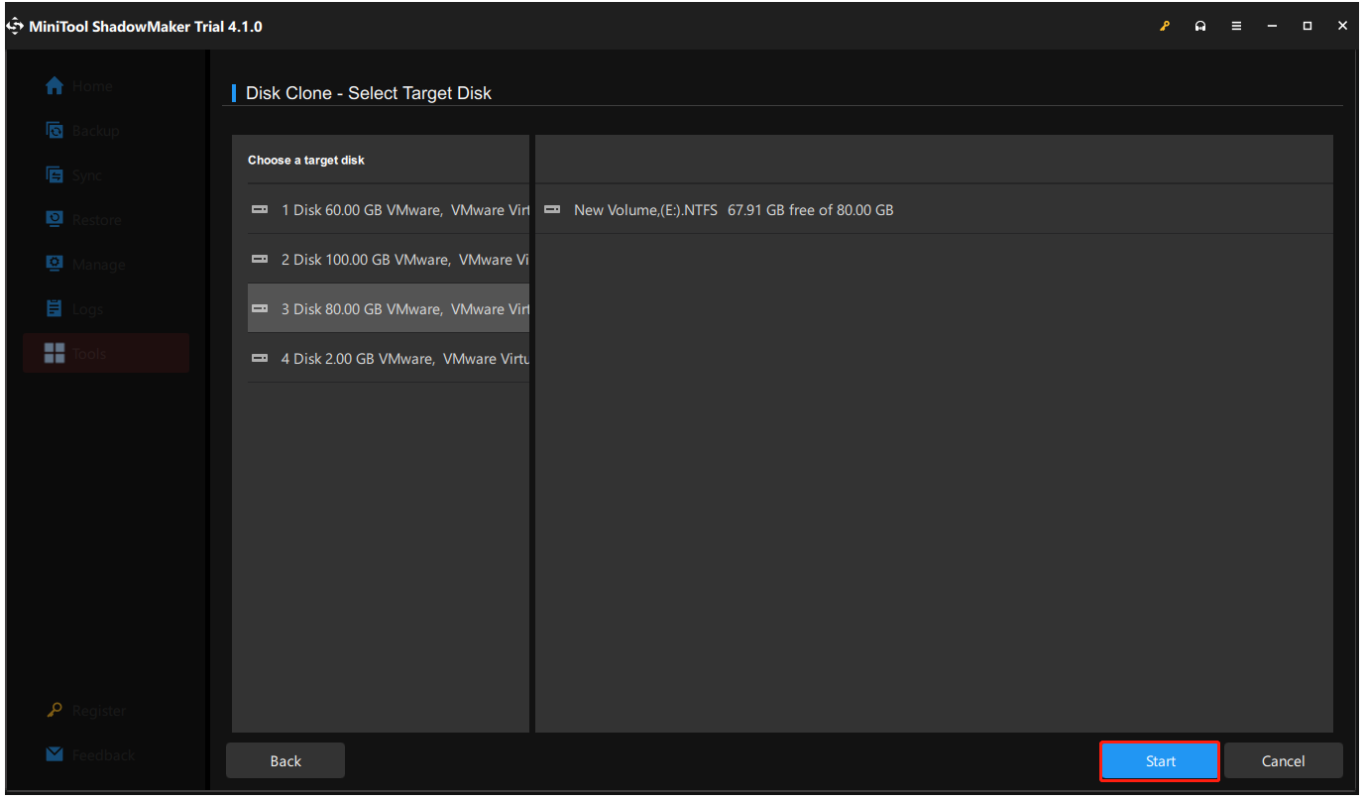
Trin 3: Så vil du se en advarselsmeddelelse, som kræver din bekræftelse. Du skal læse beskeden og klikke Okay at vente på, at processen er færdig.
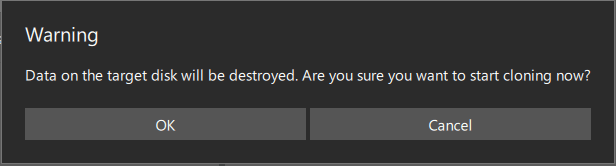
Bemærk : Du kan se et afkrydsningsfelt ved siden af Sluk computeren, når handlingen er fuldført nederst på siden. Denne mulighed kan få computeren til at lukke ned automatisk, og derefter kan du tage enten kildedisken eller måldisken ud af computeren.
Når diskkloning er afsluttet med succes, vil du se følgende meddelelse, der betyder, at både kildedisken og måldisken har den samme signatur, således at én disk er markeret som offline af Windows. Bare fjern en, du ikke har brug for.
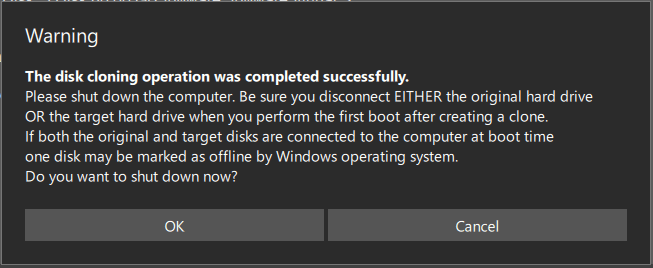
Mulighed 2. MiniTool Partition Wizard
Det andet valg til WD-kloneharddisksoftware er MiniTool Partition Wizard. MiniTool Partition Wizard spiller som en alt-i-en diskpartitionshåndtering , der kan prale af mange nyttige funktioner, der kan hjælpe med at holde din harddisk brugt i den bedste stand.
Det er ikke kun et effektivt datagendannelsesprogram, men også et kraftfuldt diskkloningsværktøj samt en slående diskdiagnosemester. Et værktøj kan bruges til flere formål. Dette værktøj kan helt sikkert opfylde dine krav til kloningsdrev.
Med MiniTool Partition Wizard kan du bruge Kopier Disk Wizard funktion, der kan hjælpe med at kopiere alle partitioner og data fra en disk til en anden. Når du er færdig med kopieringen, kan alle data på måldisken bruges normalt, og du kan også starte computeren fra kopien af kildedisken.
Først og fremmest skal du downloade og installere programmet ved at klikke på følgende knap, og du kan bruge dette program med alle funktioner i 30 dage.
MiniTool Partition Wizard GratisKlik for at downloade100 %Rent og sikkert
Tilslut derefter din harddisk til din computer. Alligevel skal du sørge for, at der ikke er vigtige data i det, eller du kan sikkerhedskopiere disse data for en sikkerheds skyld.
Trin 1: Kør MiniTool Partition Wizard for at få dens hovedgrænseflade og vælg direkte Kopier Disk Wizard fra værktøjslinjen.
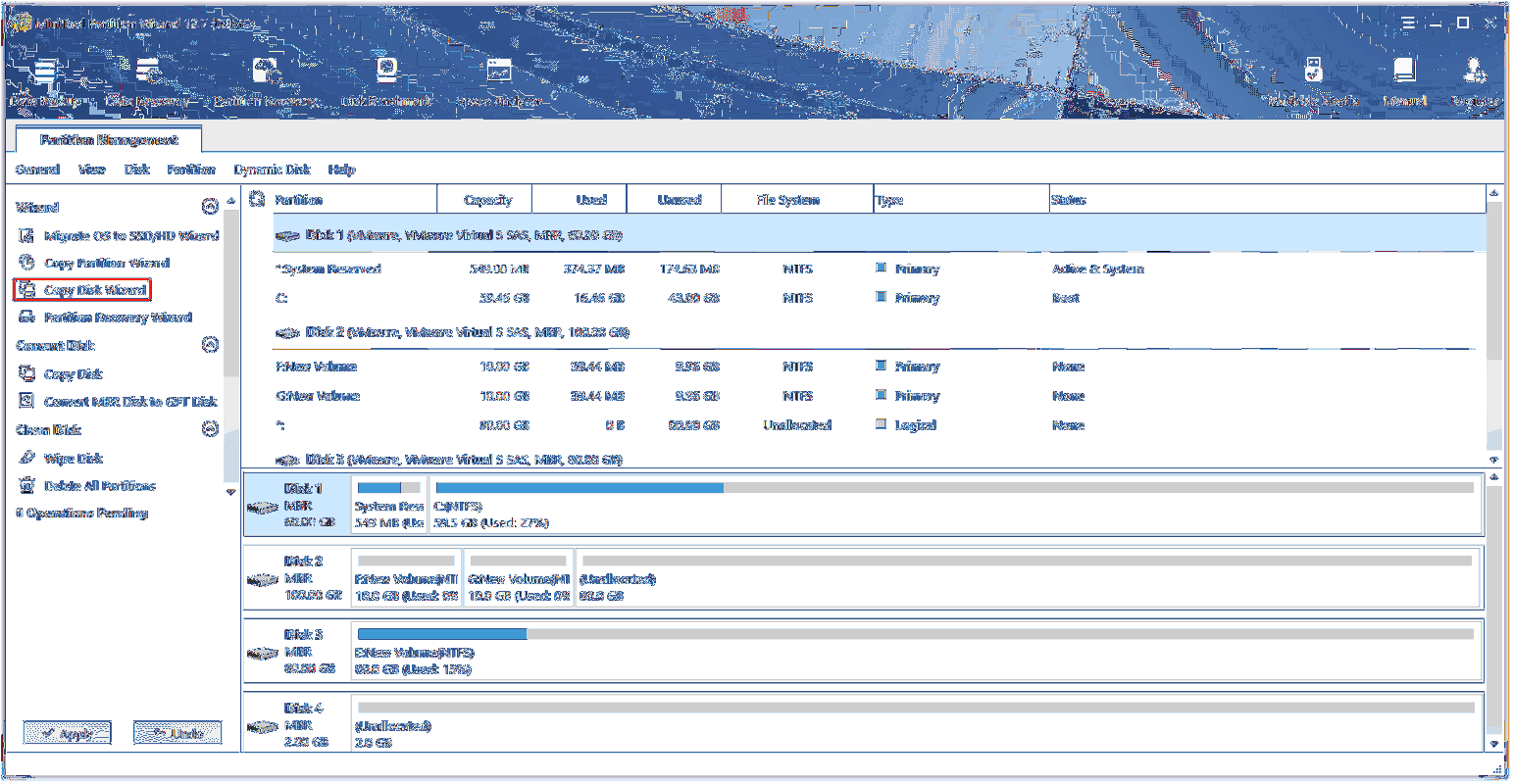
Trin 2: Klik Næste i pop op-vinduet for at vælge den disk, du vil kopiere, og klik derefter Næste .
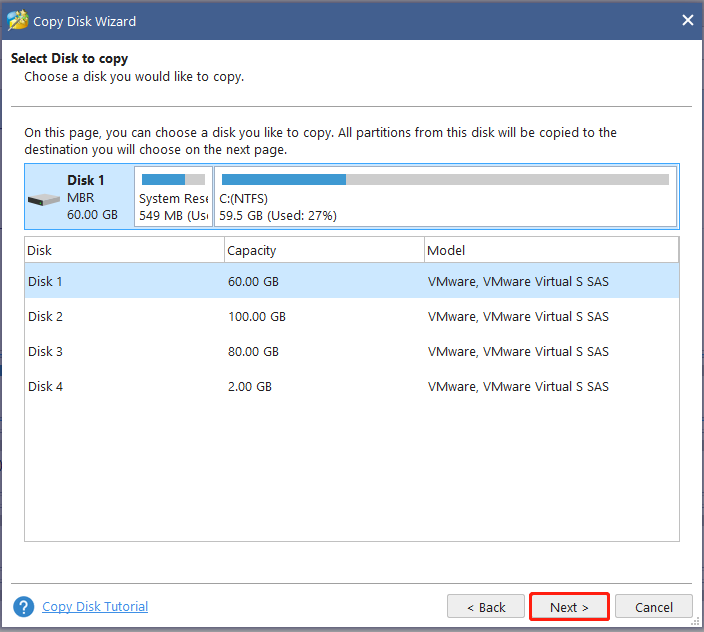
Trin 3: Vælg derefter destinationsdrevet, hvor kopidataene skal gemmes, og klik Næste for at gå videre til de næste træk. Når en lille vinduesboks springer op for at bede om din bekræftelse, skal du klikke Ja til næste operation.
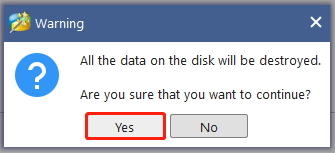
Trin 4: På de næste sider bliver du bedt om at vælge nogle kopieringsmuligheder og tilpasse nogle indstillinger til opgaven. Her skal du henvise til nogle tips, når du konfigurerer disse muligheder.
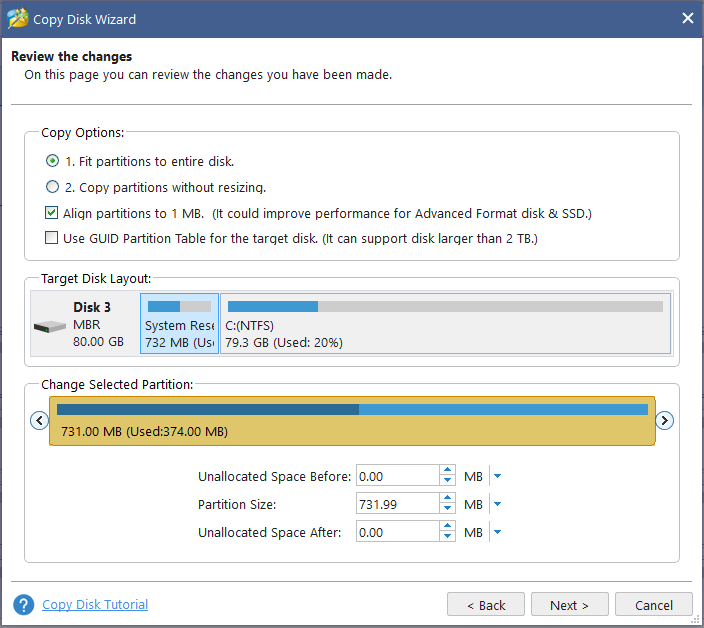
Opmærksomhed:
- Hvis du bruger SSD'er, anbefales det stærkt at vælge Juster partitioner til 1MB mulighed, som kan forbedre diskens ydeevne.
- Hvis du vil kopiere disken til GPT-disken, skal du opgradere produktet. Det Brug GUID-partitionstabel til måldisken muligheden er begrænset i den gratis udgave af MiniTool Partition Wizard, men den professionelle udgave eller en avanceret udgave er tilgængelig.
Når ovenstående trin er gennemført med succes, vises et BEMÆRK-vindue for at fortælle dig, hvordan du starter fra måldisken, og du kan klikke på Afslut for at gå tilbage til hovedgrænsefladen. Så klik venligst ansøge at udføre alle ændringer.
Ud over funktionen Copy Disk Wizard kan du også prøve Migrer OS til SSD/HD funktion, der kan erstatte den gamle harddisk med en ny SSD eller HD. Her er vejen.
Trin 1: Når du kommer ind i grænsefladen og klikker på Migrer OS til SSD/HD Wizard fra venstre handlingspanel.
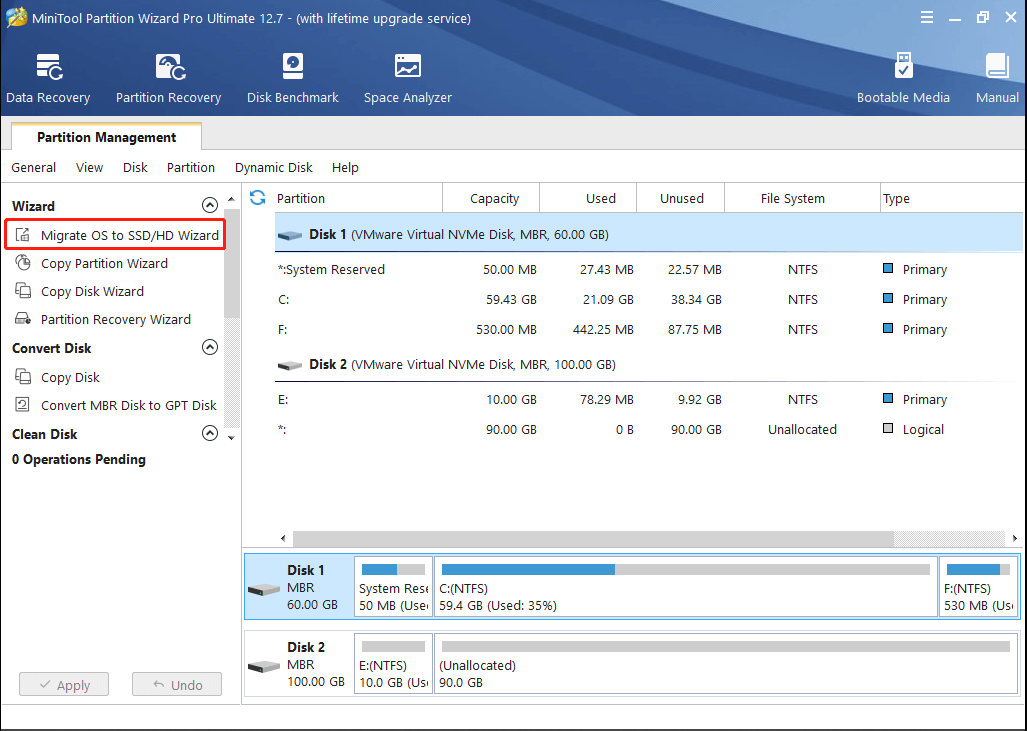
Trin 2: Vælg en ønsket metode til at migrere systemdisken og klik Næste . Normalt vil vi vælge mulighed EN at opgradere en harddisk.
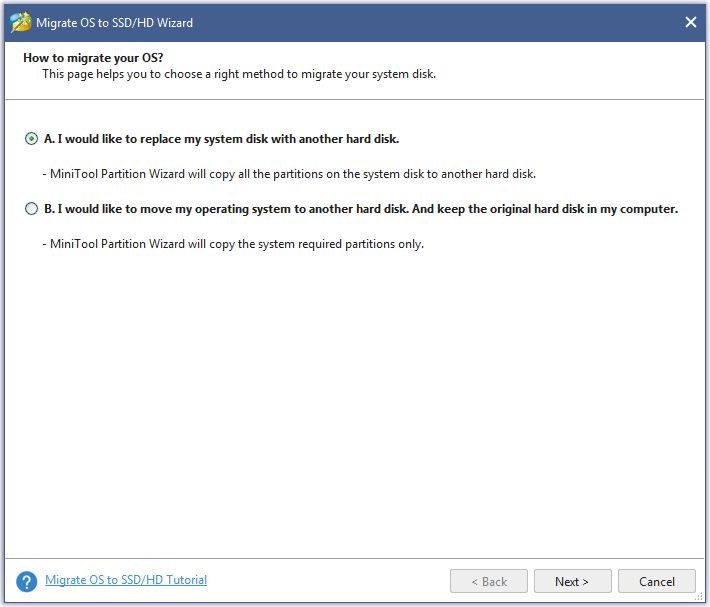
Trin 3: Vælg en måldisk at migrere systemdisken til, og klik Næste for at vælge en kopimulighed.
Så kan du klikke Afslut for at gå videre på næste side og klik ansøge . Klik derefter Ja for at tillade ændringerne.
Denne artikel har givet dig en overordnet introduktion til WD-kloningssoftware, og de angivne anbefalinger til klonsoftware kan være din reference. Hvis du kan lide dette opslag, er du velkommen til at dele det på Twitter.Klik for at tweete
Bundlinie:
Western Digital-drev har besat sine markedsandele og tiltrækker en flok fans. Når de forsøger at ændre deres harddiske, er det nødvendigt at vælge en passende WD-kloningssoftware. På denne måde kan du følge dette indlæg for at vælge den, der passer til din situation. Håber denne artikel kan være nyttig for dig.
Hvis du er stødt på problemer, når du bruger MiniTool-software, kan du efterlade en besked i den følgende kommentarzone, og vi vil svare så hurtigt som muligt. Hvis du har brug for hjælp, når du bruger MiniTool-software, kan du kontakte os via Os .
![Top 6 løsninger til at køre strømtilstand Windows 10/8/7 [MiniTool-tip]](https://gov-civil-setubal.pt/img/backup-tips/58/top-6-solutions-drive-power-state-failure-windows-10-8-7.jpg)






![Hvad er U-disk og de væsentligste forskelle med USB-flashdrev [MiniTool-tip]](https://gov-civil-setubal.pt/img/disk-partition-tips/46/what-is-u-disk-main-differences-with-usb-flash-drive.jpg)

![MiniTool giver den bedste måde til SSD-datagendannelse - 100% sikker [MiniTool-tip]](https://gov-civil-setubal.pt/img/data-recovery-tips/48/minitool-gives-best-way.jpg)

![Sådan sikkerhedskopieres drivere Windows 10? Sådan gendannes? Få guiden! [MiniTool Nyheder]](https://gov-civil-setubal.pt/img/minitool-news-center/67/how-backup-drivers-windows-10.png)
![6 Nyttige metoder til at løse adgangspunktet ikke fundet fejl [MiniTool-tip]](https://gov-civil-setubal.pt/img/backup-tips/25/6-useful-methods-solve-entry-point-not-found-error.png)

![Hvordan får jeg Windows 10 til at ligne macOS? Nemme metoder er her! [MiniTool Nyheder]](https://gov-civil-setubal.pt/img/minitool-news-center/82/how-make-windows-10-look-like-macos.jpg)

![Windows 10 opgradering på stedet: en trinvis vejledning [MiniTool News]](https://gov-civil-setubal.pt/img/minitool-news-center/23/windows-10-place-upgrade.png)


