Sådan rettes Hardlock.sys-fejlen på Windows 11? Her er en guide!
How Fix Hardlock
Du møder muligvis hardlock.sys-fejlen, der vises, når du starter pc'en eller prøver at installere en Windows-opdatering. Dette indlæg fra MiniTool fortæller dig, hvordan du løser det irriterende problem. Fortsæt nu med at læse.
På denne side:Nogle brugere rapporterer, at de modtager hardlock.sys-fejlen, når de starter pc'en, og andre brugere siger, at de møder problemet med en blå skærm. Så kan du finde ud af, at kerneisolationen er blevet slået fra på grund af hardlock.sys-fejlen.
Tips: Når du møder hardlock.sys-fejlproblemet, kan din pc være inficeret med virus eller malware på grund af den deaktiverede kerneisolation. Det kan varmt anbefales sikkerhedskopiere din pc med en pc-sikkerhedskopieringssoftware som MiniTool ShadowMaker for at undgå tab af data eller systemnedbrud forårsaget af virusangreb. Klik på følgende knap for at downloade den.
MiniTool ShadowMaker prøveversionKlik for at downloade100 %Rent og sikkert
Hvad er hardlock.sys? Hvordan løser man problemet? Nedenfor er detaljer.
Hardlock.sys er en softwarekomponent i Sentinel/Aladdin HASP og er ikke afgørende for driften af Windows-operativsystemet. Filen er udviklet af en tredjepartsudbyder - men indeholder Microsofts digitale signatur.
Lad os nu se, hvordan du løser hardlock.sys-fejlen på Windows 11.
 Sådan rettes kerneisolering blokeret af ew_usbccgpfilter.sys?
Sådan rettes kerneisolering blokeret af ew_usbccgpfilter.sys?Du kan møde kerneisolationen, der er blokeret af ew_usbccgpfilter.sys-problemet på Windows 11/10, når du bruger en bærbar/pc. Her er rettelserne.
Læs mereSådan rettes Hardlock.sys-fejl
Rettelse 1: Via registreringseditor
Først kan du rette hardlock.sys-fejlen på Windows 11 via Registreringseditor.
Tip: Da dette er en registreringsoperation, anbefales det, at du sikkerhedskopierer registreringsdatabasen .
Trin 1: Indtast regedit i Søg boksen og klik på Okay knappen for at åbne Registreringseditor .
Trin 2: Gå til følgende sti:
HKLMSYSTEMCurrentControlSetServicesHardlock
Trin 3: Dobbeltklik på Start indgang for at redigere dens egenskaber. Indstil derefter dens værdidata til 4 . Klik Okay for at gemme ændringer
Rettelse 2: Geninstaller Hardlock-enhedsdriveren.
Denne løsning kræver blot, at du geninstallerer hardlock-enhedsdriveren.
Trin 1: Åbn Enhedshåndtering .
Trin 2: Find hardlock enhedsdriveren og højreklik på den for at vælge Afinstaller .
Trin 3: Vent på, at processen er fuldført.
Trin 4: Klik på Handling fanen, og vælg Scan for hardwareændringer . Derefter kan du downloade de nyeste drivere direkte fra din producents hjemmeside.
Rettelse 3: Afinstaller den seneste Windows-opdatering
Nogle brugere rapporterer, at hardlock.sys blå skærm fejl problemet efter installation af den seneste Windows 11. Således kan du afinstallere opdateringerne.
Trin 1: Tryk på Windows + I nøgler sammen for at åbne Indstillinger .
Trin 2: Gå til Windows Update > Afinstaller opdateringer .
Trin 3: Tjek, om du har installeret nye opdateringer. Hvis du finder dem, skal du klikke på Afinstaller knappen for at afinstallere dem.
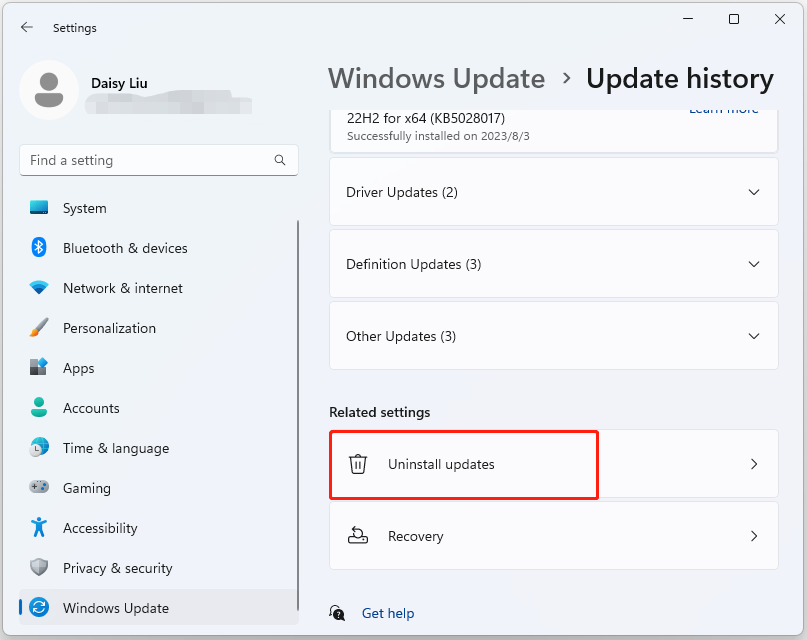
Rettelse 4: Udfør en systemgendannelse
Hvis du har oprettet et systemgendannelsespunkt eller systemimage backup med Windows snap-in værktøjer, kan du prøve at bruge gendannelsespunktet eller billedfilen til at gendanne din computer for at rette fejlen i hardlock.sys. Her er trinene til systemgendannelse:
Trin 1: I Søg menu, input kontrolpanel og søg efter det, og åbn det.
Trin 2: Klik Genopretning at fortsætte.
Trin 3: Vælg venligst i pop op-grænsefladen Åbn Systemgendannelse at fortsætte.
Trin 4: I Gendan systemfiler og indstillinger interface, kan du klikke Næste at fortsætte.
Trin 5: Vælg tidspunktet for at gendanne din computer til den tilstand, den var i den valgte begivenhed, og klik Næste at fortsætte.
Trin 6: Du skal bekræfte gendannelsespunktet og klikke Afslut . Når systemgendannelsen er færdig, skal du prøve at lukke computeren ned igen.
Når systemgendannelsesprocessen er færdig, kan du vende din computer tilbage til en tidligere tilstand. Så kan du tjekke om fejlen er væk.
Tips: Hvis du ikke har et systemgendannelsespunkt, må du hellere sikkerhedskopiere dit system regelmæssigt efter at have løst problemet. Du kan også prøve MiniTool ShadowMaker for at gøre det. Det har mere avancerede funktioner end det indbyggede Windows-systemgendannelsesværktøj.MiniTool ShadowMaker prøveversionKlik for at downloade100 %Rent og sikkert
Afsluttende ord
For at opsummere, nu kan du vide, hvordan du løser hardlock.sys-fejlen på Windows 11. Hvis du vil løse problemet, kan du tage ovenstående løsninger.





![Løst: Windows 10 Photo Viewer er langsom at åbne eller fungerer ikke [MiniTool News]](https://gov-civil-setubal.pt/img/minitool-news-center/12/solved-windows-10-photo-viewer-is-slow-open.png)
![Rettet - installationen mislykkedes i Safe_OS-fasen [MiniTool News]](https://gov-civil-setubal.pt/img/minitool-news-center/19/fixed-installation-failed-safe_os-phase.png)





![Sådan oprettes en HP gendannelsesdisk i Windows 10? En guide er her! [MiniTool-tip]](https://gov-civil-setubal.pt/img/backup-tips/66/how-create-an-hp-recovery-disk-windows-10.png)




![Sådan rettes videoer, der ikke afspilles på Android-telefon [Ultimate Guide]](https://gov-civil-setubal.pt/img/blog/60/how-fix-videos-not-playing-android-phone.jpg)

