Sådan løser du, at en anden computer bruger printerfejlen
How Resolve Another Computer Is Using Printer Error
Hvis du vil finde ud af en nyttig måde at ordne En anden computer bruger printerfejlen på, er dette indlæg, hvad du har brug for. Det vil vise dig, hvordan du genbruger printeren med hård strøm, genstarter Print Spooler-tjenesten, opdaterer printerdriveren og sletter alt i spoolmappen for at løse dette problem. Få detaljerne fra MiniTool.
På denne side:
Hvis flere computere bruger en printer, kan printeren være låst i en periode. Så kan du få fejlmeddelelsen En anden computer bruger printeren, når du vil udskrive en fil med denne printer. Det betyder, at den tidligere proces ikke frigjorde låsen.
Hvis driveren er korrupt, eller noget gør printeren utilgængelig, får du muligvis også denne fejlmeddelelse.
Hvis du vil finde en måde at rette denne fejl på effektivt, så læs dette indlæg.
Tip: Hvis du vil vide det hvordan man tilslutter en trådløs printer til Windows 10 pc , kan du læse dette indlæg.Ret den anden computer bruger printerfejlen
Løsning 1: Hard Power Genbrugsprinter
Nogle gange sidder printeren bare fast på en tidligere anmodning. Derfor vil du modtage denne fejl, hver gang en anden computer forsøger at tilslutte printeren.
En af de bedste løsninger, du kan prøve at løse denne fejl, er at genbruge hård strøm fra printeren. Strømgenbrugeren vil sikre, at printeren ikke er optaget nu og bliver tilgængelig.
Trin 1: Sluk printeren, og lad den være slukket i mere end et minut eller deromkring.
Trin 2: Tænd derefter printeren og opret forbindelse til et netværk eller en computer.
Trin 3: Prøv lige nu at udskrive dokumentet for at kontrollere, om fejlen En anden computer bruger printeren stadig vedvarer.
Løsning 2: Genstart Print Spooler Service
Print Spooler-tjenesten er en ganske vigtig tjeneste for din printer, fordi den bevarer udskriftsjobkøen og håndterer interaktioner med printeren. Hvis denne tjeneste er slået fra, kan du ikke udskrive, eller du vil ikke se dine printere.
Du kan prøve at genstarte Print Spooler-tjenesten. Denne metode kan hjælpe med at rydde alt og gøre printeren tilgængelig for alle.
Trin 1: Tryk Windows + R nøgle sammen for at åbne Løb dialog boks. Type services.msc og klik Okay at åbne Tjenester vindue.
Trin 2: Du vil se en liste over alle tjenester i Windows. Find Print Spooler service, højreklik på den og klik derefter på Genstart mulighed.

Trin 3: Prøv at udskrive en gang mere, og kontroller, om fejlen En anden computer bruger printeren stadig eksisterer.
Løsning 3: Opdater printerdriver
Du kan også prøve at opdatere printerdriveren eller geninstallere den. Ved at bruge denne metode vil alt, inklusive en korrupt driver eller en fastlåst kø, blive opdateret. Følg nedenstående trin for at udføre dette job.
Trin 1: Højreklik på Start menuen, og vælg derefter Enhedshåndtering mulighed.
Trin 2: Udvid Udskriv køer , højreklik på den printer, der forårsager problemer, og vælg Opdater driver mulighed.
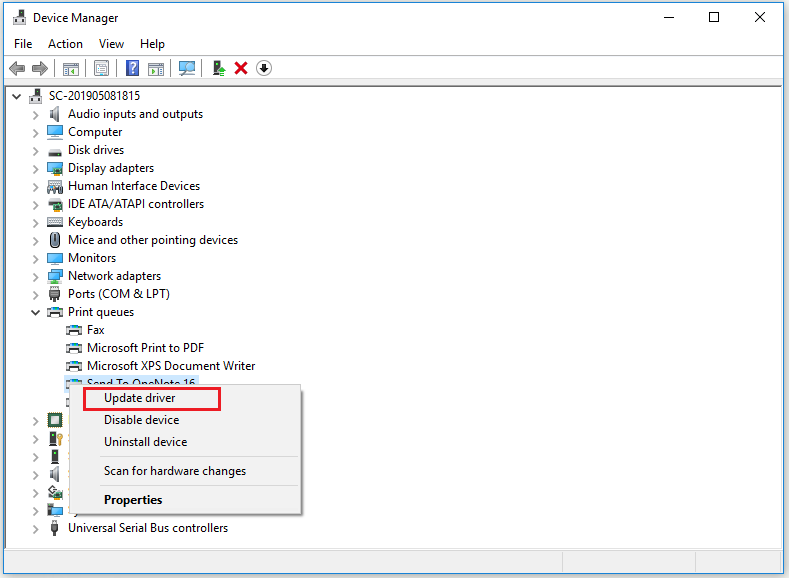
Trin 3: Der er to tilgængelige metoder til at opgradere din driver. Den første er at lade Windows lede efter en driver fra Windows-opdateringstjenesten, og den anden er at bruge en ny driver, som du har downloadet fra OEM-webstedet. Følg instruktionerne for at afslutte opgraderingen af driveren.
Løsning 4: Slet alt i spoolmappen
Du kan også prøve at slette alt i spool-mappen, og alle printerjob gemmes på C:Windows System 32 spoolPRINTERE.
Trin 1: Find den mappe, der indeholder printerjobbene, og åbn den.
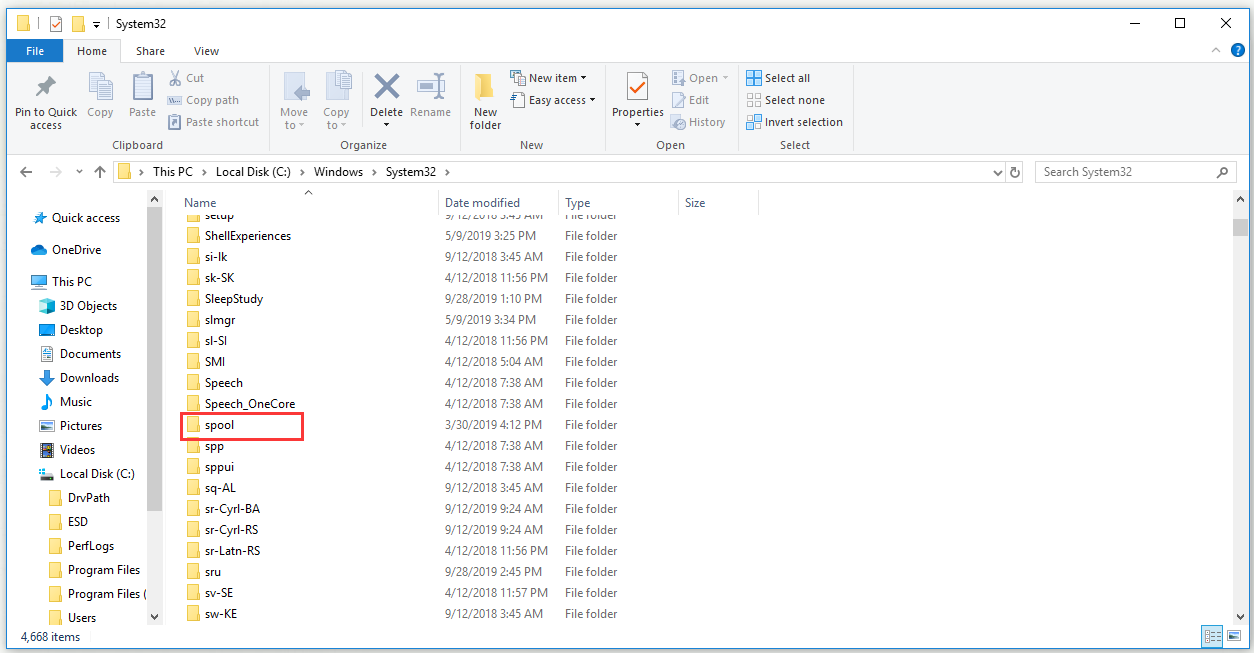
Trin 2: Vælg alt inde i PRINTERE, højreklik på den valgte del og vælg Slet at slette alt inde i den.
Trin 3: Prøv at udskrive igen og kontroller, om fejlen En anden computer bruger printeren stadig vedvarer
Bundlinie
For at opsummere har dette indlæg vist dig, hvordan du løser problemet En anden computer bruger printerfejlen med 3 nyttige metoder. Hvis du støder på dette problem, når du prøver at udskrive med din printer, kan du prøve løsningerne ovenfor.


![5 metoder til løsning af Windows 10-opdateringsfejl 0x80070652 [MiniTool News]](https://gov-civil-setubal.pt/img/minitool-news-center/07/5-methods-fix-windows-10-update-error-0x80070652.png)




![Sådan løses 0x6d9-fejlen i Windows Defender Firewall [MiniTool News]](https://gov-civil-setubal.pt/img/minitool-news-center/82/how-fix-0x6d9-error-windows-defender-firewall.jpg)



![[Løst] 11 løsninger Fix Microsoft Excel vil ikke åbne problem](https://gov-civil-setubal.pt/img/news/10/11-solutions-fix-microsoft-excel-won-t-open-issue.png)
![En detaljeret guide til Diskpart Delete Partition [MiniTool Tips]](https://gov-civil-setubal.pt/img/disk-partition-tips/56/detailed-guide-diskpart-delete-partition.png)
![Gendan tabte data fra DiskPart Clean - Komplet guide [MiniTool-tip]](https://gov-civil-setubal.pt/img/data-recovery-tips/84/recover-data-lost-diskpart-clean-complete-guide.jpg)





