Sådan rulles en driver tilbage i Windows? En trinvis vejledning [MiniTool News]
How Roll Back Driver Windows
Resumé :

Nogle gange kan opdatering af en enhedsdriver løse nogle hardwareproblemer. Men denne metode fungerer ikke hele tiden, eller det kan medføre andre problemer. I denne situation skal du rulle enhedsdriveren tilbage. Ved du, hvordan du kører en driver tilbage? MiniVærktøj viser dig, hvordan du gør dette job i Enhedshåndtering.
Om funktionen Back Back Driver
Ligesom Windows OS kan enhedsdriveren på din computer også opdateres. Men en opdatering er ikke en god ting hele tiden.
For eksempel efter opgradering af enhedsdriveren finder du et problem opstår, eller den nye driver er uforenelig med det aktuelle Windows OS. Eller måske løser driveropdateringen ikke det problem, du vil slippe af med.
Hvis der sker noget uventet efter opdatering af en enhedsdriver, kan du muligvis rulle driveren tilbage til sin oprindelige version. Ved du, hvordan du ruller en driver tilbage på din computer? Funktionen, Rul tilbage driver , vil komme til nytte.
Denne funktion er tilgængelig i alle Windows-versioner. Du kan finde det i Enhedshåndtering. Du kan bruge den til at afinstallere den aktuelle version af en enhedsdriver og derefter automatisk installere den tidligere version.
I den følgende vejledning viser vi dig, hvordan du bruger denne funktion til at rulle en enhedsdriver tilbage.
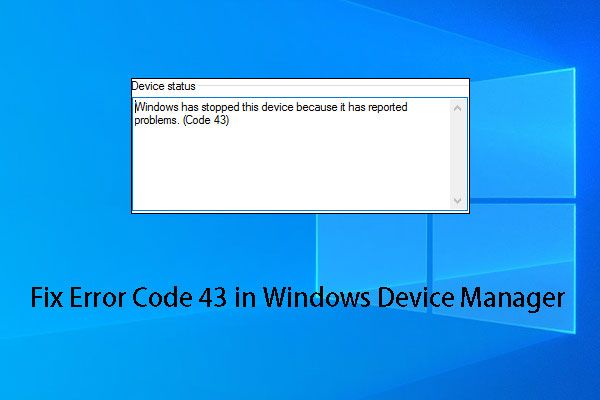 En fejlfindingsvejledning til fejlkode 43 i Enhedshåndtering
En fejlfindingsvejledning til fejlkode 43 i Enhedshåndtering I dette indlæg viser vi dig, hvordan du bruger MiniTool-software til at gendanne data fra USB-drev med fejlkode 43-udgave og 6 effektive måder at løse dette problem på.
Læs mereSådan rulles en driver tilbage i Windows?
Det er meget let at rulle en enhedsdriver tilbage i Windows 10. Du kan følge disse trin for at udføre jobbet:
1. Højreklik på Windows og vælg Enhedshåndtering fra pop op-menuen.
2. Gå til den enhed, som du vil gendanne driveren til, tilbage i Enhedshåndtering. Tryk derefter på Pil ned knappen eller Mere knappen for at udfolde hardwarekategorierne.
3. Højreklik på målenhedsdriveren, og vælg Ejendomme fra pop op-menuen.
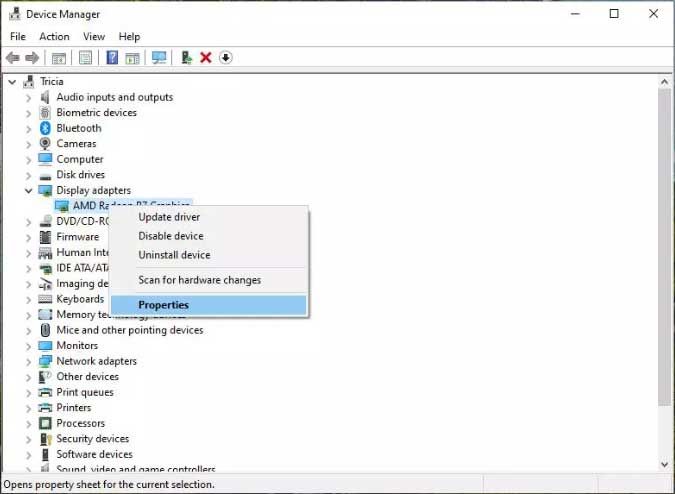
4. På Ejendomme vindue, skift til Chauffør Derefter finder du, at der er nogle tilgængelige knapper inklusive Rul tilbage drivere . Der er en beskrivelse af denne funktion: Hvis enheden mislykkes efter opdatering af driveren, skal du rulle tilbage til den tidligere installerede driver . Tryk på Rul tilbage driver knappen for at fortsætte.
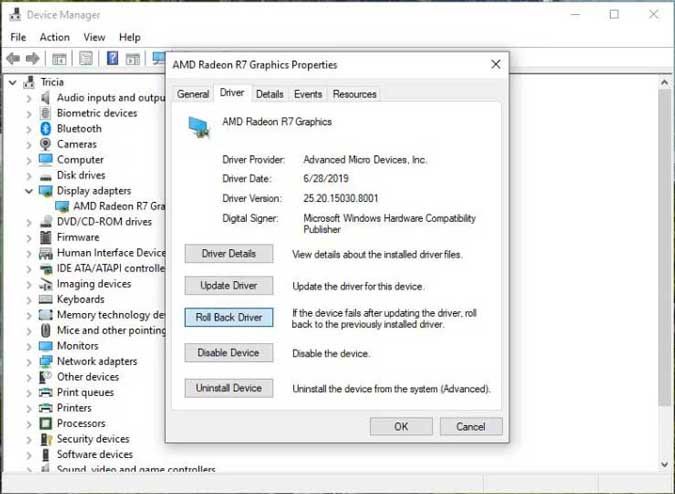
5. Du får vist følgende pop op-vindue, hvor du kan vælge, hvorfor du skal rulle enhedsdriveren tilbage. Derefter kan du trykke på Okay knappen for at starte tilbageføringsprocessen.
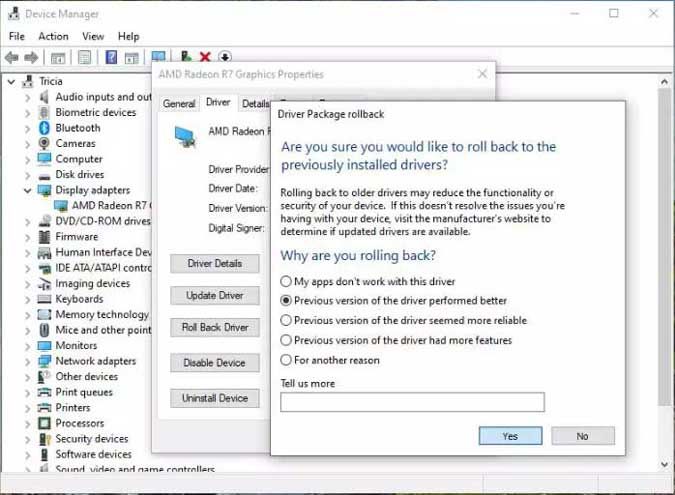
6. Den tidligere version af enhedsdriveren gendannes. Og så vil du se Rul tilbage driver nedtonet. Nu kan du lukke vinduerne Egenskaber.
7. Du vil se Ændring af systemindstillinger dialogboks siger ' Dine hardwareindstillinger er ændret. Du skal genstarte din computer, før disse ændringer træder i kraft. Vil du genstarte din computer nu? ”Du kan klikke Ja for automatisk at genstarte din computer.
Efter computerens genstart indlæser Windows automatisk den tidligere enhedsdriverversion til din computer.
Flere ting du bør vide
Roll Back Driver-funktionen er ikke tilgængelig for alle enheder som printerdrivere. Det er kun for den hardware, der administreres i Enhedshåndtering.
Desuden kan du kun rulle en enhedsdriver tilbage én gang, fordi den kun kan gemme den senest installerede driverversion i stedet for alle de tidligere versioner.
Hvis du vil opdatere din enhedsdriver, kan du henvise til dette indlæg for at udføre jobbet: Sådan opdateres enhedsdrivere Windows 10 (2 måder) .


![Windows 10-volumen for lav? Rettet med 6 tricks [MiniTool News]](https://gov-civil-setubal.pt/img/minitool-news-center/90/windows-10-volume-too-low.jpg)

![MX300 vs MX500: Hvad er deres forskelle (5 aspekter) [MiniTool Tips]](https://gov-civil-setubal.pt/img/backup-tips/65/mx300-vs-mx500-what-are-their-differences.png)
![Windows 11 Education Download ISO og installer det på pc [MiniTool Tips]](https://gov-civil-setubal.pt/img/news/0A/windows-11-education-download-iso-and-install-it-on-pc-minitool-tips-1.png)


![Sådan udføres Android Data Recovery uden rod let? [MiniTool-tip]](https://gov-civil-setubal.pt/img/android-file-recovery-tips/02/how-do-android-data-recovery-without-root-easily.jpg)
![En guide til, hvordan du aktiverer tekstforudsigelse i Windows 10 [MiniTool News]](https://gov-civil-setubal.pt/img/minitool-news-center/94/guide-how-enable-text-prediction-windows-10.jpg)


![Win10 Redstone 5 ISO-filer til Build 17738 kan downloades [MiniTool News]](https://gov-civil-setubal.pt/img/minitool-news-center/60/win10-redstone-5-iso-files.jpg)
![Hvordan løser man Dying Light 2-stamming og problemer med lav FPS? [MiniTool Tips]](https://gov-civil-setubal.pt/img/news/1F/how-to-fix-dying-light-2-stuttering-and-low-fps-issues-minitool-tips-1.png)
![Sådan gendannes slettet opkaldshistorik på iPhone nemt og hurtigt [MiniTool-tip]](https://gov-civil-setubal.pt/img/ios-file-recovery-tips/48/how-recover-deleted-call-history-iphone-easily-quickly.jpg)
![Sådan løses Photoshop-problem ved analyse af JPEG-datafejl? (3 måder) [MiniTool News]](https://gov-civil-setubal.pt/img/minitool-news-center/87/how-fix-photoshop-problem-parsing-jpeg-data-error.png)
![Hvad er HP Boot Menu? Sådan får du adgang til startmenu eller BIOS [MiniTool-tip]](https://gov-civil-setubal.pt/img/data-recovery-tips/80/what-is-hp-boot-menu.png)
![Hvad er Wermgr.exe og hvordan fikser man høj CPU-brug af det? [MiniTool Nyheder]](https://gov-civil-setubal.pt/img/minitool-news-center/86/what-is-wermgr-exe-how-fix-high-cpu-usage-it.jpg)

