Sådan rettes Samsung Data Migration Kloning mislykkedes på Windows 10 11?
How To Fix Samsung Data Migration Cloning Failed On Windows 10 11
Samsung Data Migration er et praktisk værktøj til at migrere dine data sikkert og hurtigt. Dette program kan dog nogle gange gå galt. Samsung Data Migration kloning mislykkedes er en af de mest almindelige fejlmeddelelser, du kan få under migreringsprocessen. Heldigvis er dette indlæg fra Miniværktøj vil guide dig gennem, hvordan du løser dette irriterende problem trin for trin.Samsung Data Migration Kloning mislykkedes
Samsung datamigrering er et stykke software, der giver dig mulighed for at migrere alle dine data inklusive operativsystemet, apps og vigtige filer fra den eksisterende lagerenhed til din nye Samsung SSD. Den er kompatibel med Windows-systemer.
Ligesom andre programmer, der kører på din computer, kan du løbe ind i nogle problemer, mens du bruger Samsung Data Migration. For eksempel kan du muligvis ikke udføre en diskkloning med en af følgende fejlmeddelelser:
- Midlertidig fejl ved Samsung Data Migration.
- Samsung Data Migration kloning mislykkedes. -00001[ffffffff]
- Samsung Data Migration kloning mislykkedes. 400230 [061b66]
- Samsung Data Migration afbrudt af ukendt årsag .
- Samsung Data Migration kloning mislykkedes. Der opstod en fejl under læsning af en superblok. 201130[0311aa]
- Samsung Data Migration kloning mislykkedes. Der opstod en fejl under læsning af disken. 301001[0497c9]
Selvom det er svært at finde årsagen til dette problem, lister vi her nogle almindelige faktorer, der resulterer i Samsung Data Migration kloning mislykkedes :
- Interfektion af antivirus-software
- Ikke nok diskplads på måldisken
- En BitLocker-krypteret kildedisk
- Harddiskfejl
- Flytning af store filer eller partitioner
- Interferens af andre programmer
Sådan rettes Samsung Data Migration Kloning mislykkedes på Windows 10/11?
Nogle forhåndstjek før fejlfinding
Før du anvender mere avancerede løsninger, kan du prøve følgende tips:
- Overfør færre data ad gangen.
- Opdater din Samsung Data Migration Software.
- Opdater dine diskdrivere til den nyeste version.
- Luk unødvendige baggrundsprogrammer .
- Sørg for, at din SATA-port eller SATA-til-USB-kabel er tilsluttet korrekt.
Fix 1: Deaktiver dvaletilstand
Som regel, Dvaletilstand giver dig mulighed for at styre strømforbruget mere effektivt. I denne tilstand vil din computer stoppe alle kørende processer og baggrundsprocesser. Hvis du modtager Samsung Data Migration er blevet afbrudt af en ukendt årsag , Dvaletilstand kan være skyld i. Sådan slår du det fra:
Tips: Dvaletilstand er som standard deaktiveret på Windows 11/10/8/8.1. Hvis du aldrig tænder for det, skal du gå videre til næste løsning.Trin 1. Højreklik på Start menu og vælg Løb .
Trin 2. Indtast cmd og tryk Ctrl + Flytte + Gå ind at køre en forhøjet Kommandoprompt .
Trin 3. Skriv i kommandovinduet powercfg.exe /dvale fra og tryk på Gå ind .
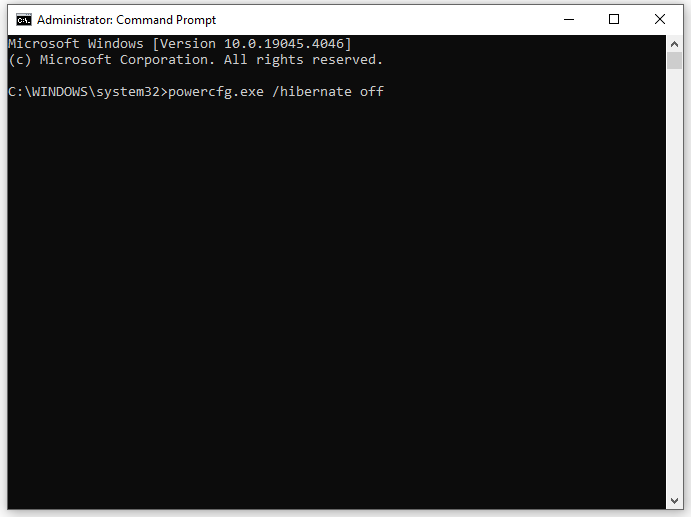
Se også: Skal du lukke ned, slumre eller dvale Windows 10 pc
Rettelse 2: Deaktiver BitLocker
Måske er kildedrevet krypteret af BitLocker, hvilket forårsager Samsung Data Migration kloningsfejl. Derfor bør du dekryptere drevet, før du kloner dataene. Sådan gør du:
Trin 1. Indtast kontrolpanel i søgefeltet og tryk Gå ind .
Trin 2. Udvid rullemenuen ved siden af Se efter og vælg Kategori .
Trin 3. Klik på System og sikkerhed > rul ned for at finde BitLocker Drive Encryption > ramte den.
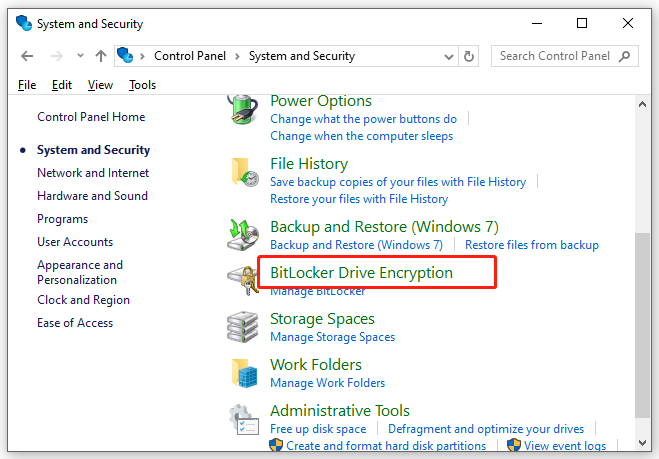
Trin 4. Find drevet med BitLocker-beskyttelsen og tryk Sluk BitLocker .
Trin 5. Bekræft denne handling, og vent på, at dekrypteringsprocessen er fuldført.
Rettelse 3: Defragmenter kildeharddisken
Mængden af fragmenterede data på din harddisk kan stige over tid. Når der er for mange fragmenter på din harddisk, vil din computer tage længere tid at læse eller skrive disken. Hvis din Samsung Data Migration kloning mislykkedes eller tog evigheder på grund af tilstedeværelsen af fragmenter, skal du overveje defragmentering af din harddisk . Ved at gøre det vil det konsolidere filer og data på det. Følg disse trin:
Trin 1. Tryk på Vinde + R at åbne Løb boks.
Trin 2. Indtast dfrgui og ramte Gå ind at lancere Defragmenter og optimer drev .
Trin 3. Vælg den harddisk, du vil klone, og tryk Optimer .
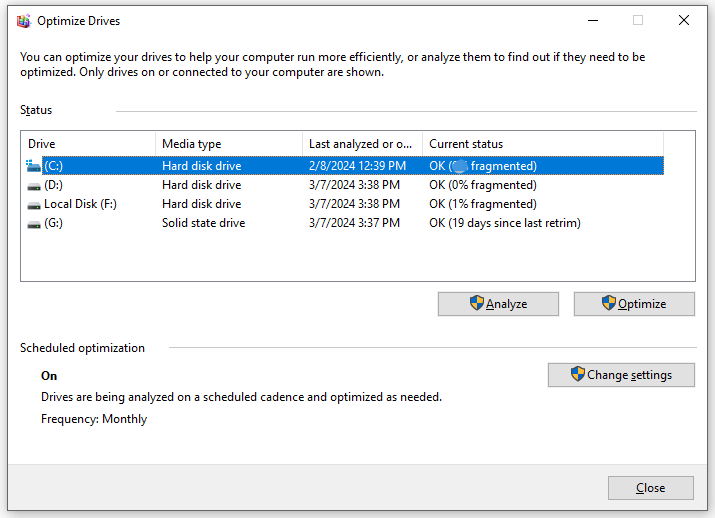 Tips: Hvad hvis Defragmenter og optimer drev holder op med at virke? Bare rolig! Du kan henvise til denne vejledning - Sådan rettes defrag, der ikke virker på Windows 10/11 for at få det ordnet.
Tips: Hvad hvis Defragmenter og optimer drev holder op med at virke? Bare rolig! Du kan henvise til denne vejledning - Sådan rettes defrag, der ikke virker på Windows 10/11 for at få det ordnet.Rettelse 4: Deaktiver systembeskyttelse
Enhver proces relateret til systemet, såsom systembeskyttelse, kan begrænse adgangen til visse områder af drevet, hvilket udløser Samsung Data Migration kloningsfejl. Deaktivering af systembeskyttelse kan virke. Sådan gør du:
Trin 1. Tryk på Vinde + jeg at åbne Windows-indstillinger og gå til System .
Trin 2. I Om fanen, rul ned for at finde Systembeskyttelse og ramte den.
Trin 3. Under Beskyttelsesindstillinger , vælg kildedrevet og tryk på Konfigurer knap.
Trin 4. Sæt kryds Deaktiver systembeskyttelse og ramte ansøge & Okay at gøre ændringerne effektive.
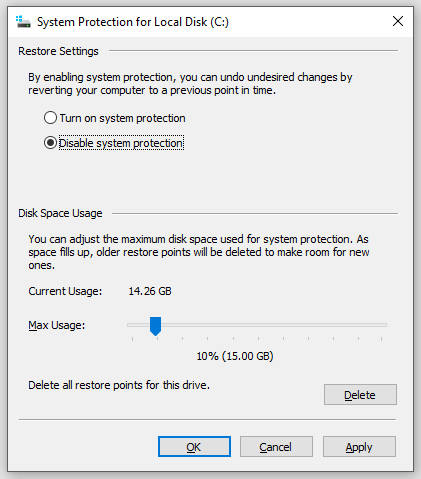
Rettelse 5: Deaktiver personsøgningsfiler
Deaktivering af personsøgningsfiler har også vist sig at være brugbart. Sådan gør du:
Trin 1. Åbn Fil Explorer og højreklik på Denne pc at vælge Ejendomme fra kontekstmenuen.
Trin 2. I Fremskreden fanen, klik på Indstillinger under Ydeevne .
Trin 3. I Fremskreden fanen, tryk på Lave om under Virtuel hukommelse .
Trin 4. Fjern markeringen Administrer automatisk personsøgningsfilstørrelse for alle drev og vælg Ingen personsøgningsfil .
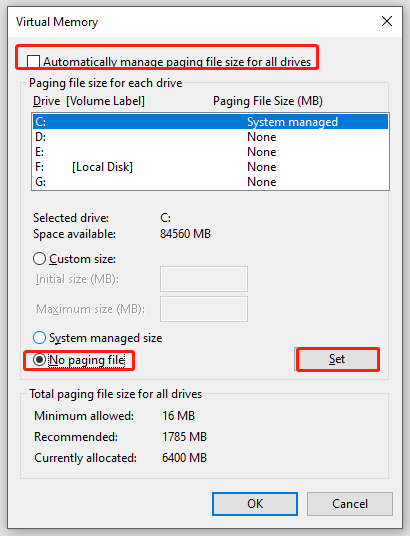
Trin 5. Klik på Sæt & Okay .
Rettelse 6: Kør CHKDSK
Dårlige sektorer på harddisken kan også være ansvarlig for Samsung Data Migration kloning mislykkedes . I denne tilstand kan du bruge CHKDSK at tjekke for dårlige sektorer og skærme dem. Sådan gør du:
Trin 1. Kør Kommandoprompt som administrator.
Trin 2. Skriv i kommandovinduet chkdsk c: /f /r /x og ramte Gå ind . Erstatte c med det faktiske drevbogstav for målpartitionen/diskenheden, f.eks. C, D. E) for at kontrollere de dårlige sektorer på disse partitioner én efter én.
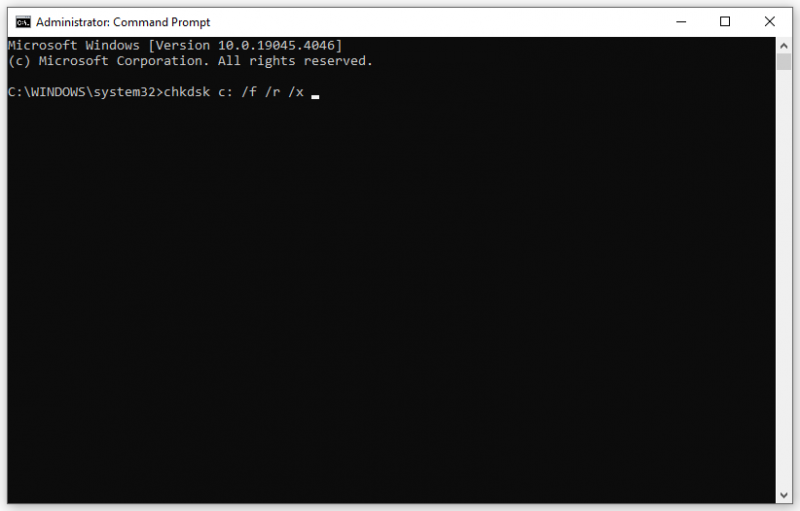
Se også: Tager CHKDSK evigt på din pc? Se her
Rettelse 7: Deaktiver antivirussoftware midlertidigt
Antivirussoftware er designet til at beskytte din computer mod angreb fra virus, malware og andre trusler, men det kan også forstyrre installationen af visse betroede programmer eller komme i konflikt med nogle normale processer. Her tager vi deaktivering af Windows Defender som et eksempel:
Trin 1. Åbn Windows-indstillinger .
Trin 2. Find i indstillingsmenuen Opdatering og sikkerhed og ramte den.
Trin 3. I Windows sikkerhed sektion, klik på Virus- og trusselsbeskyttelse .
Trin 4. Hit Administrer indstillinger og slå derefter fra Real time beskyttelse .
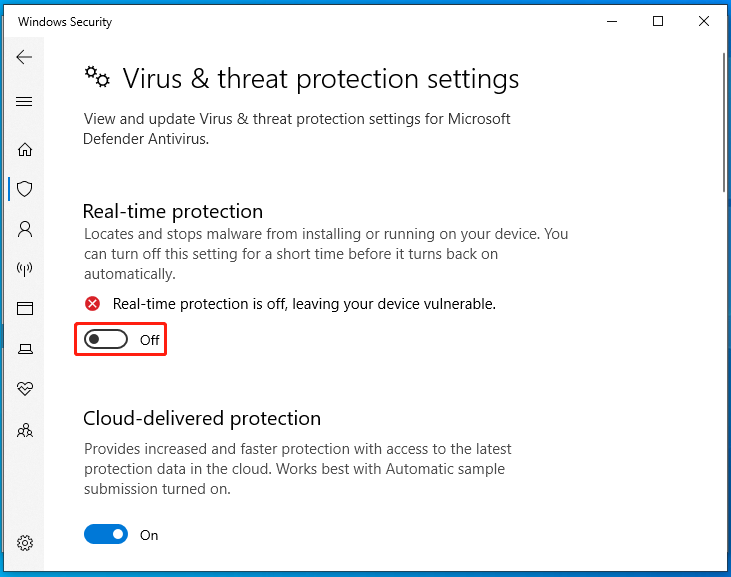
Rettelse 8: Slå Windows Defender Firewall midlertidigt fra
På samme måde kan Windows Defender Firewall blokere nogle autoriseret adgang ved en fejl. Sådan deaktiverer du det:
Trin 1. Indtast kontrolpanel i søgefeltet og vælg det bedste match.
Trin 2. Klik på System og sikkerhed > Windows Defender Firewall > Slå Windows Defender Firewall til eller fra .
Trin 3. Sæt kryds Sluk Windows Defender Firewall (anbefales ikke) under Private netværksindstillinger og Offentlige netværksindstillinger .
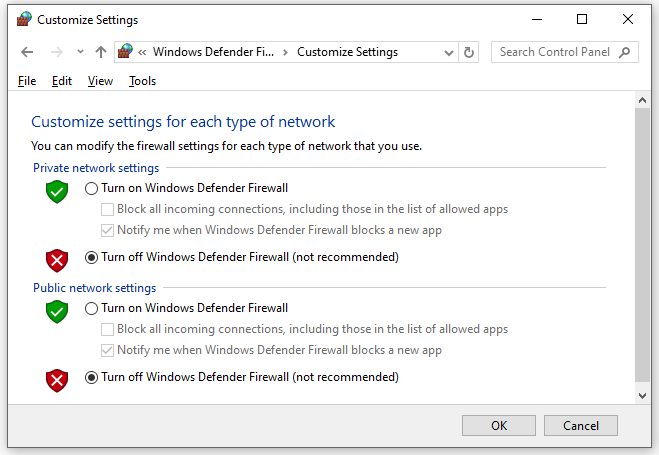
Trin 4. Gem ændringen.
Tips: Du kan også tillade Samsung Data Migration gennem Windows Defender Firewall. Se denne guide - Sådan tillader eller blokerer du et program via firewall Windows 10 for at få flere instruktioner.Rettelse 9: Klon dine data med et andet værktøj – MiniTool ShadowMaker
Hvis alt fejler, må du hellere vende dig til en anden kloningssoftware - MiniTool ShadowMaker. Dette gratis PC backup software er i stand til kloning af HDD til SSD eller kloning af SSD til større SSD på Windows-enheder. Det er brugervenligt for computerbegyndere, it-eksperter og endda virksomheder.
Dette er det bedste valg for dig, når du skal opgradere din harddisk til bedre diskydeevne . Du kan også benytte sikkerhedskopierings- og gendannelsestjenesten for at beskytte dine data inden for et par enkle klik. Lad os nu se, hvordan man udfører en diskkloning med det:
Tips: Det bemærkes, at MiniTool ShadowMaker giver dig mulighed for at klone datadisk gratis. Hvis du vil flytte Windows til et andet drev , vil en mere avanceret udgave være påkrævet.Trin 1. Download og installer MiniTool ShadowMaker gratis. Derefter skal du klikke på genvejen på dit skrivebord for at starte den.
MiniTool ShadowMaker prøveversion Klik for at downloade 100 % Rent og sikkert
Trin 2. I Værktøjer side, klik på Klon disk .
Trin 3. Klik på Muligheder i nederste venstre hjørne, og så kan du vælge et disk-id og diskklonetilstand.
I den Nyt disk-id sektion, MiniTool ShadowMaker vælger Nyt disk-id som standard.
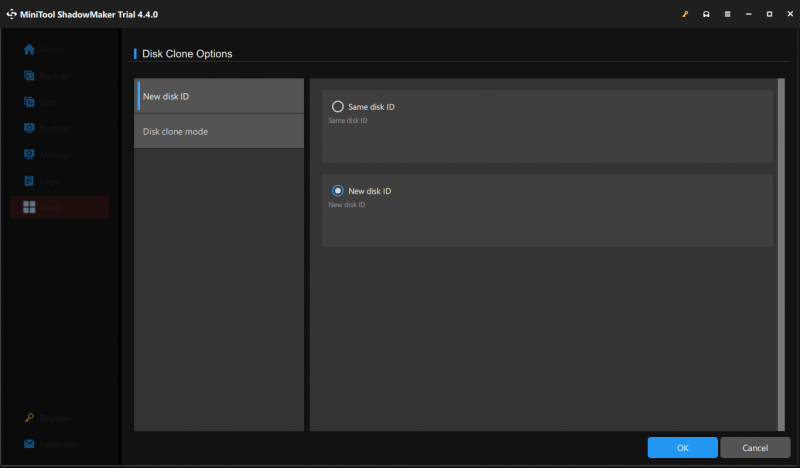
Som for Diskkloningstilstand , kan du enten vælge Brugt sektorklon eller Sektor for sektor klon .
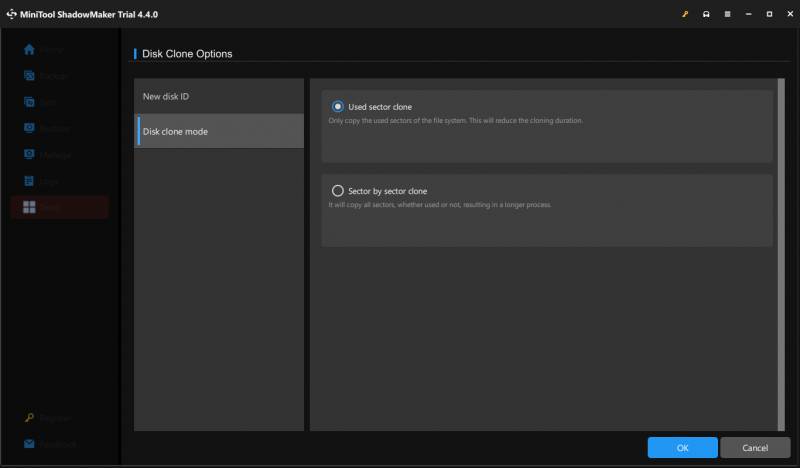
Trin 4. Nu kan du vælge kildedisken og måldisken.
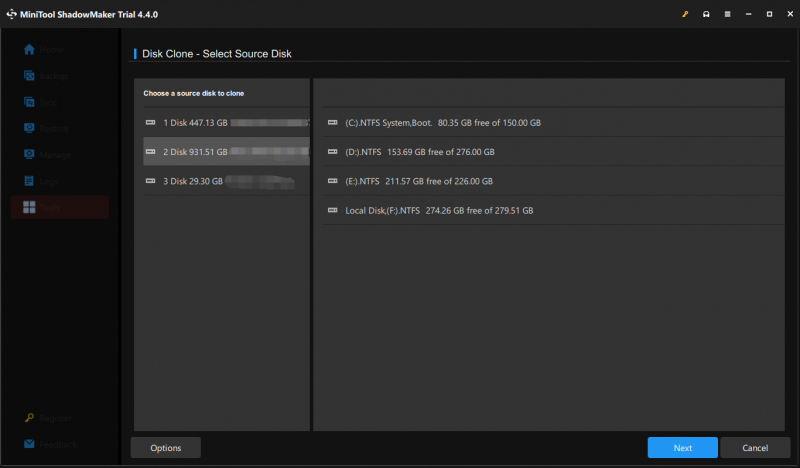
Trin 5. Klik på Start for at begynde kloningsprocessen.
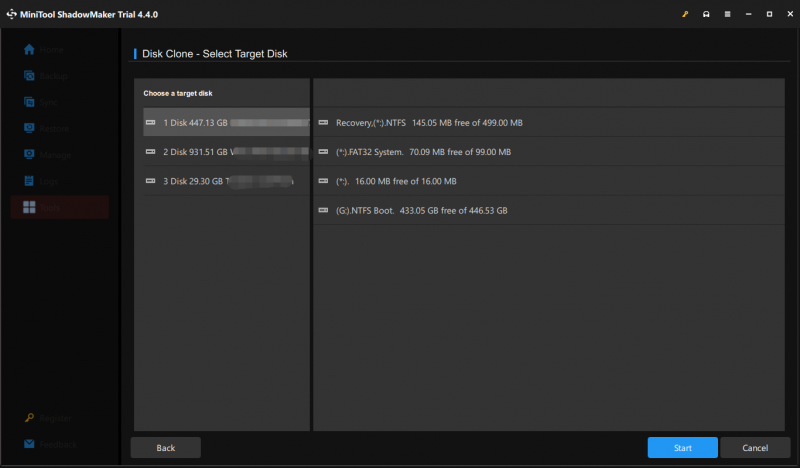
Trin 6. Derefter vil MiniTool ShadowMaker advare dig om, at alle data på måldisken vil blive ødelagt. Klik på Okay for at bekræfte handlingen og vente på, at processen er fuldført.
Mulighed 1: Udskift HDD til SSD
Hvis du bare vil udskifte den gamle HDD med den nye SSD (til bærbare brugere), skal du:
- Sluk din computer.
- Fjern kildedisken.
- Sæt den nye SSD på sin oprindelige plads.
Mulighed 2: Fortsæt med at bruge kildedisken til datalagring
Nogle af jer foretrækker måske at fortsætte med at bruge den gamle harddisk som en datalagringsenhed, venligst:
- Indstil den nye SSD som standard bootenhed i BIOS .
- Start din computer fra den klonede SSD.
- Formater og genpartitioner kildedisken.
Vi har brug for din stemme
Samsung Data Migration virker kun med Samsung SSD'er, mens MiniTool ShadowMaker også er kompatibel med diske af andre mærker såsom WD, SanDisk, Toshiba, Kingston og flere. Derfor anbefaler vi stærkt, at du prøver sidstnævnte.
MiniTool ShadowMaker prøveversion Klik for at downloade 100 % Rent og sikkert
Håber alle tips og løsninger kan oplyse dig om, hvordan du løser problemet Samsung Data Migration kloning mislykkedes på grund af forskellige faktorer. For flere spørgsmål eller forslag om MiniTool ShadowMaker, kontakt os venligst direkte via support @ minitool.com . Vi ser frem til din feedback!
Samsung datamigreringskloning mislykkedes ofte stillede spørgsmål
Hvorfor virker min Samsung Data Migration ikke? Ifølge nogle Windows-brugere kan Samsung Data Migration ikke fungere, skyldes nedenstående årsager:Løs forbindelse mellem SATA-port og SATA-USB-kabel.
Der er noget galt med kildedisken eller måldisken.
Underliggende harddiskfejl eller dårlige fejl. Er Samsung Data Migration det samme som kloning? Ja, Samsung Data Migration er det samme som kloning. Dette program understøtter kloning af en disk til en Samsung SSD for at overføre data eller system. Hvor lang tid tager Samsung Data Migration? Når du kloner en disk med Samsung Data Migration, afhænger den tid, det tager, af datastørrelsen, overførselsmetoden og enhedens ydeevne. Generelt varierer tiden fra minutter til timer.

![Opdateres ikke Apex Legends? Sådan repareres det nemt! [MiniTool Nyheder]](https://gov-civil-setubal.pt/img/minitool-news-center/47/is-apex-legends-not-updating.jpg)

![[Nem vejledning] Sådan rettes Btha2dp.sys Blue Screen of Death?](https://gov-civil-setubal.pt/img/news/E5/easy-guide-how-to-fix-btha2dp-sys-blue-screen-of-death-1.png)







![Computer forbliver ikke i søvn? 7 løsninger til dig at løse det [MiniTool Tips]](https://gov-civil-setubal.pt/img/backup-tips/87/computer-wont-stay-asleep.jpg)




![[Fast] YouTube fungerer kun ikke på Firefox](https://gov-civil-setubal.pt/img/youtube/24/youtube-only-not-working-firefox.jpg)
![Sådan repareres Outlook (365) i Windows 10/11 - 8 løsninger [MiniTool-tip]](https://gov-civil-setubal.pt/img/data-recovery/86/how-to-repair-outlook-365-in-windows-10/11-8-solutions-minitool-tips-1.png)

