Hvordan klones Dell-harddisk til SSD? Prøv Top 2 værktøjer til at hjælpe!
How To Clone Dell Hard Drive To Ssd Try Top 2 Tools To Help
Det er vigtigt at klone Dell-harddisken til SSD i nogle tilfælde. Hvordan kan du klone harddisken i din Dell bærbare computer? Miniværktøj viser dig en trin-for-trin ultimativ guide, der hjælper dig med nemt at klone HDD til SSD for optimal ydeevne via to kloningsværktøjer.
Hvorfor klone Dell-harddisk til SSD
Af forskellige årsager kan du vælge at klone en harddisk til en SSD. I vores tidligere indlæg ved du hvordan klone HP HDD til SSD og klone Lenovo HDD til SSD . I dag vil vi introducere dig til, hvordan du kloner Dell-harddisk til SSD.
Når vi taler om HDD til SSD-kloning i Windows 11/10, kan du være i tvivl om de specifikke faktorer. Hvorfor klone og klone til en SSD?
Når du sammenligner en SSD og en HDD, bør du bemærke, at solid-state-drevet (SSD) giver en hurtig opstartstid og mindre app-indlæsningstid, har ingen støj, tilbyder den bedste holdbarhed og mere. Bare vide flere detaljer om SSD VS HDD .
I 3 almindelige tilfælde er kloning af en harddisk til SSD kritisk:
- Forøg pc'ens ydeevne: Hvis du bruger en traditionel harddisk i din Dell bærbare computer, kan kloning til en SSD forbedre ydeevnen dramatisk, så du kan starte maskinen hurtigt, køre programmer og spille spil uden problemer.
- Øg lagerplads: Når den nuværende diskplads er brugt op, vil pc'en køre langsomt, og kloning af harddisken til en større SSD hjælper med at udvide lagerkapaciteten uden at miste nogen data og geninstallere OS.
- Migrer til en ny disk: For at erstatte den gamle eller beskadigede harddisk er kloning en god mulighed, da den problemfrit overfører alt til en ny disk og undgår en ny installation.
Dernæst vil vi lede dig gennem, hvordan du kloner Dell-harddisk til SSD ved hjælp af 2 hjælpeprogrammer.
Klon Dell HDD til SSD med MiniTool ShadowMaker
Det er ikke en let opgave for diskkloning, da du kan løbe ind i forskellige problemer, hvis du ikke er forsigtig. Men frygt ikke. Kloning af HDD til SSD /SSD til SSD er ikke så kompliceret, som det lyder, hvis du bruger den bedste Dell-harddiskkloningssoftware, MiniTool ShadowMaker.
MiniTool ShadowMaker er en all-around Windows-software til sikkerhedskopiering af diskbilleddannelse, fil-/mappesynkronisering og diskkloning. Som PC backup software , det letter system backup, disk backup, partitions backup, fil backup og mappe backup.
Som kloningssoftware tillader MiniTool ShadowMaker kloning af en harddisk til en anden disk, kloning af et USB-drev/SD-kort/ekstern harddisk til en anden, og flytte Windows til et andet drev . Uanset hvilket mærke af disk du bruger, Samsung, WD, Toshiba, Crucial osv., kan dette værktøj registrere det, hvis Windows genkender det.
Vil du klone Dell-harddisk til SSD uden nogen begrænsning på Windows 11/10/8/7 eller Windows Server 2022/2019/2016? Få MiniTool ShadowMaker Trial Edition for en 30-dages gratis prøveperiode for at nyde de fleste funktioner.
MiniTool ShadowMaker prøveversion Klik for at downloade 100 % Rent og sikkert
Trin 1: Tilslut en SSD, der er kompatibel med din Dell bærbare computer, til maskinen ved hjælp af en USB-adapter.
Trin 2: Start MiniTool ShadowMaker og gå ind i hovedgrænsefladen ved at trykke Fortsæt prøvelse .
Trin 3: Naviger til Værktøjer i venstre side og klik Klon disk for at fortsætte.

Trin 4: MiniTool ShadowMaker understøtter sektor for sektor kloning . For at udføre denne opgave, gå til Indstillinger > Diskkloningstilstand > Sektor for sektorklon .
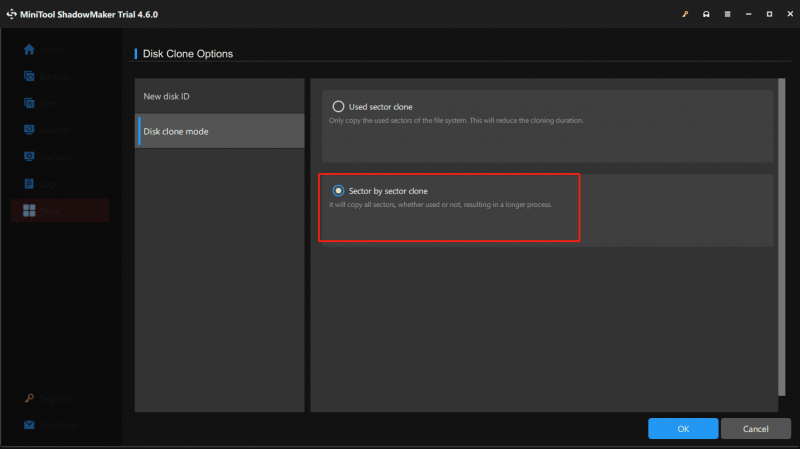
Trin 5: For at klone Dell HDD til SSD skal du vælge den originale harddisk som kildedisk og den nye SSD som måldisk. Begynd derefter at klone.
Tips: Du kan blive bedt om at bruge en licensnøgle til at registrere denne software i en popup, når du kloner en systemdisk. Bare gør det og fortsæt.For at opsummere hjælper MiniTool ShadowMaker dig meget med Dell-harddiskkloning til en diskopgradering. Kloningstrinene er ligetil. Du behøver ikke at tage meget tid og kræfter på at geninstallere operativsystemet.
MiniTool ShadowMaker prøveversion Klik for at downloade 100 % Rent og sikkert
Klon Dell-harddisk til SSD med Dell SupportAssist OS Recovery
Ud over tredjepartssoftwaren tilbyder Dell et professionelt kloningsværktøj ved navn Dell SupportAssist OS-gendannelse . Dens Disk Cloning-indstilling giver dig mulighed for at vælge en disk (med dit OS, filer, indstillinger og apps) og oprette en kopi af din pc's nuværende tilstand på en ny disk. Dell angiver, at kloningstiden er omkring 40-45 minutter, og normalt varierer den afhængigt af din systemkonfiguration.
Ifølge brugervejledningen skal du slutte din Dell-pc til en stikkontakt, og SupportAssist OS Recovery vil midlertidigt suspendere BitLocker-krypteringen, indtil klonen er afsluttet.
Nedenfor er detaljerede trin til, hvordan du kloner Dell bærbar harddisk med dette værktøj.
Trin 1: Download SupportAssist OS Recovery fra Dells hjemmeside og installer det på din bærbare computer.
Trin 2: Start denne Dell-harddiskkloningssoftware, og gå derefter til Sikkerhedskopier filer / Diskkloning sektion, og tryk på Starte knappen for at fortsætte.
Trin 3: Sæt kryds Diskkloning og klik Næste .
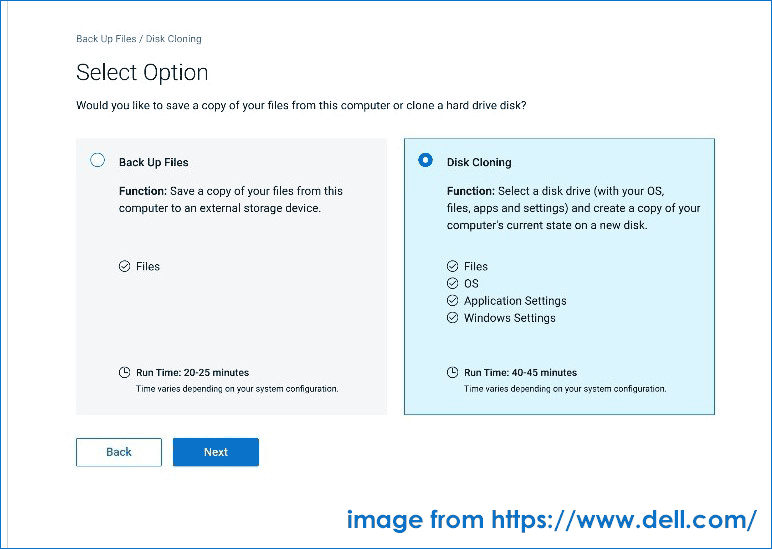
Trin 4: Vælg en mulighed, der passer bedst til det, du vil gøre: Harddisk, der allerede er installeret , Harddisk i et USB-hus , eller USB-lagerenhed . Da du kloner Dell-harddisk til SSD, skal du vælge den første mulighed.
Trin 5: Vælg din tilsluttede SSD som måldisk.
Trin 6: Når du har bekræftet indstillingerne, skal du begynde at klone disken.
Trin 7: Sluk din pc, udskift den gamle HDD med den nye SSD, og start systemet fra den SSD. Så vil du se Fortsæt kloningsprocessen side, klik Fortsætte .
Afsluttende ord
MiniTool ShadowMaker og SupportAssist OS Recovery kan hjælpe dig med at klone Dell HDD til SSD.
Men sidstnævnte kræver mere komplicerede trin og kan kun bruges i Dell-computere. MiniTool ShadowMaker har ingen begrænsninger og giver dig en venlig brugergrænseflade, der skaber en nem og effektiv klonings- og sikkerhedskopieringsopgave inden for få klik. Uden tøven, få en chance.
MiniTool ShadowMaker prøveversion Klik for at downloade 100 % Rent og sikkert


![Sådan geninstalleres Chrome på alle enheder? [Løst!]](https://gov-civil-setubal.pt/img/news/31/how-reinstall-chrome-all-devices.png)


![Sådan gendannes filer efter fabriksnulstilling af bærbar computer [MiniTool-tip]](https://gov-civil-setubal.pt/img/data-recovery-tips/13/how-recover-files-after-factory-reset-laptop.jpg)

![Hvad skal jeg gøre, hvis du ikke kan fastgøre for at starte i Windows 10? [Løst!] [MiniTool News]](https://gov-civil-setubal.pt/img/minitool-news-center/13/what-do-if-you-can-t-pin-start-windows-10.jpg)



![Hvad er SharePoint Migration Tool? Hvordan downloader og bruger man det? [MiniTool Tips]](https://gov-civil-setubal.pt/img/news/A0/what-is-sharepoint-migration-tool-how-to-download-use-it-minitool-tips-1.png)


![Fabriksnulstil enhver Windows 10-computer ved hjælp af kommandoprompt [MiniTool-tip]](https://gov-civil-setubal.pt/img/backup-tips/74/factory-reset-any-windows-10-computer-using-command-prompt.png)

![Tilgængelige løsninger til løsning af dårlig poolhoved Windows 10/8/7 [MiniTool-tip]](https://gov-civil-setubal.pt/img/data-recovery-tips/36/available-solutions-fixing-bad-pool-header-windows-10-8-7.jpg)
![Kan ikke importere fotos fra iPhone til Windows 10? Løsninger til dig! [MiniTool Nyheder]](https://gov-civil-setubal.pt/img/minitool-news-center/98/can-t-import-photos-from-iphone-windows-10.png)
