Sådan rettes Acer Laptop, der kører langsomt på Windows 10 11?
How To Fix Acer Laptop Running Slow On Windows 10 11
Det er almindeligt at støde på computere, der kører langsomt efter lang tids brug, Acer bærbare computere er ingen undtagelse. Hvordan laver man de passende ændringer for at få den bedste systemydelse på din Acer bærbare computer? Denne guide i MiniTool-løsning vil vise dig, hvad du skal gøre, når du lider af Acer bærbar computer, der kører langsomt.Hvorfor er min Acer bærbare computer så langsom
Acer har konstant leveret populære bærbare serier som Aspire, Nitro, TravelMate, Swift, Extensa, Spin og mere med en blanding af ydeevne, alsidighed og overkommelig pris. Ligesom computere af andre mærker, kan ydeevnen af din Acer bærbare computer blive forringet over tid.
For eksempel kan din bærbare computer tage lang tid at starte eller indlæse websider. Det alvorligste af alt er, at dit operativsystem endda ikke reagerer. Hvorfor kører din Acer bærbare computer langsomt? De potentielle faktorer kan omfatte:
- Overophedning.
- For mange baggrundsprocesser.
- Aktiverer strømbesparende tilstand.
- Ustabil internetforbindelse.
- Utilstrækkelig hukommelse og lagerplads.
- Malware og virusangreb.
- Forældet operativsystem.
Hvis din Acer bærbare computer stadig kører langsomt efter en simpel genstart eller nedkøling, skal du rulle ned for at få mere effektive løsninger til at fremskynde den.
Tips: For at forbedre den overordnede ydeevne af din computer, kan du prøve PC tune-up software kaldet MiniTool System Booster. Dette værktøj tilbyder en 15-dages gratis prøveversion, der giver dig mulighed for at rydde uønskede filer, optimere opstart, diagnosticere og reparere almindelige systemfejl og så videre. Giv det en chance nu!MiniTool System Booster Trial Klik for at downloade 100 % Rent og sikkert
Sådan repareres Acer Laptop kører langsomt?
Fix 1: Tjek internetforbindelse
Internetforbindelse betyder meget for, at en computer kan køre problemfrit. Internetforbindelsen kan få skylden, hvis din Acer bærbare computer kører langsomt. Her giver vi dig nogle tips til at booste din netværksforbindelse:
- Genstart router og modem.
- Skift til en Ethernet-forbindelse.
- Opdater drivere til netværkskort.
- Tøm DNS-cache .
- Kør Windows Internetforbindelse fejlfinding.
Rettelse 2: Se efter Windows-opdateringer
Det er afgørende at holde dit operativsystem opdateret fordi den indeholder nye funktioner, sikkerhedsrettelser og meget mere. For at opretholde et sikkert og effektivt computermiljø, følg disse trin for at kontrollere, om der er tilgængelige Windows-opdateringer:
Trin 1. Tryk på Vinde + R at åbne Windows-indstillinger .
Trin 2. Find i indstillingsmenuen Opdatering og sikkerhed og ramte den.
Trin 3. I Windows opdatering fanen, klik på Søg efter opdateringer .
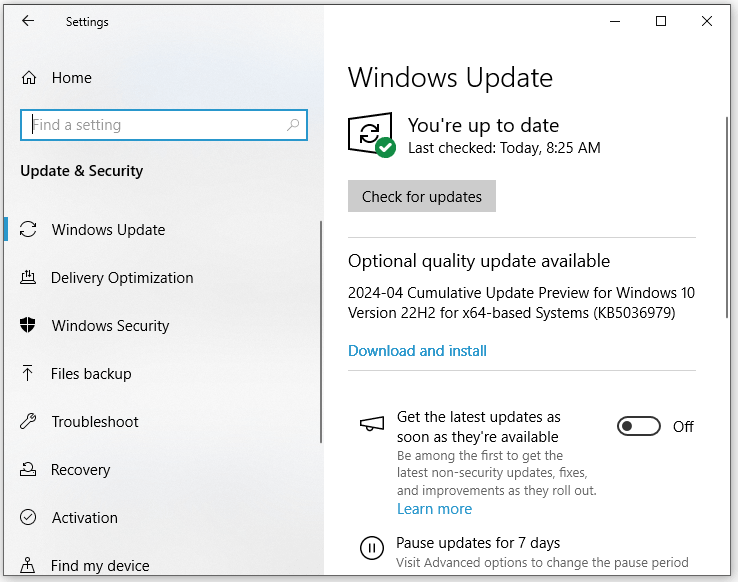
Hvis der er en tilgængelig opdatering, så tryk Download og installer og vent derefter på, at processen er fuldført.
Rettelse 3: Afslut baggrundsprogrammer
Nogle unødvendige programmer kører i backend, og de er muligvis ikke synlige for dig på skrivebordet. Disse programmer kan æde en masse systemressourcer som CPU, hukommelse, disk og netværksbrug. For at håndtere Acer bærbar computer, der kører langsomt, kan du gå til Task Manager for at spare flere systemressourcer ved at afslutte disse uønskede processer. Sådan gør du:
Tips: Det bemærkes, at deaktivering af nogle processer kan have en negativ indvirkning på hjælpeapps som Indstillinger, Microsoft Office, Windows Defender og så videre, så deaktiver ikke disse uundværlige programmer ved en fejltagelse.Trin 1. Tryk på Ctrl + Flytte + Esc at fremkalde Jobliste .
Trin 2. I Processer fanen, klik på de uønskede programmer og højreklik på dem en efter en for at vælge Afslut opgave .
Se også: Sådan rettes for mange baggrundsprocesser på din Windows-pc
Fix 4: Luk unødvendige faner
Åbning af flere browserfaner samtidigt kan også reducere hastigheden på din Acer bærbare computer, fordi det er svært for browseren at indlæse eller håndtere for mange elementer på samme tid. Derfor skal du undgå at åbne for mange faner eller browsere på kort tid.
Tips: Hvis din browser tager altid ret lang tid at indlæse websider , er det en god idé at rydde browserdata som historie, cookies, cache og mere for at øge browsinghastigheden.Rettelse 5: Kør Diskoprydning
Diskoprydning er en af de indbyggede funktioner i Windows 10/11, der giver dig mulighed for at fjerne ubrugte midlertidige filer på din Acer bærbare computer, herunder download programfiler, midlertidige internetfiler, miniaturebilleder, filer i papirkurven og mere. Hvordan får du din Acer bærbare til at køre hurtigere? Følg disse trin for at slette disse filer:
Trin 1. Tryk på Vinde + S for at fremkalde søgelinjen.
Trin 2. Indtast Diskoprydning og ramte Gå ind .
Trin 3. Vælg det drev, du vil rydde op i, fra rullemenuen og tryk Okay .
Trin 4. Marker de filer, du vil fjerne, og tryk Okay for at starte processen.
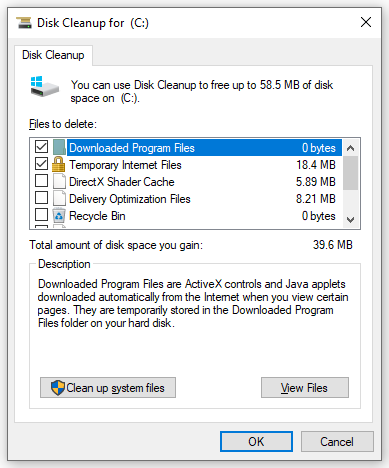
Fix 6: Defragmenter din harddisk
Et stort antal filfragmenter vil blive genereret under brugen af systemet, hvilket bremser dit systems ydeevne. Overvej for at forbedre hastigheden og effektiviteten af Windows-systemet defragmentering af din harddisk periodisk. For at gøre det:
Trin 1. Indtast defragmentere i søgefeltet og tryk Defragmenter og optimer drev .
Trin 2. Fremhæv det drev, du vil defragmentere, og klik på Optimer knappen for at starte processen. Derefter skal du kontrollere, om Acer bærbare, der kører langsomt, forsvinder.
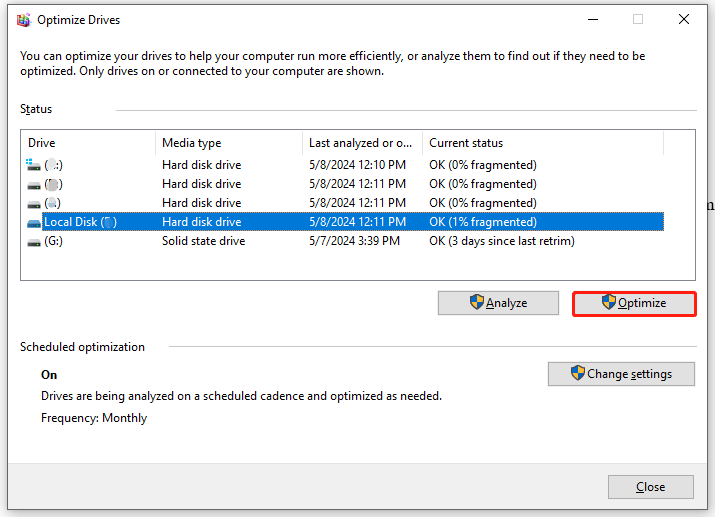
Fix 7: Opgrader SSD
Nu kommer næsten alle bærbare computere med en SSD, fordi SSD'er er blevet mere overkommelige i de sidste par år. Hvad hvis din SSD løber tør for plads? I dette tilfælde er det en god mulighed at klone SSD til større SSD for bedre systemydelse.
For at gøre det, et stykke professionel PC backup software – MiniTool ShadowMaker er værd at prøve. Dette gratis værktøj understøtter backup af filer , system backup, partitions backup, disk backup og server backup . Samtidig giver det dig også mulighed for at klone en datadisk eller systemdisk med blot et par klik. Følg nu disse trin for at klone din disk til en ny uden at geninstallere OS:
Tips: MiniTool ShadowMaker Trial Edition giver dig mulighed for at klone en datadisk gratis. Hvad angår en systemdisk, skal du opgradere til en mere avanceret udgave.Trin 1. Download, installer og start MiniTool ShadowMaker Trial Edition.
MiniTool ShadowMaker prøveversion Klik for at downloade 100 % Rent og sikkert
Trin 2. I Værktøjer fanen, klik på Klon disk .
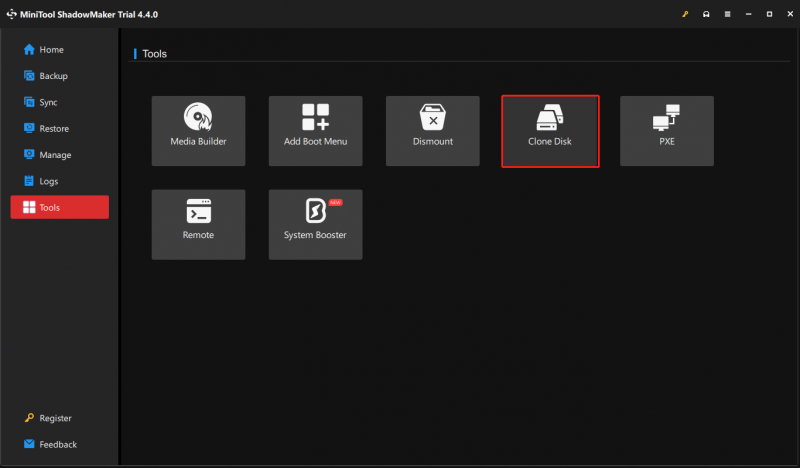
Trin 3. Klik på Muligheder i nederste venstre hjørne for at vælge et disk-id og klontilstand.
Tips: Som standard vælger MiniTool ShadowMaker Nyt disk-id og Brugt sektorklon . Her anbefaler vi at beholde standardindstillingerne, men du kan stadig ændre dem efter dit behov.Trin 4. Nu kan du vælge kildedisken og måldisken. Når du har foretaget dit valg, skal du klikke på Start for at begynde kloningsprocessen. Det bemærkes, at alle data på måldisken vil blive slettet, så sørg for ikke at gemme vigtige data på den. Da kildedisken er en systemdisk, skal du registrere softwaren for at udføre kloningsprocessen.
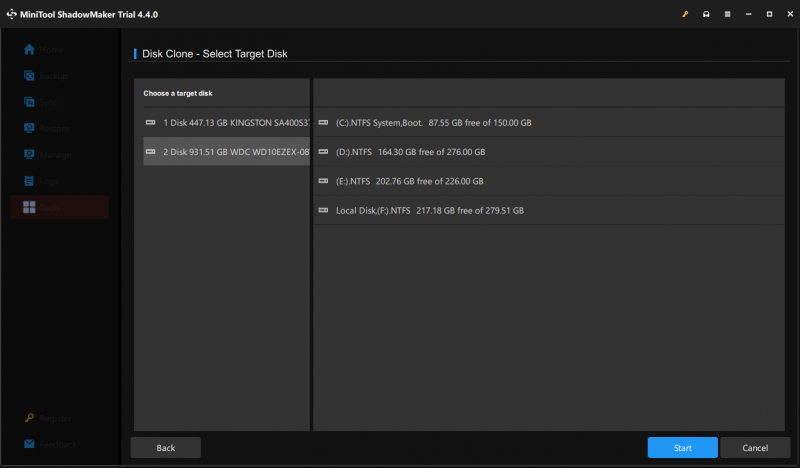 Tips: Hvis du vælger Samme disk-id i Trin 3 , skal du fjerne enten kildedisken og måldisken efter kloning, fordi de har den samme disksignatur.
Tips: Hvis du vælger Samme disk-id i Trin 3 , skal du fjerne enten kildedisken og måldisken efter kloning, fordi de har den samme disksignatur.Rettelse 8: Scan for vira og malware
Som vi alle ved, kan malware- og virusangreb føre til en funktionsfejl i dit operativsystem. Hvad værre er, kan malware i aktion spilde en betydelig mængde hukommelsesforbrug, hvilket efterlader begrænsede ressourcer til andre legitime programmer at bruge.
Derfor, hvis du bemærker en pludselig justering af systemets ydeevne, er din Windows-enhed sandsynligvis inficeret af malware eller vira. Følg disse trin for at opdage og fjerne dem:
Trin 1. Højreklik på Start menu og vælg Indstillinger .
Trin 2. Gå til Opdatering og sikkerhed > Windows sikkerhed > Virus- og trusselsbeskyttelse .
Trin 3. Tryk på Scanningsmuligheder og så er der 4 typer scanninger til dig: Hurtig scanning , Fuld scanning , Brugerdefineret scanning , og Windows Defender Offline scanning .
Trin 4. Vælg en mulighed efter dit behov og tryk Scan nu for at starte processen.
Fix 9: Opgrader din RAM
RAM fungerer som korttidshukommelsen for en computer. Den gemmer midlertidige data, der gør det muligt for din CPU at indlæse de samme data nemmere og hurtigere. Jo mere RAM din computer får, jo kortere indlæsningstid får du. Hvis din Acer bærbare computer kæmper for at indlæse programmer og endda ikke reagerer, er det tid til det opgradere din RAM .
Rettelse 10: Afinstaller unødvendige programmer
Din Acer bærbare computer kan have forudinstalleret nogle programmer, som du sjældent bruger, og de kan også spilde masser af diskplads. For at få din Acer bærbare computer til at køre hurtigere, kan du fjerne dem fra din computer. Følg disse trin:
Trin 1. Tryk på Vinde + R at åbne Løb boks.
Trin 2. Indtast appwiz.cpl og ramte Gå ind at åbne Programmer og funktioner .
Trin 3. Nu kan du se alle de programmer, der er installeret på din computer. Find de apps, du sjældent bruger, højreklik på dem én efter én for at vælge Afinstaller , og følg derefter instruktionerne på skærmen for at fuldføre processen.
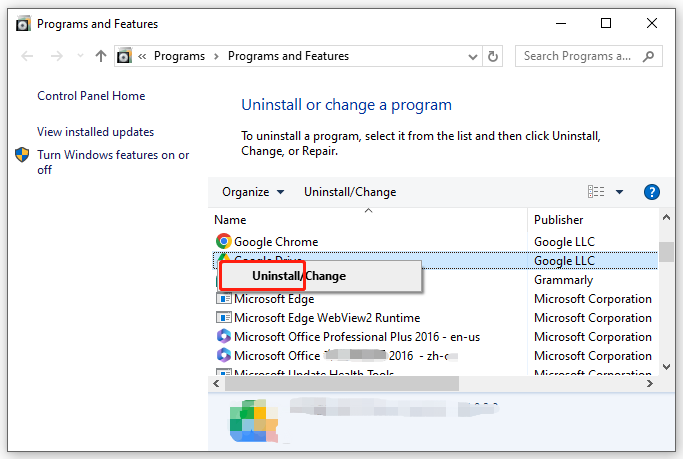
Rettelse 11: Rediger strømindstillinger:
Der er 3 typer strømplaner i Windows 10/11: Balanceret, Power Saver og High Performance. Som standard kører Windows bærbare computere på Balanced power plan, som automatisk balancerer ydeevne med energiforbrug på egnet hardware. For at presse ydeevnen ud af din Acer bærbare computer, kan du vælge at aktivere høj ydeevne. Sådan gør du:
Trin 1. Indtast kontrolpanel i søgefeltet og vælg det bedste match.
Trin 2. Udvid rullemenuen ved siden af Se efter og vælg Kategori .
Trin 3. Klik på System og sikkerhed og så slå Strømmuligheder .
Trin 4. Sæt flueben i den højre rude Høj ydeevne .
Fix 12: Øg den virtuelle hukommelse
Virtuel hukommelse hjælper med at flytte data fra RAM til en sidefil, når RAM løber tør, så en anden måde at gøre din Acer laptop hurtigere på er at frigør RAM ved øget virtuel hukommelse . Følg disse retningslinjer:
Trin 1. Indtast sysdm.cpl og ramte Gå ind at åbne Systemegenskaber .
Trin 2. I Fremskreden fanen, klik på Indstillinger under Ydeevne .
Trin 3. Gå til Fremskreden tab, tryk Lave om under Virtuel hukommelse .
Trin 4. Fjern markeringen Administrer automatisk personsøgningsfilstørrelse for alle drev > kryds Brugerdefineret drev > indtast en ny størrelse for Oprindelig størrelse og Maksimal størrelse .
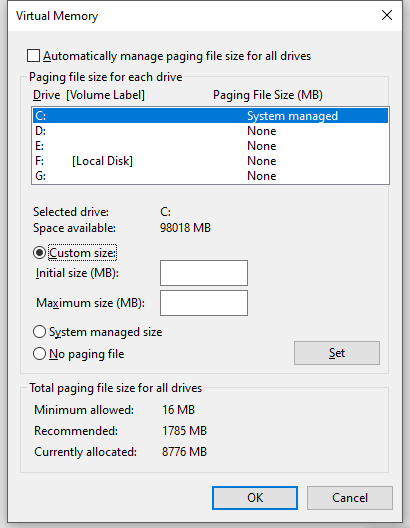
- Oprindelig størrelse – bør ikke være mindre end 1,5 gange mængden af RAM på din computer.
- Maksimal størrelse – er ikke mere end 3 gange mængden af den fysiske RAM.
Trin 5. Tryk på Sæt & Okay for at gemme ændringerne.
Afsluttende ord
Hvordan fremskynder du din Acer bærbare computer? I denne vejledning har vi forklaret, hvorfor Acer bærbare computere kører langsomt og tilbudt dig flere løsninger til at optimere systemets ydeevne. Forhåbentlig kan disse løsninger fremskynde din Acer bærbare computer og forbedre din arbejdseffektivitet dramatisk.
For forslag om MiniTool ShadowMaker, er du velkommen til at kontakte os direkte via [e-mail-beskyttet] . Vi vil svare dig hurtigst muligt!
Ofte stillede spørgsmål om Acer Laptop Running Slow
Hvordan rydder jeg op på min Acer bærbare computer? Udfør diskoprydning.Rengør dit skrivebord.
Fjern unødvendige filer og programmer.
Defragmenter din harddisk.
Tøm papirkurven.
Kør tredjeparts pc-rens som MiniTool System Booster . Hvad er det mest almindelige problem med Acer bærbar? De almindelige problemer med Acer bærbare computere kan omfatte overophedning, batteriproblemer, softwarefejl, sort skærm, systemnedbrud, BSOD, sidder fast på logoskærmen , og så videre. Hvorfor er min Acer Aspire One så langsom? Overophedning .
Kører et forældet OS.
Browsere overbelastede.
Utilstrækkelig disklagerplads.
Utilstrækkelig systemressource.
Malware eller virusinfektion.
Harddiskfejl.



![Sådan parrer/tilslutter du et tastatur til din iPad? 3 etuier [MiniTool Tips]](https://gov-civil-setubal.pt/img/news/85/how-to-pair/connect-a-keyboard-to-your-ipad-3-cases-minitool-tips-1.png)

![Sådan gendannes sikkerhedskopi fra Google-konto på Android-telefon? [MiniTool-tip]](https://gov-civil-setubal.pt/img/android-file-recovery-tips/84/how-restore-backup-from-google-account-android-phone.jpg)





![Hvordan kan du løse problemer med Microsoft Teredo-tunneladapter [MiniTool News]](https://gov-civil-setubal.pt/img/minitool-news-center/54/how-can-you-fix-microsoft-teredo-tunneling-adapter-problems.png)







