Sådan rettes Kan ikke åbne den filfejl i Paint 3D: Rettelsesvejledning
How To Fix Can T Open That File Error In Paint 3d Fix Guide
Encounting kan ikke åbne den filfejl i Paint 3D kan ikke kun forstyrre brugernes arbejdsgang, men også føre til datatab i nogle tilfælde. Hvis du sidder fast med dette problem, kan du finde løsninger til at løse denne fejl i dette Miniværktøj stolpe.
Paint 3D er et kraftfuldt grafikredigeringsprogram udviklet af Microsoft. Det tilbyder en forbedret version af den klassiske Microsoft Paint-applikation med avancerede muligheder for at skabe og manipulere 3D-objekter sammen med 2D-tegninger. Paint 3D har en intuitiv grænseflade og forskellige værktøjer til at skabe, redigere og dele både 2D- og 3D-indhold. Desværre, på trods af de mange fordele ved softwaren, oplever nogle brugere problemer med at få adgang til filer og modtager en fejlmeddelelse, at de ikke kan åbne den filfejl i Paint 3D.
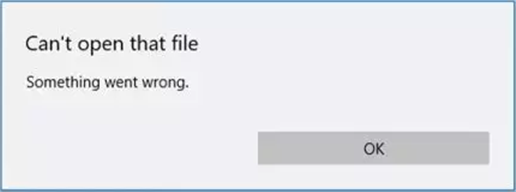
Hjælp: Hej, jeg brugte et par timer på at tegne noget i Paint 3D. Jeg har gemt det et par gange, da jeg arbejdede på det. Så lukkede jeg min computer ned. Når jeg nu prøver at åbne den, siger den 'Kan ikke åbne den fil, noget gik galt.' Jeg prøvede at genstarte, genstarte i fejlsikret tilstand og skrive noget i kommandoprompt, som jeg læste i et andet Microsoft-forum, men ingen af disse hjalp. Hvad kan jeg gøre? answers.microsoft.com
Hvorfor Paint 3D-fil vil ikke åbne?
Dette kan ske af forskellige årsager:
- Sker efter Paint 3D går ned : Hvis din Paint 3D er gået ned, kan den uventet beskadige filer.
- Fejl i Paint 3D : Selv mindre fejl kan udløse dårlig ydeevne i Paint 3D, inklusive kan ikke åbne den fil fejl.
- Problemer med kompatibilitet : Windows- eller programopdateringer kan forårsage kompatibilitetsproblemer. For eksempel kan konflikter mellem Windows og Paint 3D forhindre filer i at åbne korrekt.
- Korrupte filer eller problemer : Tjek, om Paint 3D-cachen er beskadiget, eller dens indstillinger er forkerte.
Sådan rettes Kan ikke åbne den fil-fejl i Paint 3D
Manglende evne til at åbne filer i 3D Paint kan i høj grad påvirke brugere, der stoler på det til arbejde eller kreative projekter. Ofte oplever, at den fil ikke kan åbnes til 3D Paint, kan det afskrække brugere fra at bruge programmet, hvilket får dem til at søge alternativ software eller kompromittere deres arbejdskvalitet. Hvis du er en af dem, er det presserende at løse dette problem ved hjælp af metoderne nedenfor.
Hvis du opdager, at filen er gået tabt, kan du vælge et pålideligt værktøj til at gendanne den tabte fil. MiniTool Power Data Recovery er en professionel datagendannelsesmulighed for dig at gendanne filen. Du kan få den gratis udgave af denne software til at scanne din computer og gennemse, om de nødvendige filer kan findes.
MiniTool Power Data Recovery gratis Klik for at downloade 100 % Rent og sikkert
Løsning 1: Kør fejlfinding for at rette denne fejl
Hvordan rettes, kan den fil ikke åbnes til 3D Paint? Hvis der er mindre fejl eller problemer i et program, der påvirker ydeevnen, kan brugerne bruge Windows indbyggede fejlfindingsindstillinger at opdage problemer og anvende nødvendige rettelser automatisk, før du går videre til mere komplekse løsninger. Følg disse trin:
Trin 1: Klik på det lille forstørrelsesglasikon på proceslinjen, skriv Fejlfinding af indstillinger i Windows-søgelinjen, og vælg det relevante resultat for at fortsætte.
Trin 2: Vælg Yderligere fejlfinding mulighed i højre kolonne.
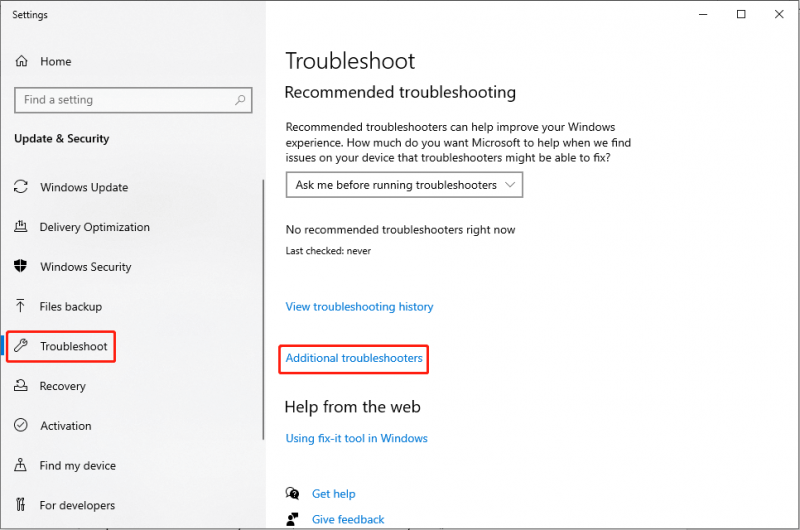
Trin 3: I pop op-vinduet skal du rulle ned for at finde og klikke på Windows Store apps valgmulighed. Vælg derefter Kør fejlfindingen .
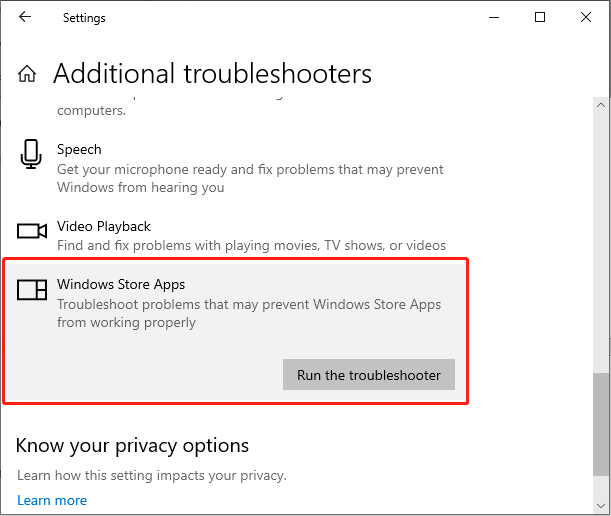
Trin 4: Vent, indtil processen er afsluttet, og anvend rettelserne.
Løsning 2: Reparer eller nulstil Paint 3D
Nulstilling af applikationer kan effektivt rydde de potentielt beskadigede filer, der kan forårsage forskellige problemer, herunder kan ikke åbne den filfejl i Paint 3D. Hvis du står over for problemet med at åbne en fil i Paint 3D, bør du nulstille appen uden at afinstallere appen eller ændre kontoindstillingerne.
Trin 1: Tryk på Vinde + X tastekombination for at starte WinX-menuen og vælge Apps og funktioner valgmulighed.
Trin 2: Rul ned i pop op-vinduet for at finde og klikke Mal 3D og vælg Avancerede muligheder at fortsætte.
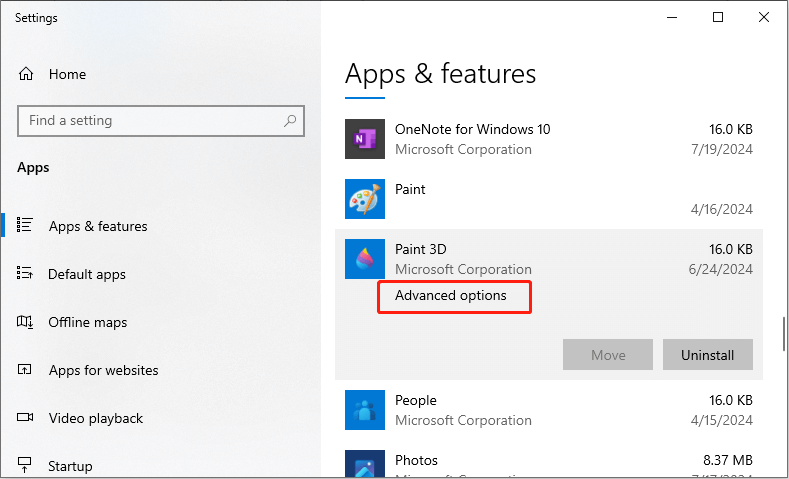
Trin 3: Klik derefter Opsige og vælg derefter Reparation .
Trin 4: Hvis det ikke virker, brug Nulstil for at gendanne Paint 3D til standardindstillingerne.
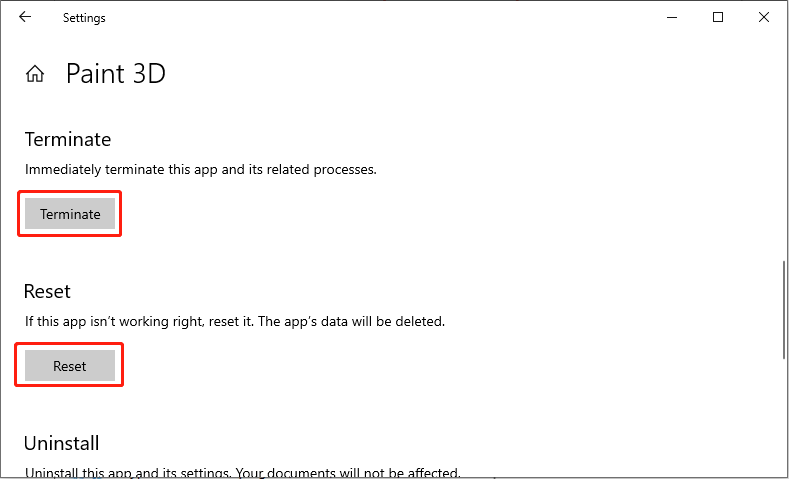
Løsning 3: Ryd Microsoft Store-cachen
Reparation af beskadiget cache i Panin 3D kan løse problemer uden at påvirke personlige indstillinger. Derfor kan du bruge WSReset.exe for at åbne Windows Store-appen og rydde Windows Store-cachen.
Trin 1: Tryk Vinde + R sammen for at åbne dialogboksen Kør.
Trin 2: Indtast wsreset.exe i boksen og tryk Indtast .
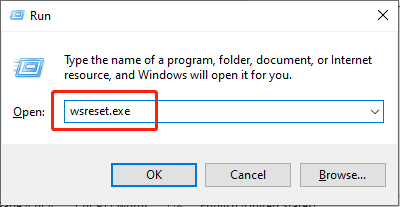
Trin 3: Når den er kørt, vent til en sort Kommandoprompt vindue dukker op, og luk ikke før Microsoft Store dukker op.
Kontroller, om problemet, der ikke kan åbne den filfejl i Paint 3D, er løst.
Løsning 4: Geninstaller Paint 3D
Nogle mennesker rapporterer, at geninstallation af Paint 3D hjælper dem med at løse problemet med, at Paint 3D-filen ikke åbnes. Du kan også prøve. Her er vejen:
Trin 1: Tryk på Vinde + X tastekombination for at starte WinX-menuen og vælge Apps og funktioner valgmulighed.
trin 2: Rul ned i pop op-vinduet for at finde Mal 3D og vælg Afinstaller .

Trin 3: Bekræft prompten og fuldfør sletningen
Trin 4: Geninstaller Paint 3D fra Microsoft Store.
Nogle gange gemmer Windows fejl som ' Windows Store cache kan være beskadiget ” kan forårsage Paint 3D-fejl. Efter at have afsluttet metoden, skal du kontrollere, om fejlen 'kan ikke åbne den fil' er løst.
Bundlinje
Som et praktisk værktøj kan Paint 3D nogle gange komme ind i nogle problemer, såsom at den ikke kan åbne den filfejl i Paint 3D. Heldigvis kan du vælge den passende metode i henhold til den faktiske situation for at løse problemet. Håber disse nøgletilgange har virket for dig!
![Top 5 løsninger til at rette SD-kort uventet fjernet | Seneste vejledning [MiniTool-tip]](https://gov-civil-setubal.pt/img/data-recovery-tips/99/top-5-solutions-fix-sd-card-unexpectedly-removed-latest-guide.jpg)



![Sådan repareres Steam Quit Uventet Mac? Prøv 7 måder her! [MiniTool-tip]](https://gov-civil-setubal.pt/img/news/EA/how-to-fix-steam-quit-unexpectedly-mac-try-7-ways-here-minitool-tips-1.png)





![Hvad er en folder til flytbare lagerenheder, og hvordan man sletter den [MiniTool News]](https://gov-civil-setubal.pt/img/minitool-news-center/34/what-is-removable-storage-devices-folder.png)








