Sådan rettes netværksfejlkode 0x800704b3 Windows 11 10? 6 tips!
How To Fix Network Error Code 0x800704b3 Windows 11 10 6 Tips
Du kæmper muligvis med den irriterende fejlkode 0x800704b3 i Windows 10/11. Hvad forårsager denne fejl? Hvordan kan du slippe af med besværet? Tag det roligt og Miniværktøj hjælper med at analysere årsagerne bag det, samt flere effektive løsninger til at hjælpe dig.0x800704b3 Windows 11/10
Netværksfejlkode 0x800704b3 dukker ofte op på Windows 10 eller Windows 11 pc'er, hvilket gør dig meget frustreret. Denne almindelige fejl indikerer en netværksforbindelsesfejl, som blokerer dig for at oprette forbindelse til internettet eller få adgang til netværksressourcer, herunder delte filer, printere osv.
På skærmen siger den poppede fejlmeddelelse 'Netværksstien blev enten skrevet forkert, eksisterer ikke, eller netværksudbyderen er ikke tilgængelig i øjeblikket'. Hvorfor opstår fejlen på din computer? Ødelagte systemfiler, aktiveret SMB 1.0-protokol, ikke kørende netværksrelaterede tjenester, en konflikt fra et antivirusværktøj osv. kan give anledning til netværksfejlen 0x800704b3.
Heldigvis kan en masse løsninger nedenfor nemt hjælpe dig, og lad os gennemgå dem.
Løsning 1. Kør netværksfejlfinding
Når du konfronteres med netværksfejlkode 0x800704b3, vil det først og fremmest være klogt at køre netværksfejlfindingen. Med dette praktiske værktøj indbygget i Windows 11/10 kan du opdage nogle almindelige problemer og rette dem.
Trin 1: Åbn Indstillinger ved brug af Win + I på dit tastatur.
Trin 2: Gå til Fejlfinding > Opdatering og sikkerhed > Yderligere fejlfinding i Windows 10. Eller gå til System > Fejlfinding > Andre fejlfindere på Windows 11.
Trin 3: Find Netværksadapter og klik på Løb eller Kør fejlfindingen knappen for at starte fejlfindingsprocessen.
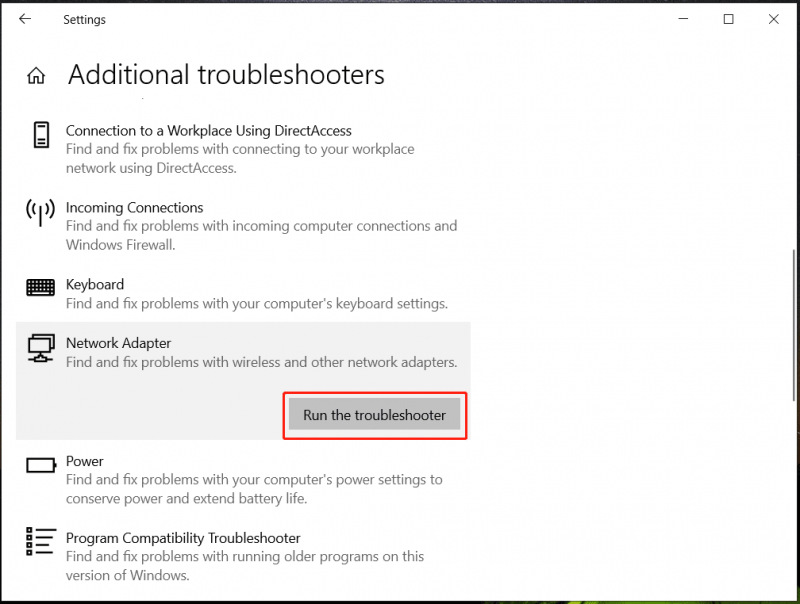
Rettelse 2. Deaktiver SMB Protocol 1.0
SMB , forkortelse for Server Message Block, henviser til en protokol, der giver dig mulighed for at dele filer, printere og andre ressourcer på et netværk. Hvis den gamle version, SMB 1.0, er aktiveret på din pc, kan der opstå nogle netværksproblemer som fejlkode 0x800704b3. Bare gå for at kontrollere og deaktivere denne protokol.
Trin 1: Indtast Windows funktioner ind i søgefeltet og tryk Slå Windows-funktioner til eller fra .
Trin 2: Find i det efterfølgende vindue SMB 1.0/CIFS fildelingsunderstøttelse , fjern markeringen af denne indstilling og de tilknyttede felter.
Trin 3: Hit Okay for at gemme ændringen og genstarte din pc.
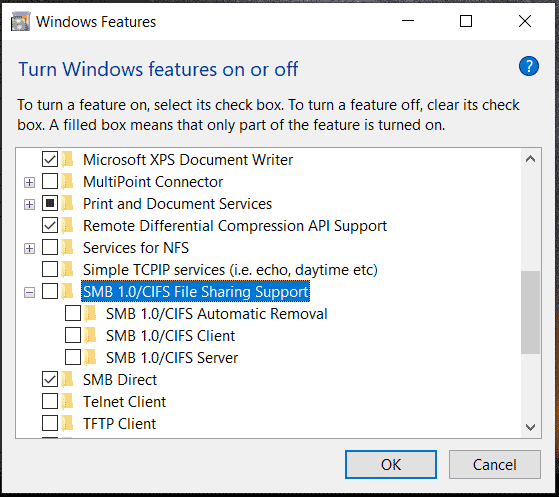
Fix 3. Aktiver netværkstjenester
På Windows 11/10 er der mange tjenester, der er ansvarlige for korrekt netværksforbindelse, men forkerte indstillinger af disse tjenester kan resultere i netværksfejlkode 0x800704b.
Trin 1: Indtast tjenester ind i søgefeltet og tryk Gå ind at åbne Tjenester .
Trin 2: Find DHCP klient service, dobbeltklik på den og tryk Start hvis den ikke kører. Eller tryk Hold op og så Start . Indstil også Opstartstype til Automatisk .
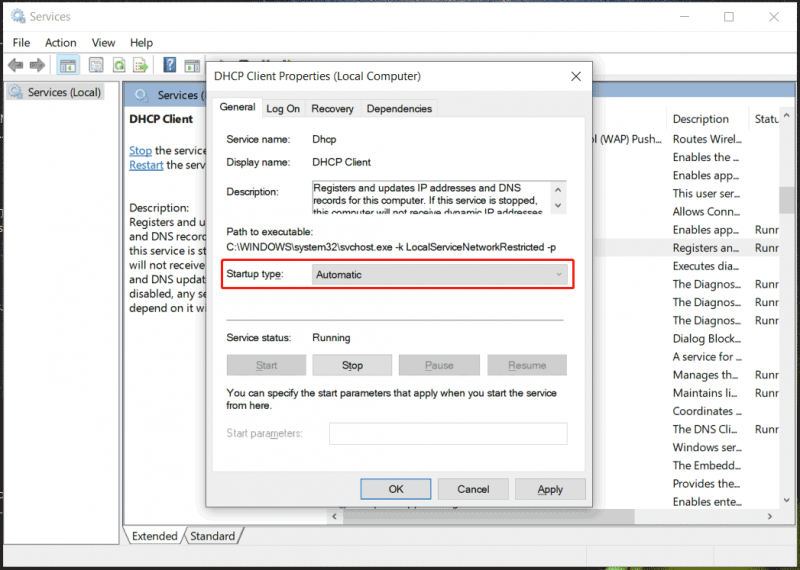
Trin 3: Gør det samme for følgende tjenester:
- DNS klient
- Netværksforbindelser
- Netværksplaceringsbevidsthed
- Netværkslistetjeneste
- TCP/IP NetBIOS-hjælper
- WLAN AutoConfig (når du bruger Wi-Fi)
Kontroller senere, om Windows 11/10 0x800704b3 er blevet løst. Hvis ikke, fortsæt med at fejlfinde det.
Fix 4. Ret Windows-systemfiler
Korruption i Windows-systemfiler kan nogle gange være synderen bag din netværksfejl. Når du konfronteres med fejlkoden 0x800704b3, skal du køre SFC eller DISM.
Trin 1: Åbn kommandoprompt med administratorrettigheder ved at skrive cmd ind i søgefeltet og klik Kør som administrator på den højre side.
Trin 2: Udfør denne kommando - sfc /scannow . Glem ikke at slå Gå ind .
Trin 3: Kør DISM /Online /Cleanup-Image /RestoreHealth .
Rettelse 5: Afinstaller antivirussoftware
Husk på dit sind, hvis Windows 10/11 netværksfejlkode 0x800704b3 vises efter installation af et tredjepartsprogram som antivirussoftware, VPN-app, firewall osv. Fjern det derefter fra din pc.
Trin 1: Åbn Kontrolpanel via søgefeltet.
Trin 2: Tryk på Afinstaller et program under Programmer .
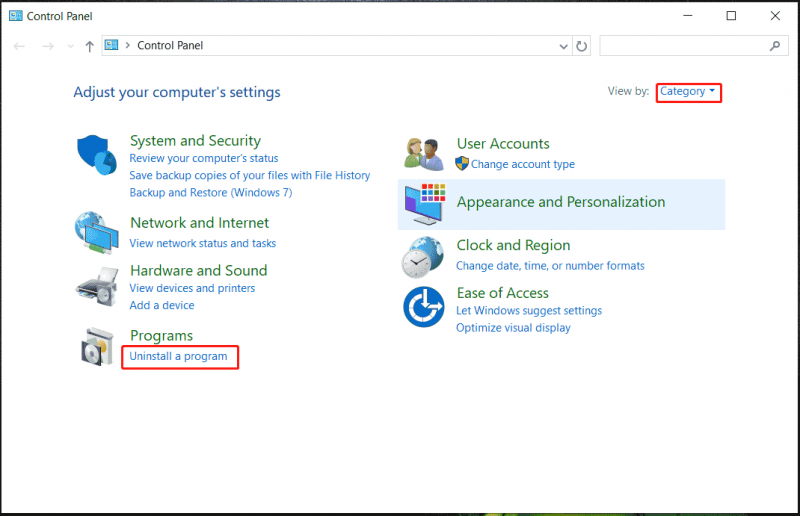
Trin 3: Find den, der kan forårsage netværksfejlen, og afinstaller den.
Fix 6. Opret en ny brugerkonto
En korrupt brugerprofil kan være ansvarlig for Windows 11/10 netværksfejl 0x800704b3, og vi foreslår, at du opretter en ny brugerkonto for at se, om det løser problemet. For detaljer henvises til denne vejledning – Sådan tilføjer eller fjerner du en bruger/Microsoft-konto på Windows 11 .
Bundlinie
Netværksproblemer kan være irriterende, især når du har brug for det til at browse. Forhåbentlig er flere rettelser nævnt i dette indlæg for at slippe af med netværksfejlkoden 0x800704b3.
Hvis du undlader at løse det, vil den sidste, du kan ty til, geninstallere Windows 11/10-systemet. Før geninstallationen skal du sørge for du sikkerhedskopierer dine vigtige filer ved hjælp af MiniTool ShadowMaker, genialt PC backup software .
MiniTool ShadowMaker prøveversion Klik for at downloade 100 % Rent og sikkert


![PC Matic vs Avast: Hvilken er bedre i 2021? [MiniTool-tip]](https://gov-civil-setubal.pt/img/backup-tips/13/pc-matic-vs-avast-which-one-is-better-2021.png)

![Vil du gendanne formateret SD-kort - SE hvordan du gør det [MiniTool Tips]](https://gov-civil-setubal.pt/img/data-recovery-tips/27/want-recover-formatted-sd-card-see-how-do-it.png)


![[Ny] Discord-tekstformatering: Farve/fed/kursiv/gennemstreget](https://gov-civil-setubal.pt/img/news/16/discord-text-formatting.png)

![Hvad skete der, når computeren fortsætter med at lukke af sig selv [MiniTool-tip]](https://gov-civil-setubal.pt/img/data-recovery-tips/26/what-happened-when-your-computer-keeps-shutting-down-itself.png)



![8 effektive løsninger til løsning af 0xc1900101-fejl i Windows 10 [MiniTool-tip]](https://gov-civil-setubal.pt/img/backup-tips/00/8-efficient-solutions-fix-0xc1900101-error-windows-10.png)

![Sådan løses fejlen 0xc0000005 i Windows 10 hurtigt [MiniTool News]](https://gov-civil-setubal.pt/img/minitool-news-center/47/how-fix-error-0xc0000005-windows-10-quickly.png)


![[FIX] Du har brug for administratortilladelse til at slette en mappe / fil [MiniTool News]](https://gov-civil-setubal.pt/img/minitool-news-center/69/you-need-administrator-permission-delete-folder-file.png)
