Hvordan laver man en Excel-fil skrivebeskyttet?
Hvordan Laver Man En Excel Fil Skrivebeskyttet
Hvis du ikke ønsker, at seerne af din Excel-fil skal redigere indholdet i cellerne, kan du gøre Excel-filen skrivebeskyttet og derefter sende den ud. Men ved du, hvordan man laver en Excel-fil skrivebeskyttet? I dette indlæg, MiniTool software vil vise dig de metoder, du kan prøve.
Hvordan beskytter man en Excel-fil mod redigering? Gør Excel skrivebeskyttet
Du opretter en Excel-fil, og du skal sende den til andre til visning. Men du vil ikke have, at andre ved et uheld ændrer indholdet i cellerne? Hvordan beskytter man en Excel-fil mod redigering? Du kan få Excel-filen til kun at læse, før du sender den til andre. Det andet valg er at begrænse formatering og redigering i Excel-filen. Alle disse to metoder kan begrænse redigering i Excel.
Når du gør din Excel-fil skrivebeskyttet, kan den læses og kopieres. Men det bliver ikke ændret. Når en fremviser forsøger at foretage nogle ændringer i en skrivebeskyttet Excel-fil, kan ændringerne kun gemmes, når han eller hun giver dokumentet et nyt navn eller gemmer filen på en ny placering.
Nu vil vi vise dig, hvordan du bruger disse to metoder til at forhindre din Excel-fil i at redigere. Disse vejledninger er til Excel til Microsoft 365, Excel 2021, Excel 2019, Excel 2016, Excel 2013, Excel 2010 og Excel 2007.
Hvordan laver man en Excel-fil skrivebeskyttet i Excel Web?
Måde 1: Begræns redigering
Du kan begrænse redigeringen af en Excel, så åbnes den i skrivebeskyttet tilstand. Nu sker det:
Trin 1: Åbn Excel-målfilen.
Trin 2: Gå til Fil > Info .
Trin 3: Klik Beskyt projektmappe .

Efter disse trin kan du klikke på en hvilken som helst celle i Excel-filen og se, at alle celler ikke kan redigeres.
Hvordan fjerner jeg skrivebeskyttet i Excel?
Trin 1: Åbn Excel-målfilen.
Trin 2: Gå til Fil > Info .
Trin 3: Klik Beskyt arbejdsbogen igen. Dette vil få din Excel-fil til at gå ud af skrivebeskyttet tilstand.
Måde 2: Skift visningstilstand
Du kan også ændre visningstilstanden for at få seerne til kun at se indholdet i Excel.
Trin 1: Åbn Excel-målfilen.
Trin 2: Udvid visningsmulighederne. Normalt er knappen i øverste højre hjørne af grænsefladen.
Trin 3: Vælg Visning . Derefter kan seere kun se filen, men ikke foretage ændringer. Du kan prøve.
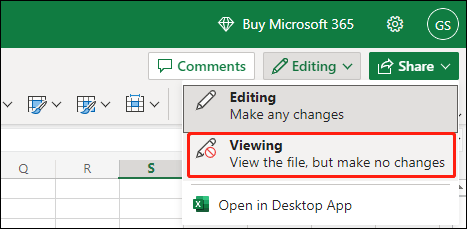
Hvis du vil gøre Excel-filen redigerbar igen, kan du vælge Redigering i trin 3.
Hvis du bruger Excel-skrivebordsversionen, kan du fortsætte med at læse.
Hvordan laver man en Excel-fil skrivebeskyttet i nyere Excel-versioner?
Måde 1: Lås og beskyt celler i Excel
Hvis du vil begrænse redigering i Excel, kan du låse og beskytte celler i Excel . Du kan vælge at låse alle celler i Excel. Du kan også indstille din Excel-fil til at låse og beskytte bestemte celler. Derefter kan enhver, der åbner denne Excel-fil, kun se indholdet i celler.
Måde 2: Indstil til Altid åben skrivebeskyttet
Du kan også indstille en Excel-fil til altid åben skrivebeskyttet.
Trin 1: Åbn Excel-målfilen.
Trin 2: Gå til Fil > Info .
Trin 3: Udvid Beskyt projektmappe , og vælg derefter Åbn altid skrivebeskyttet .
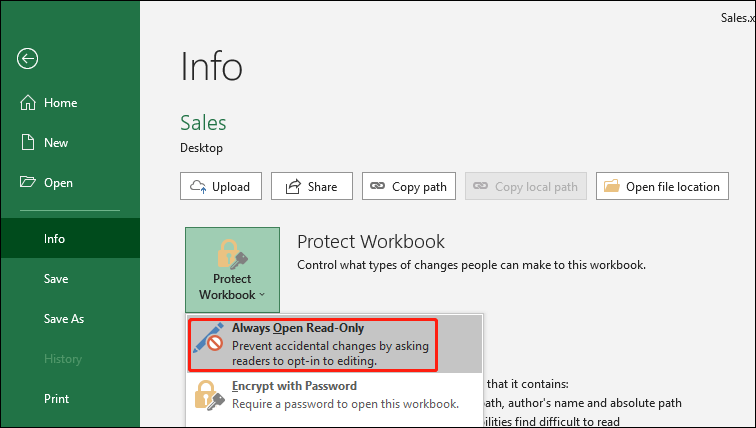
Trin 4: Klik Gemme for at gemme ændringen.
Trin 5: Luk Excel-filen.
Hvordan åbner man en Excel-fil i skrivebeskyttet tilstand?
Åbn Excel-filen, så kan du se følgende vindue.
- For at åbne Excel-dokumentet som skrivebeskyttet skal du klikke på Ja
- For at åbne Excel-dokumentet i redigeringstilstand skal du klikke på Ikke

Når du åbner en Excel-fil i skrivebeskyttet tilstand, kan du skrive tekst i cellerne, men du kan ikke gemme dem. Du vil se følgende vindue, når du har klikket på Gemme knap.
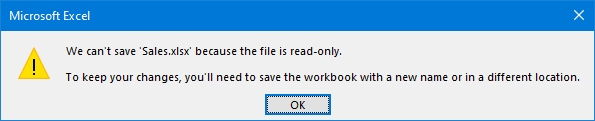
Hvordan fjerner man skrivebeskyttet i Excel?
Trin 1: Åbn Excel-målfilen.
Trin 2: Gå til Fil > Info .
Trin 3: Udvid Beskyt projektmappe , og vælg derefter Åbn altid skrivebeskyttet . Dette vil rydde højdepunktet af Åbn altid skrivebeskyttet .
Trin 4: Klik Gemme for at gemme ændringen.
Hvordan laver man en Excel-fil skrivebeskyttet i Excel 2007?
Hvis du bruger Excel 2007, kan du følge disse trin for at gemme din Excel-fil som skrivebeskyttet:
Trin 1: Klik på Microsoft Office knappen, og klik derefter Gemme eller Gem som hvis du har gemt Excel-filen.
Trin 2: Udvid Værktøjer .
Trin 3: Vælg Generelle muligheder .
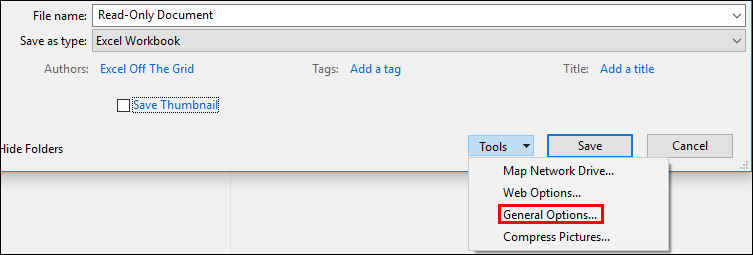
Trin 4: Klik på Skrivebeskyttet anbefales afkrydsningsfeltet.
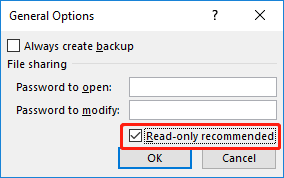
Trin 5: Klik Okay .
Trin 6: Gem Excel-filen. Du skal muligvis gemme den med et andet navn, hvis du har navngivet filen.
Hvordan fjerner jeg skrivebeskyttet i Excel?
Trin 1: Klik på Microsoft Office knappen, og klik derefter Gemme eller Gem som hvis du har gemt Excel-filen.
Trin 2: Udvid Værktøjer .
Trin 3: Vælg Generelle muligheder .
Trin 4: Ryd Skrivebeskyttet anbefales afkrydsningsfeltet.
Trin 5: Klik Okay .
Trin 6: Gem Excel-filen. Du skal muligvis gemme den med et andet navn, hvis du har navngivet filen.
Bundlinie
Dette er metoderne til at gøre en Excel-fil skrivebeskyttet og fjerne skrivebeskyttet i Excel i forskellige situationer. Desuden, hvis du vil gendanne dine tabte eller slettede Excel-filer, kan du prøve gratis filgendannelsesværktøj MiniTool Power Data Recovery.


![En introduktion til Mini USB: Definition, funktioner og brug [MiniTool Wiki]](https://gov-civil-setubal.pt/img/minitool-wiki-library/22/an-introduction-mini-usb.jpg)



![Sådan løses problemet med 'mus dobbeltklik' på Windows 10 [MiniTool News]](https://gov-civil-setubal.pt/img/minitool-news-center/89/how-fix-mouse-double-clicks-issue-windows-10.jpg)

![2.5 VS 3.5 HDD: Hvad er forskellene, og hvilken er bedre? [MiniTool-tip]](https://gov-civil-setubal.pt/img/backup-tips/04/2-5-vs-3-5-hdd-what-are-differences.png)





![Løsninger til løsning af ALT-koder, der ikke fungerer på Windows 10 [MiniTool News]](https://gov-civil-setubal.pt/img/minitool-news-center/26/solutions-fix-alt-codes-not-working-windows-10.jpg)
![Sådan løses Windows-opsætningen kunne ikke konfigurere Windows-fejl [MiniTool News]](https://gov-civil-setubal.pt/img/minitool-news-center/35/how-fix-windows-setup-could-not-configure-windows-error.png)

![Sådan parrer du en Bluetooth-enhed på Windows 11/10/8.1/7? [MiniTool-tip]](https://gov-civil-setubal.pt/img/news/4C/how-to-pair-a-bluetooth-device-on-windows-11/10/8-1/7-minitool-tips-1.jpg)
![Opret script for at kopiere filer fra en mappe til en anden på Win10 [MiniTool News]](https://gov-civil-setubal.pt/img/minitool-news-center/95/create-script-copy-files-from-one-folder-another-win10.png)
