Top 3 måder at rette iaStorA.sys BSOD Windows 10 på [MiniTool News]
Top 3 Ways Fix Iastora
Resumé :
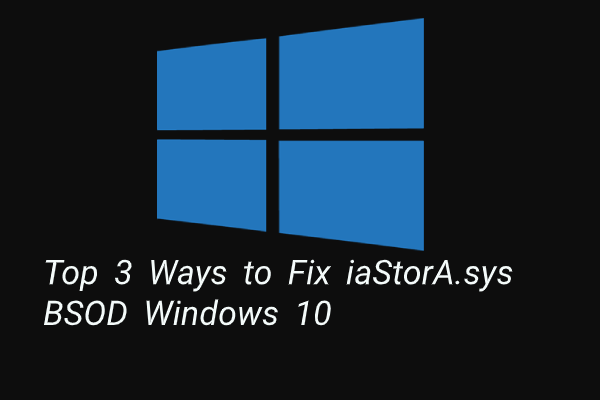
Hvad er fejlen iaStorA.sys BSOD? Sådan løses fejlen iaStorA.sys Windows 10? Dette indlæg fra MiniVærktøj vil vise dig løsningerne. Derudover kan du besøge MiniTool for at finde flere Windows-løsninger og tip.
Hvad er fejlen iaStorA.sys BSOD?
Når du åbner computeren, er det almindeligt, at du støder på Blå skærm af døden fejl, som du måske støder på CMUSBDAC.SYS fejl , iaStorA.sys BSOD-fejl og så videre.
I dette indlæg introducerer vi iaStorA.sys BSOD-fejlen. Generelt, når du støder på den iaStorA.sys mislykkede fejl, kommer den ofte med fejlkoden driver_irql_not_less_or_equal eller KMODE_EXECEPTION_NOT_HANDLED .
IaStorA.sys BSOD angiver, at der opstod en overtrædelse i iaStorA.sys, som er en del af Intel Rapid Storage Technology. Det er normalt en indikator for, at en kernetilstandsdriver forsøgte at få adgang til en sidehukommelse ved en IRQL-proces, der var for høj.
Så i det følgende afsnit viser vi dig, hvordan du løser fejlen iaStorA.sys mislykkedes.
Top 3 måder at rette iaStorA.sys BSOD Windows 10 på
I dette afsnit viser vi dig, hvordan du løser iaStorA.sys BSOD.
Vej 1. Fjern IRST-driverne
De fleste brugere har klaget over, at de har rettet fejlen iaStorA.sys mislykkedes ved at fjerne IRST-driverne.
Så for at løse dette problem, prøv denne løsning.
Nu, her er vejledningen.
- Trykke Windows nøgle og R nøgle sammen for at åbne Løb dialog, og skriv derefter devmgmt.msc i feltet og klik Okay at fortsætte.
- Udvid vinduet Enhedshåndtering IDE ATA / ATAPI controllere.
- Vælg hvert emne, og højreklik på det for at vælge Afinstaller .
- Derefter kan du følge instruktionerne på skærmen for at fortsætte.
Når alle trin er færdige, skal du genstarte din computer og kontrollere, om iaStorA.sys BSOD er løst.
Hvis denne løsning ikke er effektiv, kan du prøve andre løsninger.
Måde 2. Opdater Intel Rapid Storage Technology-drivere
Hvis ovenstående løsning ikke er effektiv, kan du prøve at opdatere driverne til Intel Rapid Storage Technology. Generelt kan opdatering af Intel Rapid Storage-teknologidrivere hjælpe med at løse iaStorA.sys BSOD Windows 10-fejlen.
Nu, her er vejledningen.
1. For at opdatere Intel Rapid Storage Technology-drivere kan du downloade det fra dets officielle hjemmeside.
2. Derefter kan du klikke her for at downloade Intel Rapid Storage Technology og downloade installationsprogrammet SetupRST.exe.
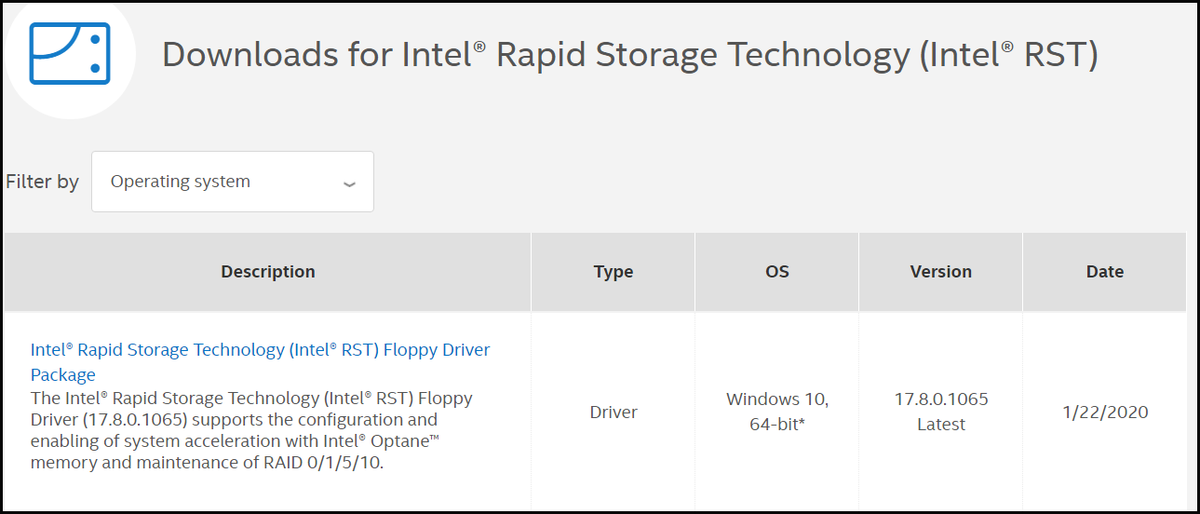
3. Derefter skal du åbne installationsprogrammet og følge instruktionerne på skærmen for at installere Intel Rapid Storage Technology-drivere.
Når alle trin er færdige, skal du genstarte din computer og kontrollere, om fejlen iaStorA.sys Windows 10 er løst.
Vej 3. Nulstil computeren
Hvis ovenstående løsning ikke kan løse fejlen iaStorA.sys mislykkedes, kan du vælge at nulstille computeren. Generelt kan nulstilling af computeren effektivt løse næsten operativsystemproblemer.
Så for at rette iaStorA.sys BSOD-fejlen kan du vælge at nulstille computeren. Men tak sikkerhedskopier alle vigtige filer inden du fortsætter med at nulstille computeren.
Nu, her er vejledningen.
- Trykke Windows nøgle og jeg nøgle sammen for at åbne Indstillinger .
- Gå til pop op-vinduet Genopretning fanen.
- Klik derefter på Kom igang under Nulstil denne pc.
- Dernæst kan du følge trinene på skærmen for at fortsætte. Det anbefales at vælge Behold mine filer at fortsætte. På denne måde vil dine personlige filer ikke blive påvirket.
Når den er færdig, skal du genstarte din computer og kontrollere, om iaStorA.sys BSOD er løst.
Afsluttende ord
For at opsummere har dette indlæg introduceret 3 måder at rette iaStorA.sys mislykkede fejl på. Hvis du er stødt på den samme fejl, kan du prøve disse løsninger. Hvis du har en bedre løsning til at rette denne fejl iaStorA.sys Windows 10, kan du dele den i kommentarzonen.


![Hvad er ETD Control Center og hvordan fjernes det? [MiniTool Nyheder]](https://gov-civil-setubal.pt/img/minitool-news-center/44/what-is-etd-control-center.png)

![Hvordan udføres opsætning af tredobbelt skærm til desktop og bærbar computer i Win10 / 8/7? [MiniTool Nyheder]](https://gov-civil-setubal.pt/img/minitool-news-center/06/how-do-triple-monitor-setup.jpg)

![3 metoder til løsning, som ikke kan ændre prioritet i Task Manager [MiniTool News]](https://gov-civil-setubal.pt/img/minitool-news-center/23/3-methods-fix-unable-change-priority-task-manager.jpg)






![Hvad skal jeg gøre, hvis Windows 7 ikke starter [11 løsninger] [MiniTool-tip]](https://gov-civil-setubal.pt/img/disk-partition-tips/34/what-do-if-windows-7-wont-boot.png)

![Komplet guide til Sims 4 Lagging Fix [2021 Update] [MiniTool News]](https://gov-civil-setubal.pt/img/minitool-news-center/66/full-guide-sims-4-lagging-fix.png)



![Hvad er Conhost.exe-fil, og hvorfor og hvordan slettes den [MiniTool Wiki]](https://gov-civil-setubal.pt/img/minitool-wiki-library/29/what-is-conhost-exe-file.jpg)