Sådan rettes Windows 11 KB5034848, der ikke installeres
How To Fix Windows 11 Kb5034848 Not Installing
Windows 11 KB5034848 blev udgivet med nye Moment 5-opdateringsfunktioner den 29. februar 2024. Under opdateringen kan du støde på ' Windows 11 KB5034848 installeres ikke ” problem med nogle fejl. Her denne artikel om MiniTool software viser dig flere mulige løsninger.KB5034848 kan ikke installeres med fejl
Microsoft er blevet frigivet Windows 11 Moment 5-funktioner med KB5034848 den 29. februar 2024. Denne opdatering indeholder en række mindre forbedringer og nogle nye funktioner om Phone Link, en opdateret version af Snipping Tool, USB 80Gbps-standard, og så videre. Du kan få denne nye version via Windows Update.
Nogle brugere rapporterede dog, at de ikke er i stand til at installere denne opdatering på grund af nogle KB5034848 installationsfejl som f.eks. 0x800705b9 , 0x80248007 , 0x800f0922 osv. Her er et rigtigt eksempel:
'Jeg har forsøgt at installere Windows-opdateringen (KB5034848). Men efter at have trykket på installer, downloader og installerer den, før den viser kodeinstallationsfejlen - 0x800705b9. Er der en måde at rette denne fejl på?' answers.microsoft.com
I dag skal vi vise dig, hvordan du løser dette problem.
Rettelser til Windows 11 KB5034848 installeres ikke
Tips: Før du implementerer følgende fremgangsmåder, er det altid nødvendigt at sikkerhedskopiere dine personlige filer i tilfælde af uheld. Til backup af filer , kan du kopiere og indsætte vigtige filer til en ekstern harddisk eller USB-drev. Alternativt laver du en fuld Windows 11 backup med MiniTool ShadowMaker (30-dages gratis prøveperiode).MiniTool ShadowMaker prøveversion Klik for at downloade 100 % Rent og sikkert
Rettelse 1. Installer Windows 11 KB5034848 via Microsoft Update Catalog
Hvis KB5034848 ikke kan installeres fra Windows Update, kan du manuelt downloade den selvstændige pakke til denne opdatering fra Microsoft Update-kataloget.
Trin 1. Gå til Microsoft Update-katalog internet side.
Trin 2. Skriv i søgefeltet KB5034848 og tryk Gå ind . Klik derefter på Hent knappen ved siden af den nødvendige pakke for at downloade .msu-filen.
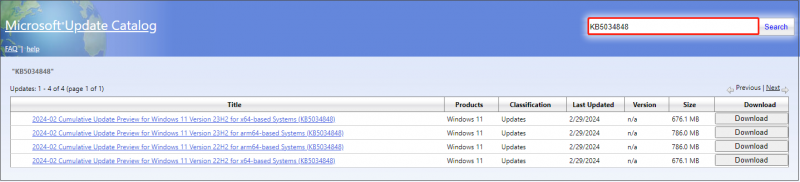
Trin 3. Efter download skal du køre .msu-filen for at installere opdateringerne.
Løsning 2. Kør Windows Update-fejlfinding
Hvis du ikke er villig til at installere Windows-opdateringer manuelt, kan du køre Windows Update fejlfinding for at kontrollere og reparere opdateringsproblemer.
Trin 1. Tryk på Windows + I tastekombination for at åbne Indstillinger.
Trin 2. Klik System > Fejlfinding > Andre fejlfindere . Klik derefter på Løb knappen ved siden af Windows opdatering .
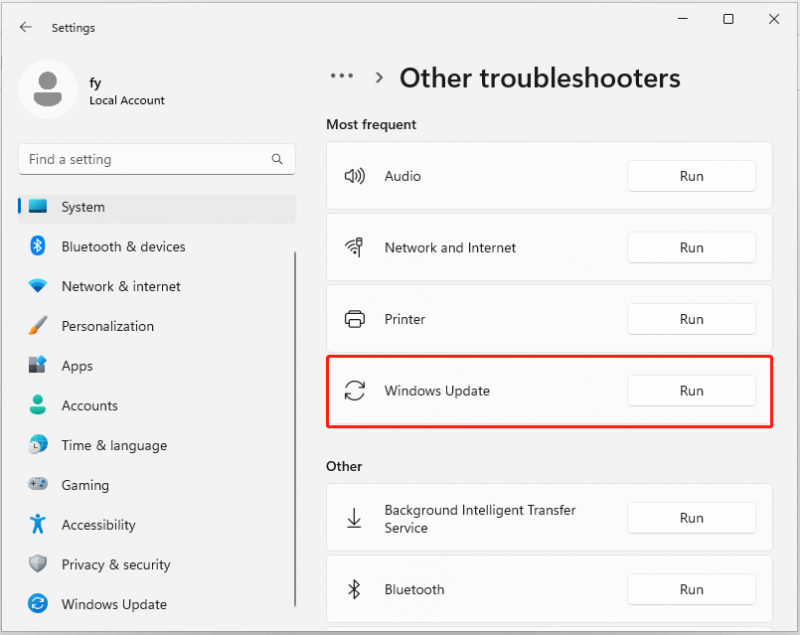
Trin 3. Når fejlfindingsprocessen er afsluttet, skal du genstarte din computer, køre opdateringer igen og kontrollere, om du kan opdatere til den nyeste version.
Fix 3. Fjern eksterne harddiske
Af og til kan flytbare enheder, der er tilsluttet computeren, forstyrre Windows-opdateringsprocessen. Så for at udelukke denne årsag kan du fjerne alle unødvendige enheder såsom USB-drev, SD-kort osv. fra din computer og køre opdateringer igen.
Fix 4. Frigør diskplads
Manglende diskplads er også en almindelig årsag til, at 'KB5034848/Windows 11 Moment 5 ikke installeres'. Din enhed kræver mindst 16 GB ledig plads for at opgradere et 32-bit OS eller 20 GB for et 64-bit OS. Antag, at der ikke er tilstrækkelig ledig plads, så skal du frigør diskplads ved at slette unødvendige filer, afinstallere ubrugelige applikationer, overføre store filer til skytjeneste/ekstern harddisk og så videre.
Tips: Hvis dine værdifulde filer ved en fejl bliver slettet under diskpladsfrigørelsesprocessen, kan du tjekke papirkurven for slettede filer. Hvis elementerne slettes permanent, MiniTool Power Data Recovery kan hjælpe dig med at gendanne 1 GB slettede filer gratis.MiniTool Power Data Recovery gratis Klik for at downloade 100 % Rent og sikkert
Fix 5. Reparer systemfiler
Systemfilkorruptionen kan udløse, at Windows 11 KB5034848 ikke installeres. Du kan bruge kommandolinjerne DISM og SFC til at reparere beskadigede eller manglende systemfiler.
Trin 1. Skriv i Windows-søgefeltet cmd , og højreklik derefter Kommandoprompt og vælg Kør som administrator .
Trin 2. Klik på i vinduet Brugerkontokontrol Ja at fortsætte.
Trin 3. Indtastning DISM.exe /Online /Cleanup-image /Restorehealth og tryk Gå ind .
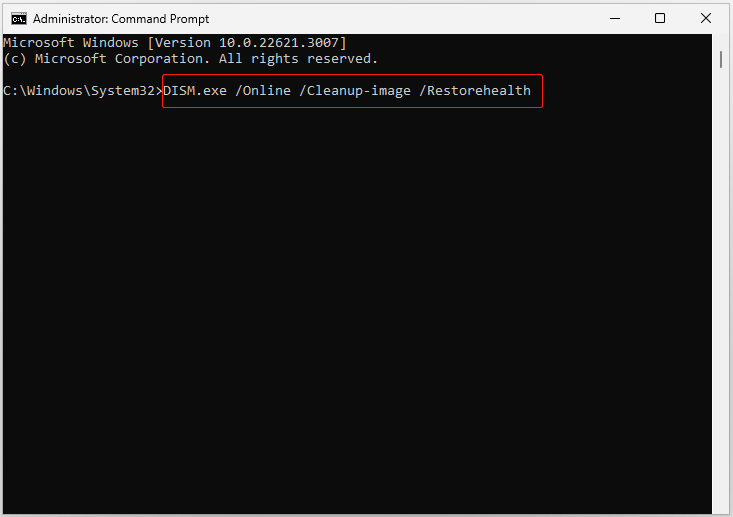
Trin 4. Når du modtager en bekræftelsesmeddelelse, der siger, at handlingen er gennemført med succes, skal du udføre denne kommandolinje: sfc /scannow .
Når denne kommando er udført, kan du prøve at køre opdateringerne igen.
Bundlinie
Kort sagt introducerer dette indlæg flere nyttige metoder til at eliminere problemet 'Windows 11 KB5034848 installerer ikke'. Håber du kan nyde de nye Windows 11 Moment 5-funktioner efter at have anvendt fremgangsmåderne ovenfor.
Skulle du have brug for yderligere assistance fra MiniTool, så send venligst en e-mail til [e-mail-beskyttet] .





![Sådan åbnes en fil / mappe i kommandoprompt (CMD) Windows 10 [MiniTool News]](https://gov-civil-setubal.pt/img/minitool-news-center/86/how-open-file-folder-command-prompt-windows-10.jpg)
![Sådan sletter du Chrome OS Flex og geninstallerer Windows [To metoder]](https://gov-civil-setubal.pt/img/partition-disk/78/how-to-delete-chrome-os-flex-and-reinstall-windows-two-methods-1.png)

![Sådan løses Windows Update-fejl “0x800704c7” på Windows 10? [MiniTool-tip]](https://gov-civil-setubal.pt/img/backup-tips/86/how-fix-windows-update-error-0x800704c7-windows-10.jpg)





![Sådan kontrolleres harddisk eller USB-drev sundhedsfrit Windows 10 [MiniTool-tip]](https://gov-civil-setubal.pt/img/data-recovery-tips/39/how-check-hard-drive.png)

![Sådan rettes fejlen 'Windows Explorer Dark Theme' på Windows 10 [MiniTool News]](https://gov-civil-setubal.pt/img/minitool-news-center/08/how-fix-windows-explorer-dark-error-windows-10.jpg)

![Sådan gendannes ikke-allokeret partition med data om det Nem vejledning [MiniTool-tip]](https://gov-civil-setubal.pt/img/disk-partition-tips/22/how-recover-unallocated-partition-with-data-it-easy-guide.jpg)
