Sådan aktiveres papirkurven til USB-drev i Windows 10 11
Sadan Aktiveres Papirkurven Til Usb Drev I Windows 10 11
Har du nogensinde slettet dine filer på USB-drevet ved en fejl? Kan du finde disse filer i papirkurven? Nu i dette indlæg fra Miniværktøj , vil vi vise dig hvordan man aktiverer papirkurven til USB-drev . Desuden vil du lære, hvordan du gendanner USB-filer, der ikke er i papirkurven.
Som vi ved, vil slettede filer fra flytbare harddiske som USB-drev ikke blive flyttet til papirkurven som standard. Dette øger risikoen for, at filer bliver slettet ved et uheld. Er der nogen måde at aktivere aftagelig harddisk Papirkurv Windows 10? Heldigvis er svaret positivt.
Nu skal vi guide dig gennem, hvordan du opretter papirkurven til flytbare harddiske, som et USB-flashdrev.
Sådan aktiveres papirkurv til USB-drev
For at tilføje en papirkurv på USB-drev skal du foretage ændringer i Vindues register ved at bruge Windows Registry Editor.
Bemærk: Forkerte ændringer af registreringsdatabasen kan forårsage adskillige computerfejl. Derfor havde du det bedre lave en sikkerhedskopi af registreringsdatabasen så du kan gendanne registreringsdatabasen fra sikkerhedskopier, når noget går galt.
Følg nu trinene nedenfor for at aktivere papirkurven til flytbare harddiske.
Trin 1. Tryk på Windows + R tastekombinationer for at åbne vinduet Kør.
Trin 2. Skriv i inputfeltet regedit og tryk på Gå ind tasten på dit tastatur. I pop-up UAC-vinduet skal du klikke på Ja knappen for at åbne Registreringseditor. Du kan være interesseret i denne artikel: Sådan rettes UAC Ja-knap mangler eller nedtonet .
Trin 3. Naviger til følgende placering:
Computer\HKEY_CURRENT_USER\Software\Microsoft\Windows\CurrentVersion\Policies\Explorer
Hvis der ikke er nogen mulighed for 'Explorer' under Politikker, kan du højreklikke på Politikker mappe i venstre panel for at vælge Ny > Nøgle . Så skal du navngive den nye nøgle til Explorer .
Trin 4. Højreklik Explorer at vælge Ny > DWORD (32-bit) værdi . Navngiv derefter den nye DWORD-værdi til RecycleBinDrives .

Trin 5. Dobbeltklik i det højre panel RecycleBinDrives og ændre dens værdidata til ffffffff (8 f bogstaver) i det nye vindue. Klik til sidst Okay .
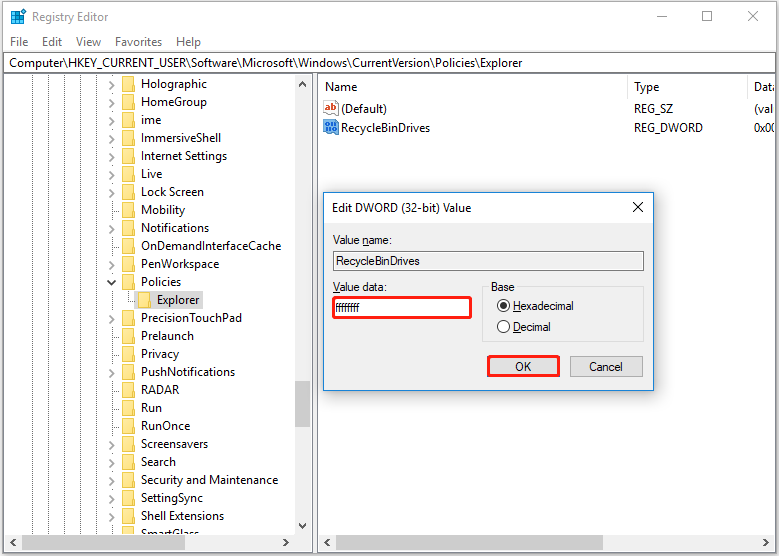
Trin 6. Luk registreringseditoren, og prøv derefter at slette uønskede filer fra dit USB-drev for at kontrollere, om papirkurven fungerer til flytbare harddiske.
Sådan deaktiveres papirkurv til USB-drev
Hvis du vil slette USB-filer for at omgå papirkurven, kan du prøve at deaktivere papirkurven til USB-drev ved at følge nedenstående trin.
Trin 1. På dit skrivebord skal du højreklikke på papirkurvsikonet for at vælge Ejendomme .
Trin 2. I det nye vindue skal du vælge mål-USB-drevet og markere muligheden for Flyt ikke filer til papirkurven. Fjern filer med det samme, når de slettes. Derefter skal du klikke på Okay knappen for at gemme din ændring.
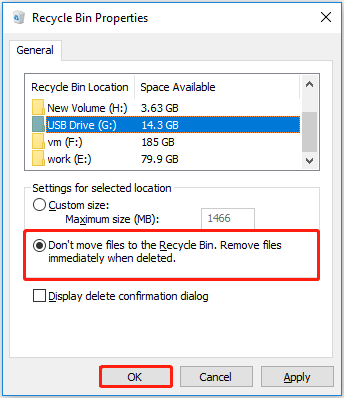
Med ovenstående handlinger kan du slette dine USB-filer direkte uden at flytte dem til Windows Papirkurv.
Sådan gendannes USB-filer, når papirkurven ikke er tilgængelig
Når du har lært, hvordan du aktiverer papirkurven til USB-drev, når nogle filer slettes ved en fejl, kan du gendanne slettede filer fra papirkurven.
Men nogle gange Papirkurven er nedtonet , eller tømmes automatisk. Hvordan kan du i sådanne situationer gendanne slettede filer fra dit USB-drev? For at nå dette mål kan du bruge MiniTool Power Data Recovery, den bedste gratis datagendannelsessoftware .
MiniTool Power Data Recovery er effektiv i mange typer filgendannelse, såsom manglende billedmappegendannelse , gendannelse af mappen Brugere , og e-mails, videoer, dokumenter osv. filgendannelse.
Det understøtter gendannelse af filer fra USB-drev, SD-kort, computerharddiske, eksterne harddiske, cd'er/dvd'er og så videre.
Klik på knappen nedenfor for at downloade MiniTool Power Data Recovery og prøve det.
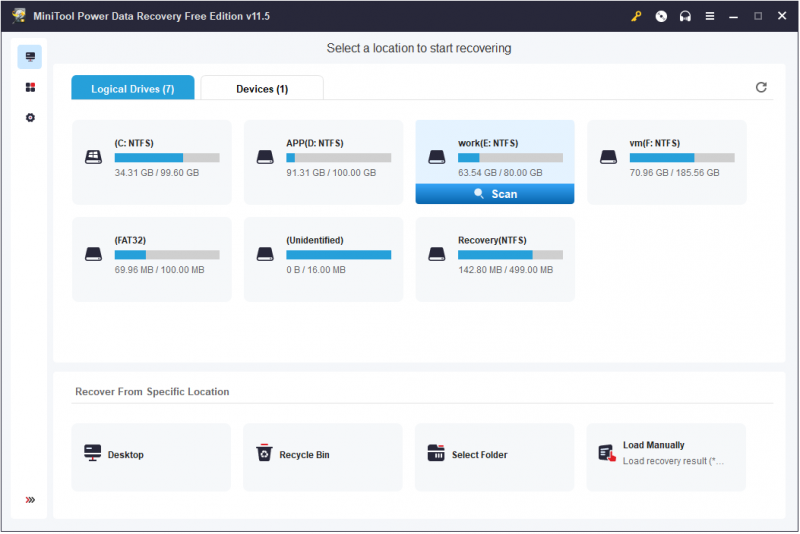
Bundlinie
Er du stadig bekymret for, hvordan du aktiverer papirkurven til USB-drev? Prøv ovenstående trin.
Hvis du har spørgsmål, når du tilføjer en papirkurv på USB-drev, kan du diskutere dem med os ved at efterlade dine kommentarer i kommentarzonen nedenfor.
Hvis du har forslag eller ønsker at vide mere om MiniTool Power Data Recovery, er du velkommen til at kontakte os via [e-mail-beskyttet] .
![Løst: Windows Update-oprydning sidder fast ved diskoprydning [MiniTool News]](https://gov-civil-setubal.pt/img/minitool-news-center/27/solved-windows-update-cleanup-stuck-happens-disk-cleanup.png)
![Hvad er Sync Center? Sådan aktiveres eller deaktiveres det på Windows 10? [MiniTool-tip]](https://gov-civil-setubal.pt/img/backup-tips/54/what-is-sync-center-how-enable.png)
![[Løst] Sådan rettes EA Desktop Error Code 10005 Windows 10/11?](https://gov-civil-setubal.pt/img/news/81/how-fix-ea-desktop-error-code-10005-windows-10-11.png)
![6 måder - Sådan åbnes Run Command Windows 10 [MiniTool News]](https://gov-civil-setubal.pt/img/minitool-news-center/04/6-ways-how-open-run-command-windows-10.png)





![5 rettelser til SEC_ERROR_OCSP_FUTURE_RESPONSE i Firefox [MiniTool Tips]](https://gov-civil-setubal.pt/img/news/A5/5-fixes-to-sec-error-ocsp-future-response-in-firefox-minitool-tips-1.png)

![Fuld rettelser til 'Avast Update Stuck' -problemet på Windows 7/10 [MiniTool News]](https://gov-civil-setubal.pt/img/minitool-news-center/39/full-fixes-avast-update-stuck-issue-windows-7-10.jpg)
![Sådan oprettes eller deaktiveres Chrome altid øverst på Windows 10 [MiniTool News]](https://gov-civil-setubal.pt/img/minitool-news-center/64/how-make-disable-chrome-always-top-windows-10.png)




![Sons of the Forest Controller virker ikke på Windows10 11 [Fixed]](https://gov-civil-setubal.pt/img/news/66/sons-of-the-forest-controller-not-working-on-windows10-11-fixed-1.png)
![Sådan downloader du Google Meet til pc (Windows 11/10), Android og iOS [MiniTool-tip]](https://gov-civil-setubal.pt/img/news/81/how-to-download-google-meet-for-pc-windows-11/10-android-ios-minitool-tips-1.png)