Fast: Xbox One-controller genkender ikke headset [MiniTool News]
Fixed Xbox One Controller Not Recognizing Headset
Resumé :
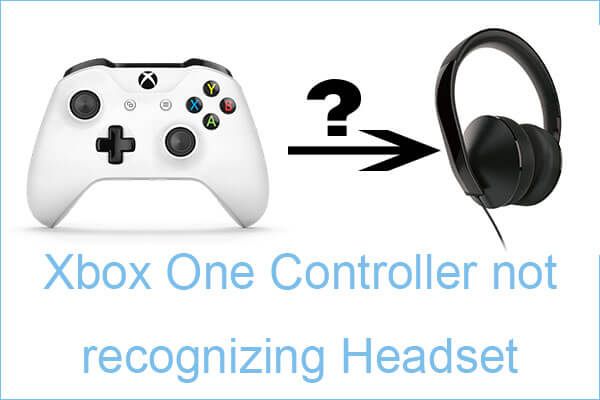
Hvad skal du gøre, hvis du støder på problemet 'Xbox One-controller, der ikke genkender headset', og hvorfor vises dette problem? Hvis du ikke har nogen idé, så er dette indlæg det, du har brug for. MiniVærktøj har fundet nogle mulige årsager, der kunne udløse dette problem, og angivet flere metoder til at løse det.
Når du prøver at forbinde din Xbox One-controller til en Xbox One-konsol eller en pc, finder du ud af, at både kablede og trådløse headset ikke kan genkendes af Xbox One-controlleren. Derfor kan andre spillere ikke høre dig, og du kan heller ikke høre andre spillere.
Så hvorfor opstår fejlen 'Xbox One-controller, der ikke genkender headset'? Her er nogle mulige årsager:
- Hovedtelefonstikket i controlleren fungerer ikke.
- Xbox One-controlleren er forældet.
- Controlleren har brug for et nyt batteri.
- 3,5 mm-stikket er ikke tilsluttet korrekt.
- Headsettet fungerer ikke eller er inkompatibelt.
- Firmwarefejl på Xbox One.
Så hvordan løser man Xbox One-controller, der ikke genkender headset? Følg vejledningen nedenfor:
Metode 1: Opdater Xbox One-controlleren
For at rette Xbox One-controller, der ikke genkender headset, kan du prøve at opdatere din Xbox One-controller.
Opdater controlleren ved hjælp af Xbox One-konsollen
Hvis du møder fejlen 'Xbox One-controller, der ikke genkender headset', når controlleren er tilsluttet en Xbox One-konsol, kan du opdatere controlleren med Xbox One-konsollen.
Sådan gør du det via USB:
Trin 1: Tænd konsollen, log ind med din Xbox Live-konto, og sørg for, at den seneste systemopdatering er installeret. For at gøre dette skal du navigere til System> Indstillinger> System> Opdateringer og downloads . Gå derefter til Opdateringer fanen og vælg Opdateringer tilgængelige . Følg instruktionerne på skærmen for at opdatere konsollen til den nyeste version.
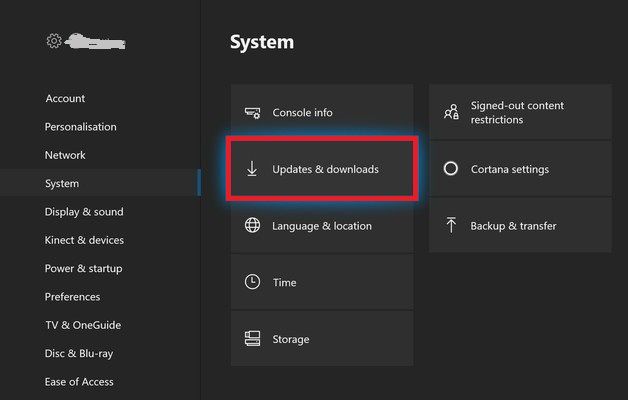
Trin 2: Efter opdatering af konsol-firmwaren til den nyeste version skal du sætte stereohovedtelefonadapteren i bunden af controlleren. Tilslut controlleren til USB-kablet, og sæt det i USB-porten på konsolens serielle port. Instruktionerne til controller-opdateringen skal vises automatisk efter et par sekunder.
Bemærk: Hvis instruktionerne ikke vises automatisk, skal du gå til System> Kinect & enheder> Enheder og tilbehør , og vælg derefter den controller, der skal opdateres. Klik derefter på Enhedsinfo> Firmwareversion og vælg Blive ved .Trin 3: Når processen er afsluttet, skal du tage USB-kablet ud, genstarte konsollen og derefter kontrollere, om headsettet nu er tilsluttet korrekt.
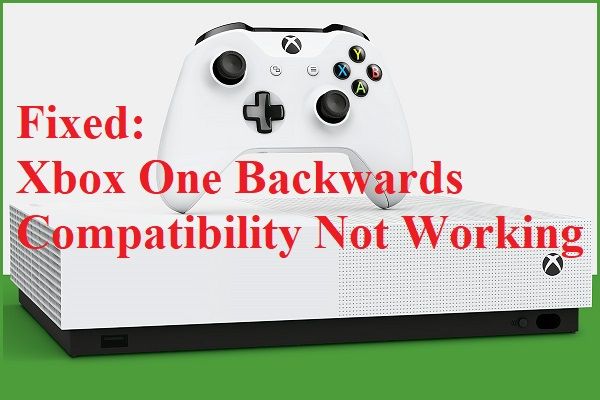 Fast: Xbox One bagudkompatibilitet fungerer ikke
Fast: Xbox One bagudkompatibilitet fungerer ikke Hvis du står over for problemet med 'Xbox One bagudkompatibilitet fungerer ikke', skal du læse dette indlæg for at finde nogle mulige måder at løse problemet på.
Læs mereOpdater controlleren ved hjælp af en pc
Hvis du møder problemet 'Xbox One-controller, der ikke genkender headset', når controlleren er tilsluttet en pc, skal du følge instruktionerne for at opdatere controlleren:
Trin 1: Tryk på Vind + R at åbne Løb boks. Skriv derefter ms-windows-store: // hjem og klik Okay at åbne Microsoft Store .
Trin 2: Skriv Xbox-tilbehør i Søg boks. Når du har nået den korrekte liste, skal du klikke på Få for at downloade applikationen på din computer.
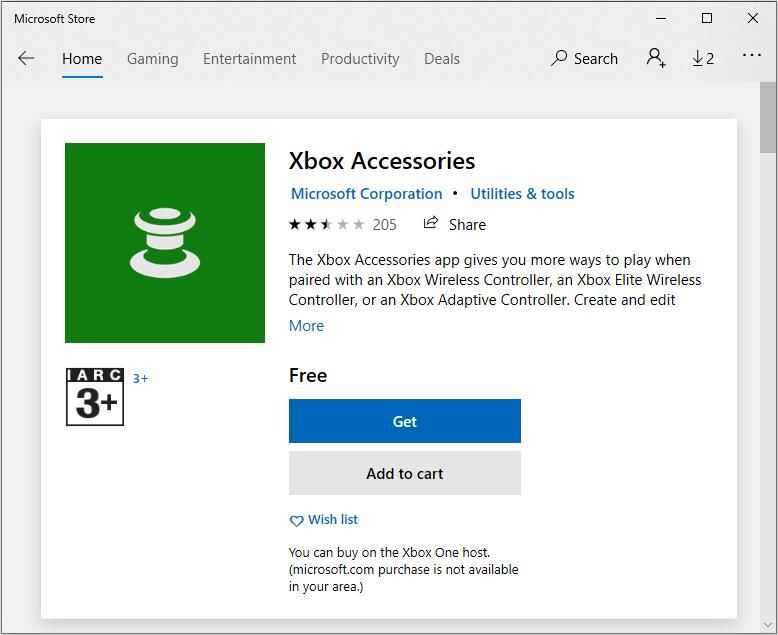
Trin 3: Efter download og installation af appen skal du starte den og tilslut Xbox One-controlleren ved hjælp af et USB-kabel eller en trådløs Xbox-adapter.
Trin 4: Når parringsprocessen er afsluttet, og computeren er tilsluttet, bliver du bedt om en besked om, at du skal opdatere. Når du bliver bedt om det, skal du følge instruktionerne på skærmen for at installere opdateringen.
Trin 5: Når processen er afsluttet, skal du genstarte din computer og kontrollere, om problemet er løst næste gang du starter det.
Relateret indlæg: Sådan gendannes data fra Xbox One-harddisk (nyttige tips)
Metode 2: Brug friske batterier til controlleren
Når batteriet bliver svagt, vil nogle controllerfunktioner (såsom lyd og rumble) være slukket for at spare resterende strøm. Derfor, når du møder problemet 'Xbox One-controller, der ikke genkender headset', skal du prøve at udskifte controllerens batteri med et nyt batteri og se, om problemet fortsætter.
Metode 3: Bekræft, at stereohovedtelefoner 3,5 mm er korrekt tilsluttet
Hvis det headsetadapter, du bruger, ikke er sat ordentligt i controlleren, eller stereoheadset 3.5-kablet ikke er sat ordentligt i hovedtelefonadapteren, kan du muligvis møde problemet 'Xbox One-controller, der ikke genkender headset'.
I denne situation kan du teste, om de nødvendige porte er korrekt indsat ved at trykke på lydløs-knappen. Hvis LED-indikatoren tændes straks efter tryk på 'Mute' -knappen, indikerer det, at forbindelsen fungerer korrekt. Så prøv følgende metoder.
Metode 4: Kontroller headset og controller
Headsettet og Xbox One-controlleren kan også udløse problemet med 'Xbox One-controller, der ikke genkender headset', så du skal kontrollere, om de fungerer korrekt. Sådan gør du:
Tilslut headsetadapteren til andre enheder (bærbare computere, pc'er, smartphones), og kontroller derefter, om den fungerer korrekt. I så fald har du sandsynligvis at gøre med en defekt controller. Hvis headsettet ikke fungerer på andre enheder, skal du muligvis udskifte headsettet.
Hvis du har en anden controller, kan du også prøve at forbinde et headset til det og se om headsettet stadig ikke fungerer. Hvis disse verifikationer ikke indikerer en fejl i headsettet eller controlleren, skal du gå til den næste metode nedenfor.
Metode 5: Udfør en strømcyklus
Du kan også udføre en strømcyklus for at løse problemet med 'Xbox One-controller, der ikke genkender headset'. Her er vejledningen:
Trin 1: Tryk og hold Xbox One-tænd / sluk-knappen nede i 10 sekunder eller mere. Du må hellere fortsætte med at trykke på afbryderknappen, indtil LED'en slukkes.
Trin 2: Vent et øjeblik eller deromkring, og tryk derefter på Xbox-knappen på konsollen igen for at tænde konsollen igen.
Trin 3: Hvis du ser Xbox One's grønne start-animation, har processen været vellykket. Hvis din Xbox One går direkte til instrumentbrættet (uden animation), skal du gentage ovenstående proces, fordi processen endnu ikke har været vellykket.
Trin 4: Når opstarten er afsluttet, skal du prøve at forbinde headsettet for at se, om problemet er løst.
Metode 6: Udfør en fabriksnulstilling
Den sidste metode, du kan prøve at rette fejlen 'Xbox One-controller, der ikke genkender headset', er at foretage en fabriksnulstilling. Her er en hurtig guide:
- Tænd Xbox-konsollen, og tryk på Xbox-knappen for at åbne guide-menuen.
- Gå til menuen guide System> Indstillinger> System> Konsolinfo .
- Klik på fanen Konsolinfo Nulstil konsol .
- Fra Nulstil din konsol menu, vælg Nulstil og gem mine spil og apps .
- Vent på, at processen er afsluttet, og se om problemet er løst.
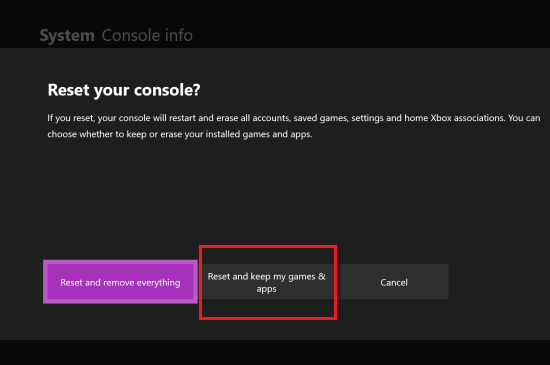
 Xbox One VS Xbox One S: Hvad er forskellen mellem dem?
Xbox One VS Xbox One S: Hvad er forskellen mellem dem? Hvis du overvejer at købe en spilkonsol mellem Xbox One og Xbox One S, så er dette indlæg, der fokuserer på Xbox One vs Xbox One S, hvad du har brug for.
Læs mereAfsluttende ord
For at opsummere har dette indlæg angivet 6 nyttige metoder til at håndtere problemet med 'Xbox One-controller, der ikke genkender headset'. Hvis du er bekymret over dette problem, kan du prøve de ovennævnte metoder.

![SD-korthastighedsklasser, -størrelser og -kapaciteter - alt hvad du bør vide [MiniTool News]](https://gov-civil-setubal.pt/img/minitool-news-center/01/sd-card-speed-classes.jpg)


![Sådan rettes HTTP fejl 429: Årsag og rettelser [MiniTool News]](https://gov-civil-setubal.pt/img/minitool-news-center/53/how-fix-http-error-429.jpg)



![En guide til, hvordan du løser ødelagte registreringselementer via fem metoder [MiniTool-tip]](https://gov-civil-setubal.pt/img/backup-tips/55/guide-how-fix-broken-registry-items-via-five-methods.png)


![Hvad er Perfmon.exe-processen, og hvordan fikser man problemer med den? [MiniTool Wiki]](https://gov-civil-setubal.pt/img/minitool-wiki-library/14/what-is-perfmon-exe-process.png)



![Sådan løses Firefox SEC_ERROR_UNKNOWN_ISSUER nemt [MiniTool News]](https://gov-civil-setubal.pt/img/minitool-news-center/45/how-fix-firefox-sec_error_unknown_issuer-easily.png)

![ATX VS EATX bundkort: Hvad er forskellen mellem dem? [MiniTool Nyheder]](https://gov-civil-setubal.pt/img/minitool-news-center/39/atx-vs-eatx-motherboard.png)
![Definitionen og formålet med Microsoft Management Console [MiniTool Wiki]](https://gov-civil-setubal.pt/img/minitool-wiki-library/90/definition-purpose-microsoft-management-console.png)
