4 løsninger til løsning af 'OneDrive Processing Changes' -problemet [MiniTool News]
4 Solutions Fix Onedrive Processing Changes Issue
Resumé :
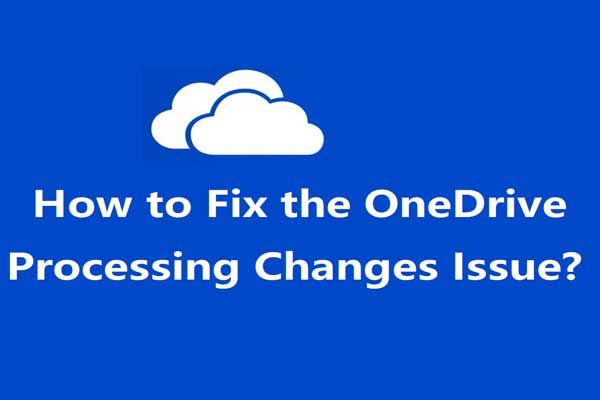
Hvad vil du gøre, når du møder problemet med 'OneDrive-behandlingsændringer', mens du synkroniserer filer på Windows 10? Dette indlæg giver dig flere effektive og nyttige løsninger til at løse problemet. Få disse løsninger fra MiniVærktøj internet side.
Som du ved, er OneDrive meget nyttig til synkronisering af filer, og du kan bruge den til at samarbejde med andre. Der vil dog være nogle problemer med OneDrive, der besværer dig. Ifølge dette indlæg kan du vide, hvordan du løser problemet med “OneDrive-behandlingsændringer” -problemet.
Løsning 1: Genstart synkroniseringsprocessen
Generelt kan du genstarte synkroniseringsprocessen for at slippe af med 'OneDrive-behandlingsændringer' -problemet. Du kan bare genstarte OneDrive-klienten for at genstarte synkroniseringsprocessen. Vejledningen er nedenfor:
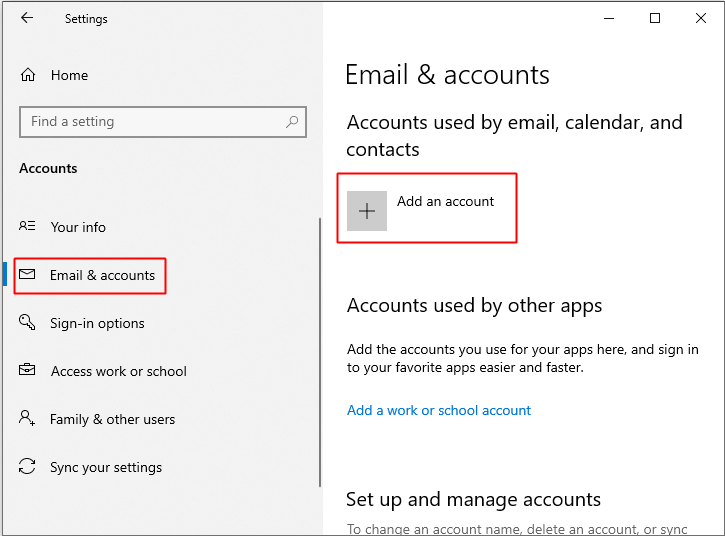
Trin 1: Højreklik på OneDrive klient i proceslinjen, og vælg derefter Luk OneDrive .
Trin 2: Vælg, om du skal genstarte din computer eller bare genstarte OneDrive for at genstarte synkroniseringsprocessen og kontrollere, om problemet er væk.
Løsning 2: Bekræft, at OneDrive er tilsluttet Windows
Selvom OneDrive automatisk skal oprette forbindelse til din kopi af Windows 10 det øjeblik, hvor du logger ind på OneDrive-kontoen, vil det nogle gange blive afbrudt af en eller anden grund, hvilket forårsager problemet med 'OneDrive sidder fast ved behandlingens ændringer'.
I dette tilfælde skal du tilslutte OneDrive til Windows manuelt. Her er vejledningen:
Trin 1: Tryk på Vinde og jeg tasterne sammen for at åbne Indstillinger , og klik derefter på Konti .
Trin 2: Vælg E-mail & konti og klik derefter på Tilføj en konto i højre panel.
Trin 3: Indtast dine loginoplysninger for at tilføje din OneDrive-konto.
Trin 4: Genstart synkroniseringsprocessen for at kontrollere, om problemet er væk.
Løsning 3: Sørg for, at du har nok diskplads
Hvis du ikke har nok diskplads på din computer, kan du måske ikke synkronisere dine filer til OneDrive, så problemet med 'OneDrive-behandlingsændringer' vises.
Selvom OneDrive-filer er gemt i skyen, skal du gemme dem på din harddisk, når du får adgang til dem via klienten.
Derfor kan du prøve at kontrollere, om du har nok diskplads. Hvis der ikke er det, kan du læse dette indlæg - 10 måder at frigøre diskplads i Windows 10 [2019-opdatering] for at få mere ledig diskplads.
Løsning 4: Nulstil OneDrive
Hvis alle ovenstående løsninger ikke kan løse problemet med 'OneDrive-behandlingsændringer', skal du prøve at nulstille OneDrive. Her er vejledningen:
Trin 1: Tryk på Vinde og R taster på samme tid for at åbne Løb boks.
Trin 2: Skriv % localappdata% Microsoft OneDrive onedrive.exe / reset i feltet, og klik derefter på Okay .
Trin 3: OneDrive-ikonet forsvinder i proceslinjen og vises derefter igen efter et minut eller to. Genstart derefter synkroniseringsprocessen for at kontrollere, om problemet er løst.
Trin 4: Hvis OneDrive-ikonet ikke vises igen i et stykke tid, skal du åbne Løb boks og type % localappdata% Microsoft OneDrive onedrive.exe . Klik på Okay at udføre kommandoen.
Yderligere læsning
Der er nogle andre løsninger, du kan prøve at løse problemet med 'OneDrive-behandlingsændringer'.
- Tjek den resterende lagerplads på OneDrive.
- Forbind din OneDrive-konto igen.
- Kontroller, om filen er for stor: du kan kun synkronisere filer, der er mindre end 10 GB.
- Slet filen 000A0000-A000-A000-0A0A-00000A0A000A.
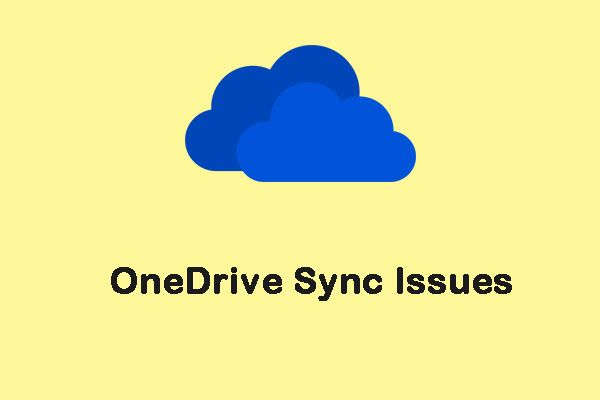 9 metoder til at hjælpe dig med at løse OneDrive-synkroniseringsproblemer på Windows 10
9 metoder til at hjælpe dig med at løse OneDrive-synkroniseringsproblemer på Windows 10 Når du bruger OneDrive, vil det sandsynligvis støde på nogle OneDrive-synkroniseringsproblemer, såsom OneDrive kan ikke synkronisere filer. Her er 9 metoder til at løse dette problem.
Læs mereBundlinie
Fra denne artikel kan du finde flere effektive og nyttige løsninger til at løse problemet med “OneDrive-processer med ændringer i forarbejdning”, så du kan bruge disse løsninger til selv at løse problemet.


![5 metoder til løsning af Windows 10-opdateringsfejl 0x80070652 [MiniTool News]](https://gov-civil-setubal.pt/img/minitool-news-center/07/5-methods-fix-windows-10-update-error-0x80070652.png)




![Sådan løses 0x6d9-fejlen i Windows Defender Firewall [MiniTool News]](https://gov-civil-setubal.pt/img/minitool-news-center/82/how-fix-0x6d9-error-windows-defender-firewall.jpg)


![Sådan parrer/tilslutter du et tastatur til din iPad? 3 etuier [MiniTool Tips]](https://gov-civil-setubal.pt/img/news/85/how-to-pair/connect-a-keyboard-to-your-ipad-3-cases-minitool-tips-1.png)








