Sådan rettes lokal sikkerhedsmyndighed, der mangler på Windows 10 11?
Sadan Rettes Lokal Sikkerhedsmyndighed Der Mangler Pa Windows 10 11
Hvad er lokal sikkerhedsmyndighed? Nogle af jer er måske generet af, at den lokale sikkerhedsmyndighed mangler. Bare rolig! Følg retningslinjerne vedr MiniTool hjemmeside , alt bliver nemt. Rul ned for at få flere detaljer nu!
Lokal sikkerhedsmyndighed mangler
Local Security Authority Protection henviser til den proces, hvor Windows verificerer din identitet. Det er tilrådeligt at beholde denne funktion aktiveret, fordi den er designet til at beskytte dine loginoplysninger og håndtere godkendelse. Men ligesom andre funktioner på Windows kan der være nogle fejl eller fejl i Local Security Authority.
Hvis du finder, at din lokale sikkerhedsmyndighed ikke er tilgængelig i øjeblikket, så er denne guide noget for dig! Uden videre, lad os springe ud i det lige nu!
Hvis LSA mangler vises, kan du ikke ignorere det! Enhver sikkerhedssårbarhed, det forårsager, kan udløse alvorlige problemer som datatab eller systemnedbrud. Derfor er det nødvendigt at udvikle en vane med backup. Når der er noget galt med din computer, kan du gendanne dine data med backup-billedfilerne. Apropos backup, den Windows backup software MiniTool ShadowMaker kan varmt anbefales. Tryk på knappen nedenfor for at prøve det gratis nu!
Sådan rettes den manglende lokale sikkerhedsmyndighed på Windows 10/11?
Rettelse 1: Rediger registreringsdatabasen
For at rette manglende lokal sikkerhedsmyndighed, kan du justere det tilsvarende registreringsdatabase i registreringseditoren. Følg disse trin:
Før du foretager ændringer i Windows-registreringsdatabasen, bør du lave en sikkerhedskopi af Windows-registreringsdatabasen hvis noget går galt under redigeringsprocessen.
Trin 1. Indtast løb i søgefeltet og tryk Gå ind at åbne Løb boks.
Trin 2. I Løb dialog, skriv regedit.exe og ramte Gå ind .
Trin 3. Naviger til placeringen nedenfor:
Computer\HKEY_LOCAL_MACHINE\SOFTWARE\Policies\Microsoft\Windows Defender
Trin 4. Find den navngivne værdi i ruden til højre RunAsPPL og dobbeltklik på den for at indstille den værdi data til 1 .

Hvis du ikke kan finde RunAsPPL værdi, skal du oprette den manuelt: højreklik på det tomme rum i højre rude > vælg Ny > DWORD (32-bit) værdi > omdøb det til RunAsPPL .
Trin 5. Gem ændringerne og genstart dit system.
Rettelse 2: Aktiver LSA via lokal gruppepolitik
En anden måde at løse manglende mulighed for Local Security Authority er at aktivere LSA via Local Group Policy Editor. Følg disse instruktioner:
Local Group Policy Editor er ikke tilgængelig i Windows 10/11 Home Edition. Hvis du er Windows Home-bruger, skal du springe denne løsning over.
Trin 1. Tryk på Vinde + R at fremkalde Løb dialog.
Trin 2. Indtast gpedit.msc og ramte Gå ind .
Trin 3. Naviger til følgende sti:
Computerkonfiguration > Administrative skabeloner > System > Lokal sikkerhedsmyndighed
Trin 4. Højreklik på den nævnte politik i højre rude Konfigurer LSASS til at køre som en beskyttet proces og ramte Redigere .
Trin 5. Under Konfigurerer LSA til at køre som en beskyttet proces , kryds Aktiveret . Klik på rullemenuen under Konfigurer LSA til at køre som en beskyttet proces og vælg Aktiver med UEFI Lock .
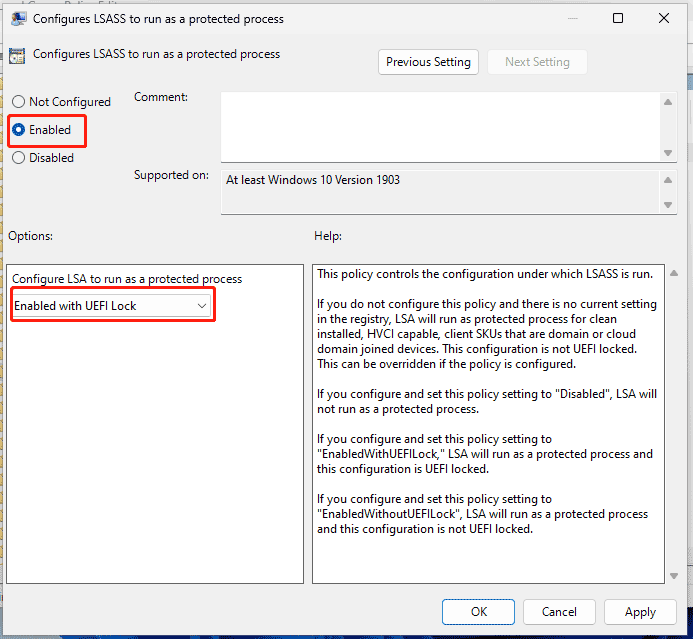
Trin 6. Afslut Local Group Policy Editor og implementer ændringerne.
Rettelse 3: Opdater Windows-sikkerhed manuelt
Der kan være en sikkerhedsfejl i de ældre versioner af Windows Security, og denne fejl kan føre til, at den lokale sikkerhedsmyndighed mangler. Heldigvis udgiver Microsoft en opdatering, der indeholder tilsvarende fejl. Sådan downloader og installerer du opdateringen:
Trin 1. Højreklik på Start ikon og vælg Windows PowerShell (admin) fra hurtigmenuen.
Trin 2. Indtast følgende kommando og tryk Gå ind .
Get-AppPackage Microsoft.SecHealthUI
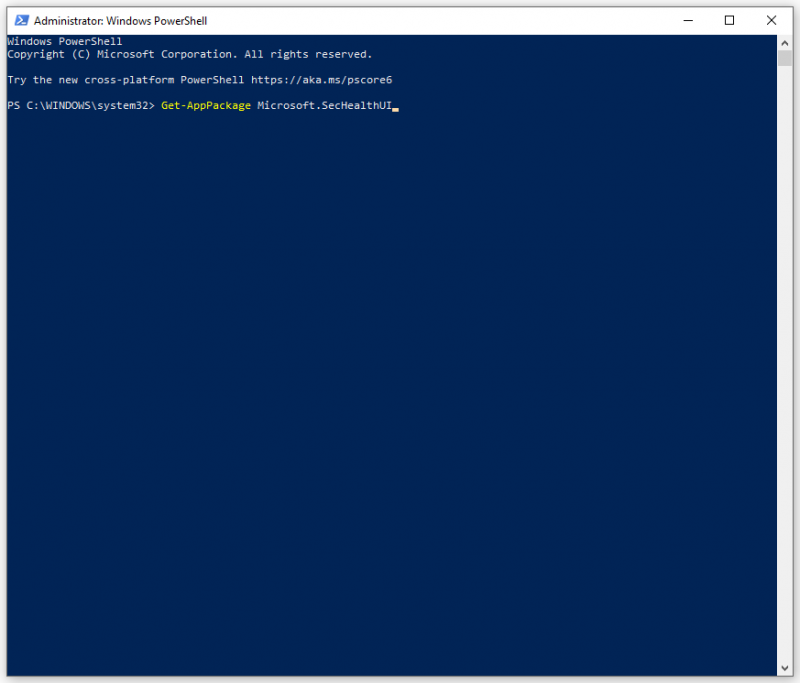

![Medielagring Android: Ryd medielagringsdata og gendan filer [MiniTool-tip]](https://gov-civil-setubal.pt/img/data-recovery-tips/86/media-storage-android.jpg)





![Hvordan normaliseres lyd via lydudligning i Windows 10? [MiniTool Nyheder]](https://gov-civil-setubal.pt/img/minitool-news-center/68/how-normalize-sound-via-loudness-equalization-windows-10.png)





![[Løst!] Sådan logger du ud af kun en Google-konto? [MiniTool Nyheder]](https://gov-civil-setubal.pt/img/minitool-news-center/17/how-sign-out-only-one-google-account.png)




![Hvad er en M.2 slot, og hvilke enheder bruger M.2 slot? [MiniTool Nyheder]](https://gov-civil-setubal.pt/img/minitool-news-center/44/what-is-an-m-2-slot.jpg)
![Top 7 måder at løse League of Legends Stuttering [MiniTool News]](https://gov-civil-setubal.pt/img/minitool-news-center/49/top-7-ways-fix-league-legends-stuttering.png)