Fix 'Disk Management Console View er ikke opdateret' Fejl 2021 [MiniTool Tips]
Fixdisk Management Console View Is Not Up Dateerror 2021
Resumé :
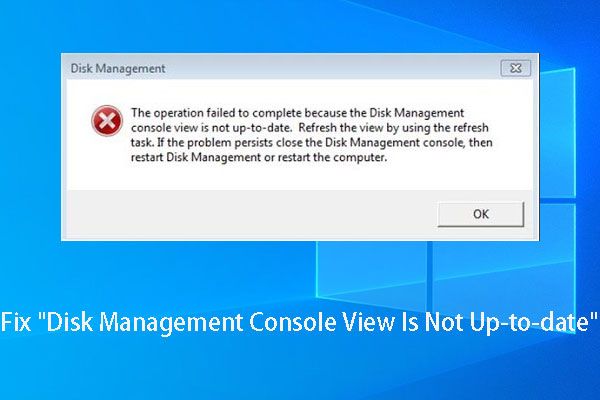
Hvis du får fejlen 'Diskhåndteringskonsolvisning er ikke opdateret', når du tildeler brev- eller formateringspartition, skal du prøve at læse denne artikel, da den viser måder at løse problemet med diskhåndteringskonsolvisning ikke opdateret på og ikke medfører nogen skade for de originale data.
Hurtig navigation:
Beskrivelse af 'Diskhåndteringskonsolvisning er ikke opdateret' Fejl
Som velkendt er Disk Management et Windows snap-in-værktøj, der gør det muligt for brugere at gennemføre nogle grundlæggende disk- og partitioneringsoperationer, såsom at oprette partition, slette partition, formatere partition, ændre drevbogstav og sti og udvide partition.
Generelt kan brugere afslutte disse operationer med lethed, da der gives detaljerede instruktioner, men mange brugere rapporterer ofte fejlen - Diskhåndteringskonsolvisningen er ikke opdateret , når de udfører specifikke operationer, f.eks. formatpartition, tildel et drevbogstav og se partitionsegenskaber.
Denne type partitioner er altid uden et drevbogstav, filsystem, partitionstype (primær eller logisk) eller anden nødvendig information. Og nedenfor er miniaturebilledet af selve fejlmeddelelsen:
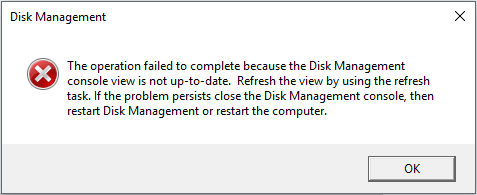
Ud over dette problem i Disk Management-konsolvisningen kan Windows undertiden vise meddelelsen 'der er opstået en uventet fejl' og bede også om at lukke Disk Management-konsollen og derefter genstarte Disk Management eller genstarte computeren. Men i de fleste tilfælde fungerer dette ikke.
Er du bekymret over det samme eller lignende problem? Hvis ja, fortsæt med at læse dette indlæg, hvorfra du kan finde en løsning.
Sådan løses 'Fejl i' Disk Management-konsolvisning er ikke opdateret '
Mange faktorer kan resultere i dette problem, såsom forkert partitionering, virusangreb og pludselig strømafbrydelse. Og for at betjene både tidligere partitioner og nyoprettede partitioner modtager du muligvis den samme fejlmeddelelse. Ikke desto mindre skal løsninger være forskellige, selvom fejlen er den samme.
Lad os nu se specifikke løsninger.
Prøv disse 4 metoder, hvis partitionen gemmer vigtige data
Løsning 1. Tildel et brev til den utilgængelige partition i Diskpart.
Bemærk: Denne metode kan være ubrugelig for dig, fordi kun få mennesker valgte den som en løsning. Men du kan prøve, da det ikke skader dine data.Hvis du ikke tildeler brev i Diskhåndtering, kan du prøve at gøre det i Diskpart.exe. Skriv venligst diskpart i Søg og kør det som administrator. Når dette værktøj er åbnet, skal du bare skrive følgende kommandoer, og hver type skal ende med at trykke på Gå ind nøgle. Her tager vi f.eks. Windows 7. Indtast venligst:
Listevolumen
Vælg lydstyrke # (# er nummeret på det volumen, du vil tildele et bogstav til)
Tildel bogstav = X (X er det bogstav, du vil tildele for den utilgængelige lydstyrke, og det kan være ethvert ubrugt bogstav)
Afslut
Når du har gjort dette, kan du muligvis besøge denne partition.
Imidlertid vises undertiden den utilgængelige lydstyrke ikke på volumlisten for diskpart, eller du er ikke i stand til at tildele den et bogstav i Diskpart. På dette tidspunkt kan du prøve vores anden løsning.
Løsning 2. Tildel brev med MiniTool Partition Wizard
MiniTool Partition Wizard er et værktøj, der kan hjælpe Windows-brugere med at gennemføre både grundlæggende og avancerede partitioneringsfunktioner, såsom at oprette partition, formatere partition, tildele / ændre drevbogstav, ændre størrelsen på partition, konvertere filsystem mellem FAT32 og NTFS og ændre partitionstil mellem MBR og GPT. For flere funktioner, se venligst Gratis Partition Manager .
For at tildele et brev til at rette Disk Management-konsolvisningen er ikke opdateringsfejl, skal du først downloade denne partitionsmagi, som er gratis for Windows-ikke-serverbrugere.
Start derefter programmet for at få sit hovedvindue.
Vælg derefter den partition, der ikke har et drevbogstav, og vælg Skift drevbogstav funktion fra venstre side.
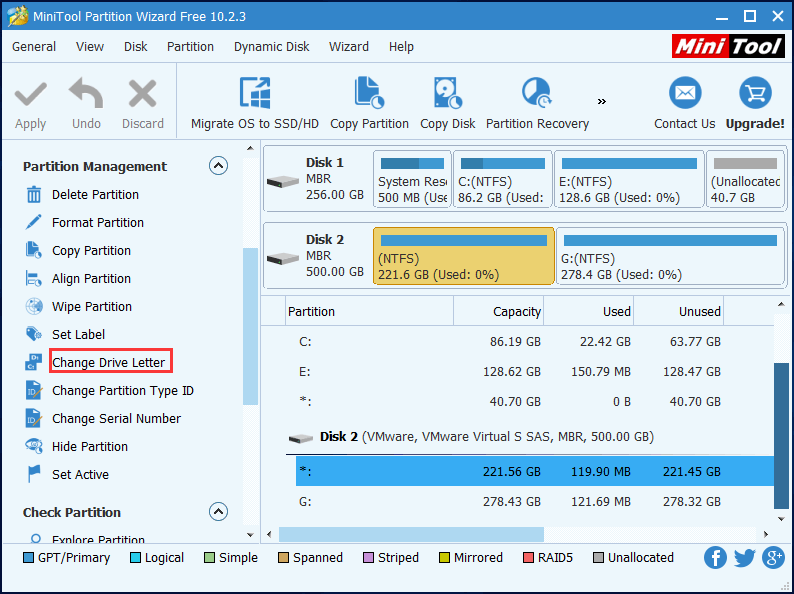
Vælg derefter et bogstav til partitionen, og klik på ' Okay '.
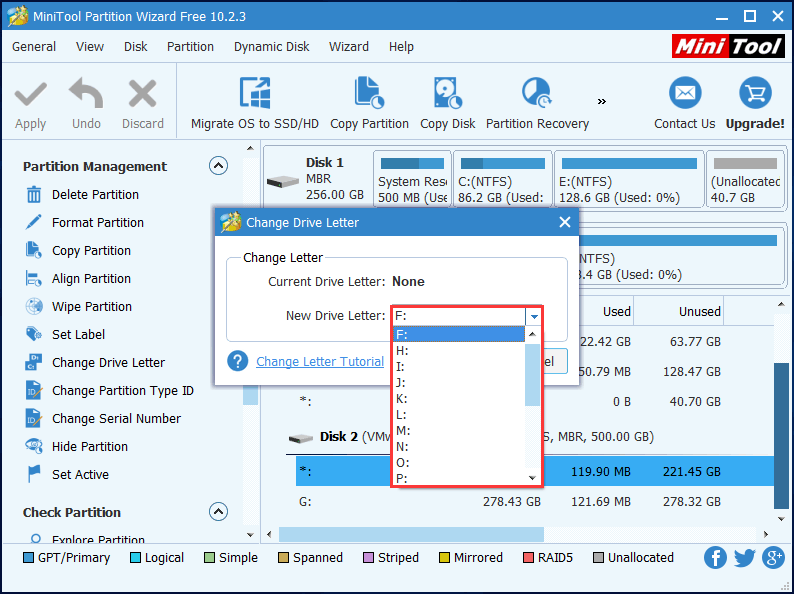
Til sidst skal du klikke på ' ansøge '-knappen for at foretage ændringen.
Hvis partitionsguiden ikke løser problemet med diskhåndteringskonsolens ikke opdaterede problem, skal du prøve den tredje metode.
Løsning 3. Gendan utilgængelig partition med MiniTool Partition Wizard
Virusangreb eller forkert handling kan beskadige partitionstabellen, hvilket kan gøre tilsvarende partition (er) utilgængelige. Så du kan prøve at genopbygge partitionstabellen for at se, om denne metode fungerer for din situation. Og hovedårsagen til at anbefale denne metode er, at mange mennesker sagde, at det hjalp dem med at få partitionen samt alle vigtige filer tilbage.
Du kan være interesseret i indlægget Sådan løses: Partition forsvinder i Windows 10-jubilæumsopdatering .
Forresten er denne metode harmløs, så du kan prøve den uden at bekymre dig om datatab.
'' Partition Recovery 'funktion er ikke tilgængelig i den gratis udgave. For at bruge denne funktion skal du hente Professional Edition, hvis du ikke er en serverbruger.
Køb nu
Lad os så komme os.
Trin 1 . Installer denne software på din computer.
Trin 2 . Start denne software og registrer den. Derefter kommer du ind i følgende grænseflade. Højreklik på disken, hvor den utilgængelige partition ligger, og vælg ' Partition Recovery '-funktion for at begynde at rette Disk Management-konsolvisning, der ikke opdateres.
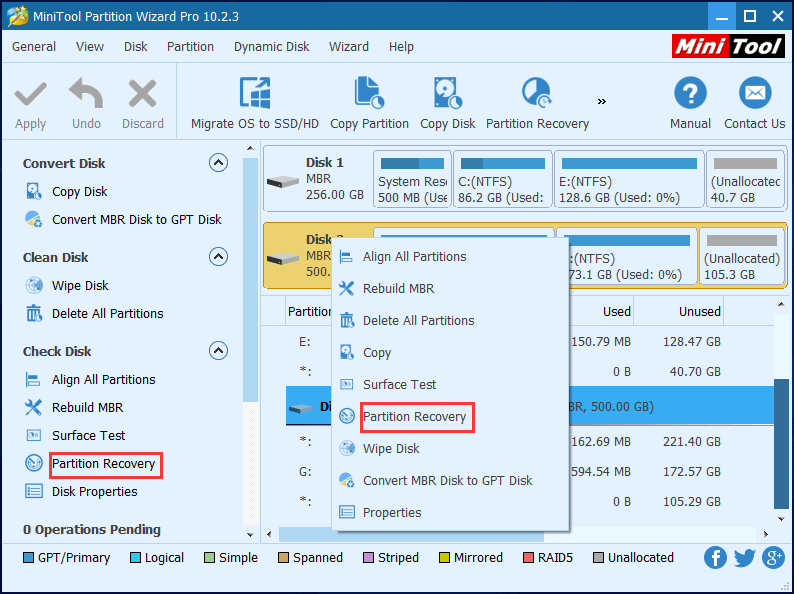
Trin 3 . Indstil scanningsområde for den valgte disk. Her foreslår vi at vælge Fuld disk . Klik derefter på ' Næste ' at fortsætte.
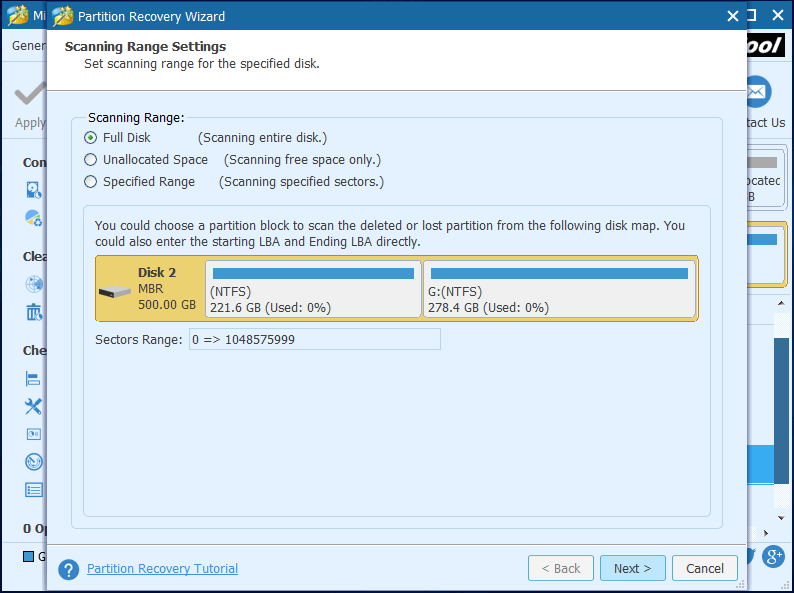
Trin 4 . Indstil scanningsmetode for det valgte scanningsområde, og klik på ' Næste '. For det første kan du vælge Hurtig scanning , som er meget hurtigere. Men hvis denne scanningsmetode ikke finder den ønskede partition, skal du gå tilbage og vælge Fuld scanning .
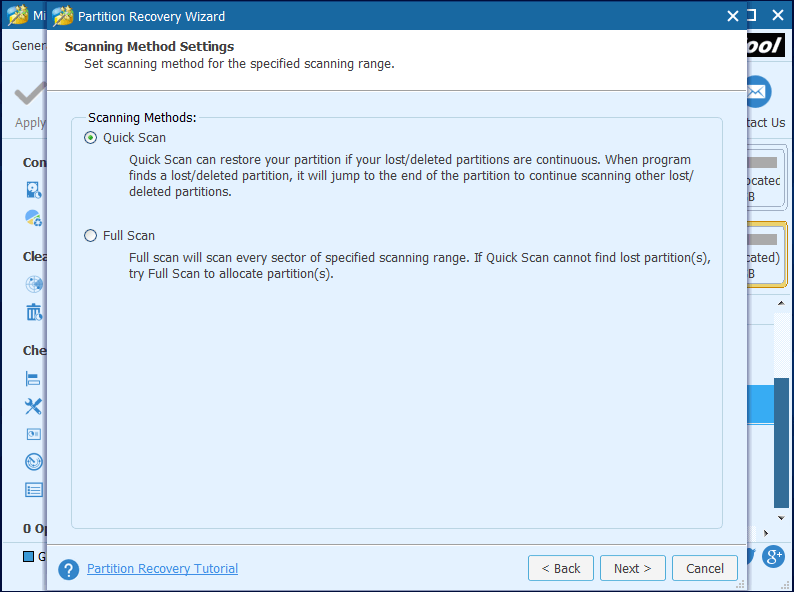
Trin 5 . Kontroller alle nødvendige partitioner, både eksisterende og mistede / slettede, og klik på ' Afslut knappen.
Advarsel: Husk at kontrollere alle ønskede partitioner, fordi ikke-markerede partitioner går tabt. 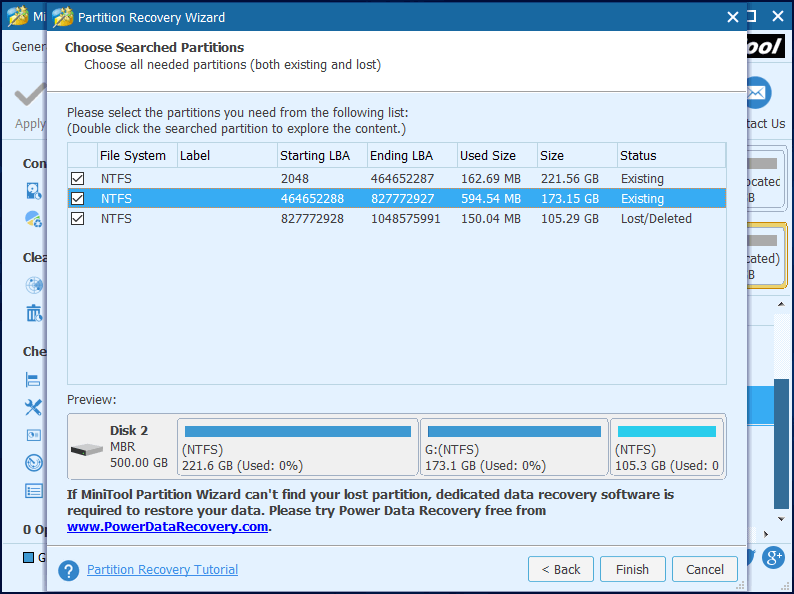
Trin 6 . Vælg den gendannede partition, vælg ' Skift drevbogstav 'funktion fra venstre handlingsrude, og tildel et brev til denne gendannede partition.
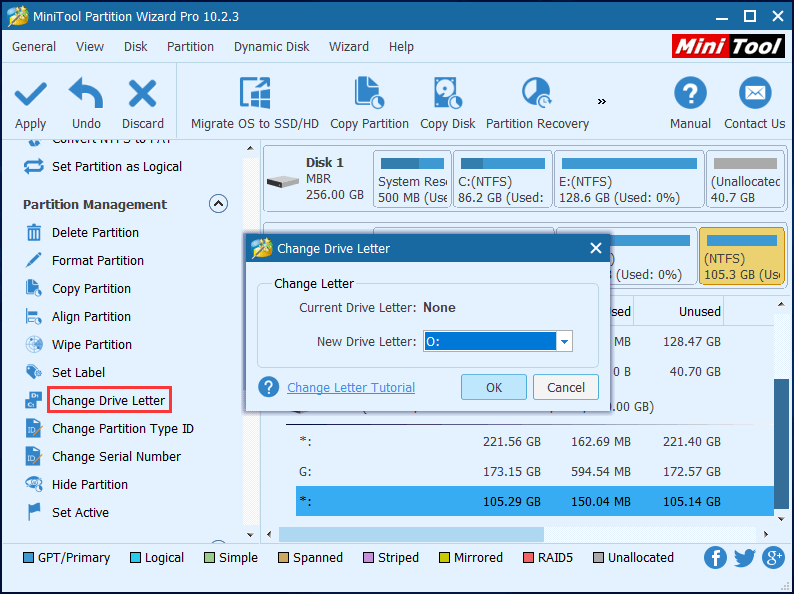
Trin 7 . Klik på ' ansøge 'knappen i øverste venstre hjørne for at foretage alle ændringer.
Nu skal du være i stand til at få adgang til partitionen såvel som dens data.
![Introduktion til Rundll32 og måder at rette Rundll32-fejl på [MiniTool Wiki]](https://gov-civil-setubal.pt/img/minitool-wiki-library/58/introduction-rundll32.png)




![Sådan løses 'ERR_TUNNEL_CONNECTION_FAILED' -fejlen i Chrome [MiniTool News]](https://gov-civil-setubal.pt/img/minitool-news-center/32/how-fix-err_tunnel_connection_failed-error-chrome.jpg)
![Hvordan bruger man skærmtastaturet på Windows 11/10/8/7? [MiniTool-tip]](https://gov-civil-setubal.pt/img/news/B7/how-to-use-the-on-screen-keyboard-on-windows-11/10/8/7-minitool-tips-1.png)


![7 Metoder til.exe er stoppet med at arbejde på Windows 10 [MiniTool-tip]](https://gov-civil-setubal.pt/img/backup-tips/38/7-methods-exe-has-stopped-working-windows-10.png)



![Hvor gammel er min computer / bærbar computer? Få svaret nu! [MiniTool-tip]](https://gov-civil-setubal.pt/img/backup-tips/37/how-old-is-my-computer-laptop.jpg)

![Sådan løses fejlen 'Video Driver Crashed and Was Reset'? [MiniTool Nyheder]](https://gov-civil-setubal.pt/img/minitool-news-center/84/how-fix-video-driver-crashed.png)
![Win10 Redstone 5 ISO-filer til Build 17738 kan downloades [MiniTool News]](https://gov-civil-setubal.pt/img/minitool-news-center/60/win10-redstone-5-iso-files.jpg)
![5 måder at løse SU-41333-4 fejl på PS4-konsol [MiniTool-tip]](https://gov-civil-setubal.pt/img/disk-partition-tips/34/5-ways-solve-su-41333-4-error-ps4-console.png)

![4 løsninger til fejl i din mappe kan ikke deles Windows 10 [MiniTool News]](https://gov-civil-setubal.pt/img/minitool-news-center/97/4-solutions-error-your-folder-can-t-be-shared-windows-10.png)