Sådan kontrolleres og sikkerhedskopieres fejlagtig harddisk fuldstændigt? Fast
How To Fully Check And Backup Failing Hard Drive Fixed
Det er almindeligt at opbevare dine vigtige data på en harddisk. En harddiskfejl kan dog ske uventet. Hvilke skridt skal du tage for at klare denne tilfældige begivenhed? Hvordan kan man se, om din harddisk fejler? I dette indlæg på MiniTool-løsning , vil vi guide dig gennem, hvordan du kontrollerer og sikkerhedskopierer en defekt harddisk.Mulige årsager til din harddiskfejl
- Mekanisk fejl : Over tid kan harddiske lide under slid og ældning af interne dele på grund af hyppige læse- og skriveoperationer, eksterne vibrationer eller temperaturændringer.
- Logisk fejl : Dette betyder normalt, at selvom du ikke kan læse eller skrive dataene på den sædvanlige måde, er informationen stadig gemt på harddiskens spor og sektorer. Dette kan blandt andet være forårsaget af pludselige strømsvigt, vira eller defekte opdateringer.
- Elektronisk fejl : Harddiskens elektroniske printkort har elektriske problemer, som typisk påvirker dataens læse- og skrivefunktioner og forhindrer dig i at få adgang til filerne og oplysningerne, der er gemt på den. Dette kan udløses af strømstød, overophedning, vandskade osv.
- Firmware korruption : Harddiskens firmware er ansvarlig for at håndtere kommunikationen mellem operativsystemet og hardwaren. Når det ikke fungerer, kan det forårsage en række problemer.
Du kan se, at din harddisk svigter fra følgende tegn, herunder langsommere ydeevne, hyppige fryser, Blue Screen of Death, korrupte data, mærkelige lyde osv.
Sådan sikkerhedskopieres harddisken, før den fejler
Hvorfor er det så vigtigt, at du skal sikkerhedskopiere en defekt harddisk? En defekt harddisk kan pludselig opstå, så regelmæssig backup er afgørende. I øjeblikket bør du af sikkerhedshensyn tage nødforanstaltninger for at sikkerhedskopiere harddisken, før den fejler.
Med hensyn til backup af data for din køretur, her anbefaler vi oprigtigt gratis backup software – MiniTool ShadowMaker til dig. Med en backup af filer , sikkerhedskopiering af diske, sikkerhedskopiering af partitioner og sikkerhedskopiering af system, gør dette værktøj det nemmere at gendanne dine data og system i tilfælde af problemer i dit system som f.eks. harddiskfejl, systemnedbrud og så videre.
Derudover giver det dig også mulighed for at forbedre din maskines ydeevne ved kloning af HDD til SSD eller migrere Windows til et andet drev.
Download nu og installer MiniTool ShadowMaker på din computer, og vi vil vise dig, hvordan du sikkerhedskopierer en defekt harddisk med dette kraftfulde værktøj.
MiniTool ShadowMaker prøveversion Klik for at downloade 100 % Rent og sikkert
Trin 1. Tilslut først et eksternt drev til din maskine, start det og klik Fortsæt prøvelse for at få adgang til hovedgrænsefladen.
Trin 2. Indtast Backup side, og vælg KILDE > Disk og partitioner .
Trin 3. Vælg den harddisk, du vil oprette en backup af diskbilledet, og tjek alle partitionerne. Tryk derefter på OK .

Trin 4. Skift til BESTEMMELSESSTED og vælg det eksterne drev, du tilsluttede for at gemme billedfilen. Klik derefter OK .
Trin 5. Klik Sikkerhedskopier nu for at begynde at sikkerhedskopiere data fra en svag harddisk. I henhold til størrelsen på dit drev vil sikkerhedskopieringsprocessen tage et par minutter, så vent tålmodigt.
Relateret artikel: Hvordan kloner jeg en harddisk til HDD i Windows 11/10/8/7?
Hurtige rettelser til reparation af en svag harddisk
Hvad skal man gøre, hvis harddisken fejler? En harddiskfejl er, når et lagerdrev holder op med at fungere korrekt, hvilket resulterer i tab af data og ustabilitet i systemet. Med diskbackupen i hånden er det tid til at tage nogle skridt til at håndtere den defekte harddisk, før tingene bliver værre.
1. Opdater dine enhedsdrivere
Forældede eller inkompatible drivere kan få systemet til at køre langsomt, resultere i dataudvekslingsfejl eller endda udløse mere alvorlige hardwarefejl. Derfor er regelmæssig kontrol og opdatering af versionen af din diskdriver særlig vigtig. Følg trinene for effektivt opdatere driveren på din enhed.
Trin 1. Højreklik på Vinde logo og vælg Enhedshåndtering fra menuen.
Trin 2. Udvid Diskdrev og højreklik på måldrevet.
Trin 3. Vælg Opdater driver og vælg Søg automatisk efter drivere i den nye pop-up.
2. Scan din pc for virus og malware
Som tidligere nævnt kan vira påvirke systemets ydeevne og forårsage uoprettelig skade på harddisken, så scan regelmæssigt harddisken for potentielle vira er et vigtigt skridt for at sikre datasikkerhed og genoprette dens funktionalitet. Følg disse trin for at scanne dit drev for virus og malware ved hjælp af Microsoft Defender .
Trin 1. Ind Windows-søgning , type Windows sikkerhed og åbne den.
Trin 2. Gå til Virus- og trusselsbeskyttelse sektionen, og klik derefter på Scanningsmuligheder link under Aktuelle trusler .
Trin 3. Vælg Fuld scanning mulighed og klik Scan nu .
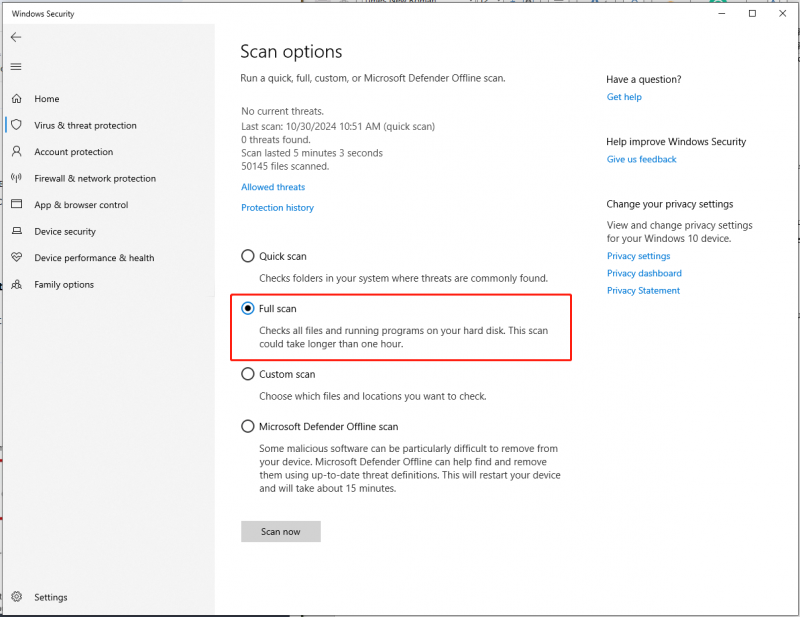
3. Reparation med CHKDSK
En anden effektiv metode er at bruge CHKDSK værktøj, som kan hjælpe dig med at opdage og reparere potentielle problemer på din harddisk. Her er de effektive trin til at prøve denne metode.
Trin 1. Åbn Fil Explorer på din pc. Find derefter og højreklik på drevet.
Trin 2. Vælg Egenskaber > Værktøjer > Tjek .
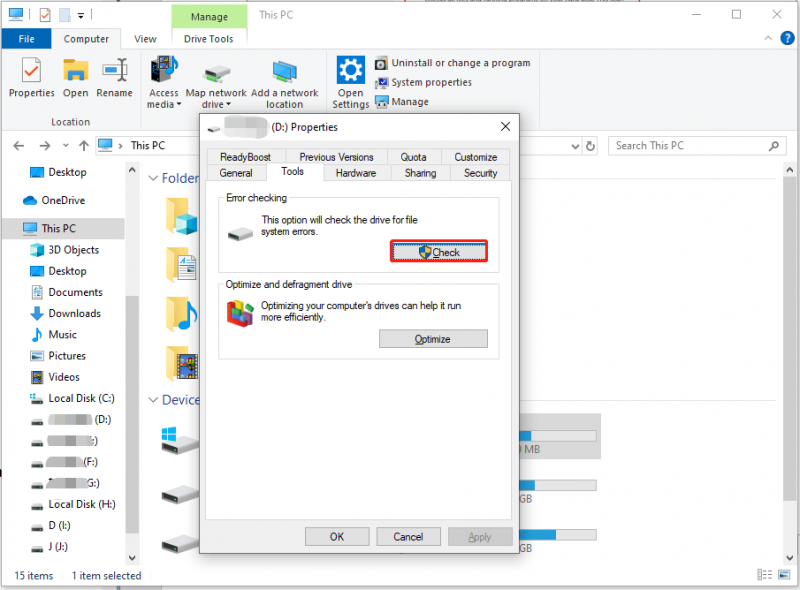
Trin 3. Hvis det bemærker dig, at 'Du behøver ikke at scanne dette drev', kan du klikke Scan drev at køre værktøjet alligevel.
Når du er færdig, kan du vælge at rette eventuelle fejl, den finder.
Afsluttende ord
For at opsummere, når du opfatter tegn på harddiskfejl, er det nyttigt at oprette en diskbackup for at beskytte dine værdifulde data mod at blive ødelagt. For at gøre det giver MiniTool ShadowMaker dig mulighed for at sikkerhedskopiere en defekt harddisk eller noget andet vigtigt. Og så er du ved hjælp af de nævnte løsninger i stand til at rette den defekte harddisk med succes.
MiniTool ShadowMaker prøveversion Klik for at downloade 100 % Rent og sikkert
Hvis du får problemer eller forespørgsler, mens du bruger MiniTool ShadowMaker, så tøv ikke med at kontakte vores supportteam via [e-mail-beskyttet] . Vi vil svare dig hurtigst muligt.


![[Begyndervejledning] Hvordan indrykkes anden linje i Word?](https://gov-civil-setubal.pt/img/news/33/how-indent-second-line-word.png)

![Sådan løses problemet 'Microsoft Print til PDF fungerer ikke' [MiniTool News]](https://gov-civil-setubal.pt/img/minitool-news-center/54/how-fix-microsoft-print-pdf-not-working-issue.png)



![Hvad sker der, hvis du sletter System32-mappen på Windows? [MiniTool-tip]](https://gov-civil-setubal.pt/img/data-recovery-tips/24/what-happens-if-you-delete-system32-folder-windows.jpg)

![3 rettelser til at gå tilbage til en tidligere version ikke tilgængelig Windows 10 [MiniTool-tip]](https://gov-civil-setubal.pt/img/backup-tips/92/3-fixes-go-back-an-earlier-build-not-available-windows-10.png)
![Hvad er partitionstabel [MiniTool Wiki]](https://gov-civil-setubal.pt/img/minitool-wiki-library/36/what-is-partition-table.jpg)


![Sådan oprettes bootbar USB fra ISO Windows 10 til ren installation? [MiniTool-tip]](https://gov-civil-setubal.pt/img/backup-tips/11/how-create-bootable-usb-from-iso-windows-10.jpg)




![Hvad er Dual Channel RAM? Her er den komplette guide [MiniTool Wiki]](https://gov-civil-setubal.pt/img/minitool-wiki-library/11/what-is-dual-channel-ram.jpg)