Sådan kommer du i gang med Chat-appen på Windows 11 – Hurtig vejledning
How To Get Started With Chat App On Windows 11 Quick Guide
Chat-appen på Windows 11, ledsaget af flere praktiske funktioner, giver brugerne en ny kommunikationsoplevelse. Denne brugervenlige applikation giver brugerne mulighed for at kontakte venner på mere hurtige og direkte måder. Denne artikel fra Miniværktøj webstedet har vist dig en udførlig guide til, hvordan du kommer i gang med Chat-appen på Windows 11.
Hvad er Chat-appen på Windows 11? Chat, en indbygget app fra Microsoft Teams integration, giver ikke kun Windows-brugere mulighed for at oprette forbindelse til venner og familie uden for arbejdet via tekstbeskeder og videoopkald, men kan også oprette og planlægge møder og foretage gruppevideo- og lydopkald. Fortsæt med at læse, den følgende vejledning viser dig, hvordan du opsætter og bruger Chat-appen på Windows 11.
Sådan konfigurerer du chat på Windows 11?
Før du bruger denne multi-purpose app, bør du konfigurere Chat for første gang. Lad os se, hvordan du konfigurerer chat på Windows 11-pc.
Trin 1: Gå til Proceslinje og vælg ikonet for Snak app. Eller du kan bruge genvejstasten til at starte programmet ved at trykke på Windows nøgle og C tasten på samme tid for at starte appen.
Trin 2: Klik på Blive ved fra den mobilvenlige brugergrænseflade, og klik derefter på Kom igang knap.
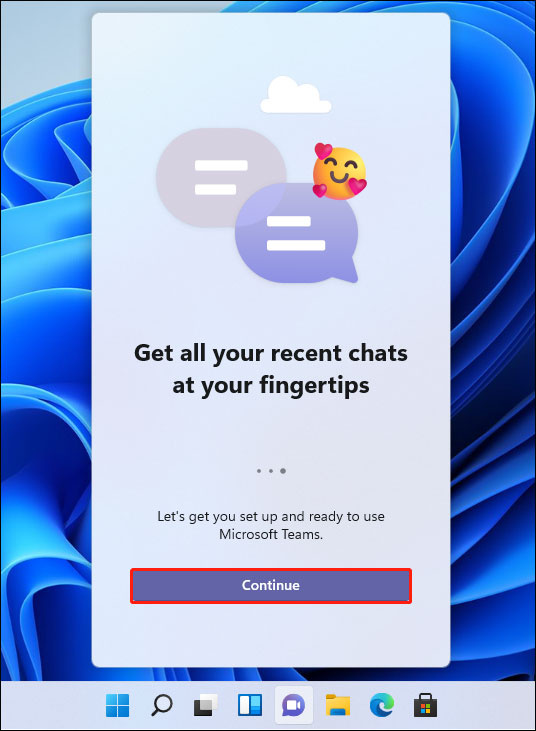
Trin 3: Vælg en konto, du vil logge ind med. Indtast dit navn, telefon og e-mailadresse, hvis det kræves.
Trin 4: Du kan tjekke Synkroniser Outlook.com og Skype-kontakter mulighed.
Trin 5: Klik til sidst på Lad os gå knap. Når du er færdig, kan du begynde at sende tekstbeskeder eller foretage videoopkald.
Relateret indlæg: Sådan afinstalleres Chat fra Microsoft Teams på Windows 11
Hvordan bruger man chat på Windows 11?
I denne del vil jeg lære dig, hvordan du bruger flere funktioner til at chatte eller kommunikere med venner.
SMS-chat
Følg instruktionerne nedenfor for at starte en tekstchat.
Trin 1: Når du har startet denne app, skal du klikke på Snak mulighed på forsiden af appen.
Trin 2: Når du har nået Ny chat vindue, skriv e-mail-adressen eller telefonnummeret på den person, du vil kontakte, og tryk på Gå ind .
Tips: Du kan gentage dette trin for at tilføje flere personer til at oprette en gruppechat. Klik Tilføj gruppenavn på højre side af det samme felt for at oprette et gruppenavn.Trin 3: I tekstboksen kan du redigere din besked. Du kan bruge forskellige værktøjer som emojis og GIF'er nederst til at ændre din tekst.
Tips: Du kan klikke på Vedhæft knappen under tekstboksen for at sende billeder og andre typer filer.Trin 4: Når du har fuldført din besked, skal du blot klikke på Sende knap.
Gruppe videoopkald
Følg vejledningen nedenfor for at starte et gruppevideoopkald.
Trin 1: Når du har nået hovedgrænsefladen i Chat, skal du klikke på Møde knappen i venstre hjørne.
Trin 2: Aktiver til/fra-knappen for mikrofon og webcam på den sorte pop-up skærm.
Tips: Du kan klikke på tandhjulsikonknappen for Indstillinger for at tilpasse din chat efter dine behov.Trin 3: Når du er færdig, skal du klikke på Deltag nu knap.
Trin 4: Klik på Kopiér mødelink knappen og del den med folk, der har brug for at deltage i din videochat.
Bemærk: Hvis du normalt har vigtige chatoptegnelser, kan du sikkerhedskopiere dem regelmæssigt i tilfælde af datatab på grund af noget uheldigt som f.eks. malware angreb, eller bare utilsigtet sletning. Til backup af data , kan du bruge en kraftfuld software – MiniTool ShadowMaker , som giver dig mulighed for at sikkerhedskopiere filer og mapper, system, partition og disk, og indstille skema og tidsplan til at sikkerhedskopiere automatisk.MiniTool ShadowMaker prøveversion Klik for at downloade 100 % Rent og sikkert
Afsluttende ord
Nu har du en omfattende forståelse af Chat-appen og ved, hvordan du kommer i gang med Chat-appen på Windows 11. Hvis du er interesseret i denne applikation, kan du tage et omhyggeligt kig på dette introduktionsessay.
![Fuldt fast - Avast Behavior Shield holder slukket [MiniTool Tips]](https://gov-civil-setubal.pt/img/backup-tips/42/full-fixed-avast-behavior-shield-keeps-turning-off.png)
![Windows 10 KB4023057 installationsproblem: Fejl 0x80070643 - Rettet [MiniTool News]](https://gov-civil-setubal.pt/img/minitool-news-center/65/windows-10-kb4023057-installation-issue.jpg)
![[4 måder] Outlook-skabeloner bliver ved med at forsvinde – hvordan fikser man det?](https://gov-civil-setubal.pt/img/news/B4/4-ways-outlook-templates-keep-disappearing-how-to-fix-it-1.jpg)

![Sådan løses problemet - Windows 10 Software Center mangler? [MiniTool Nyheder]](https://gov-civil-setubal.pt/img/minitool-news-center/50/how-fix-issue-windows-10-software-center-is-missing.jpg)

![Hvordan kan du rette, at send til e-mail-modtager ikke fungerer? [MiniTool Nyheder]](https://gov-civil-setubal.pt/img/minitool-news-center/88/how-can-you-fix-send-mail-recipient-not-working.png)


![Løst - Blue Screen of Death 0xc0000428 Fejl ved opstart [MiniTool Tips]](https://gov-civil-setubal.pt/img/backup-tips/75/solved-blue-screen-death-0xc0000428-error-start-up.png)




![[LØST] Windows Stifinder skal genstartes: Problem løst [MiniTool-tip]](https://gov-civil-setubal.pt/img/data-recovery-tips/24/windows-explorer-needs-be-restarted.png)
![Hent Netflix-fejlkode: M7111-1331? Sådan løser du det! [MiniTool Nyheder]](https://gov-civil-setubal.pt/img/minitool-news-center/57/get-netflix-error-code.jpg)


![Prøv disse metoder til at deaktivere Windows 10 Fejlrapporteringstjeneste [MiniTool News]](https://gov-civil-setubal.pt/img/minitool-news-center/91/try-these-methods-disable-windows-10-error-reporting-service.png)
