Sådan nulstiller du registreringsdatabasen til standard Windows 10 11 (3 måder)
How To Reset The Registry To Default Windows 10 11 3 Ways
Hvis Windows-registreringsdatabasen bliver forvirrende på grund af uventede omstændigheder eller menneskelige handlinger, hvordan skal du så gendanne den til standardværdierne? Læs nu dette indlæg videre Miniværktøj for at se detaljerede instruktioner om hvordan nulstil registreringsdatabasen til standard .Det Windows registreringsdatabasen bruges til at administrere ressourcer og gemme konfigurationsindstillinger for applikationer på Windows-operativsystemet. Derudover opdateres ændringer i kontrolpanelets indstillinger, Windows-komponenter osv. også i registreringsdatabasen. Hvis du ikke er meget fortrolig med registreringsdatabasen, vil du sandsynligvis fungere forkert og forårsage problemer med registreringsdatabasen. I dette tilfælde skal du muligvis gendanne registreringsdatabasen til dets standardværdier.
Hvordan nulstiller man registreringsdatabasen til standard? Er det muligt at gendanne hele registreringsdatabasen til standard? Fortsæt med at læse for at finde svarene.
Sådan nulstiller du registreringsdatabasen til standard Windows 10/11
Måde 1. Gendan registreringsdatabasen til standard ved at nulstille pc'en
Da registreringsdatabasen gemmer en masse information om Windows-specifikke konfigurationer, hvis du vil nulstille hele registreringsdatabasen, kan du kun geninstallere Windows ved at nulstille computeren.
Tips: Selvom nulstilling af din computer giver dig mulighed for at vælge at gemme personlige filer, anbefales det stærkt, at du gør en system backup i tilfælde af uventede situationer. Du kan bruge MiniTool ShadowMaker Trial til at gøre det. Det giver dig en 30-dages gratis prøveperiode.MiniTool ShadowMaker prøveversion Klik for at downloade 100 % Rent og sikkert
Sådan nulstiller du din pc.
Trin 1. Tryk på Windows + I tastekombination for at åbne Indstillinger.
Trin 2. Klik Opdatering og sikkerhed .
Trin 3. Gå videre til Genopretning fanen, og klik derefter på Kom igang knappen under Nulstil denne pc .
Trin 4. I det nye vindue skal du vælge, om du vil beholde dine personlige filer. Følg derefter instruktionerne på skærmen for at udføre de nødvendige handlinger.
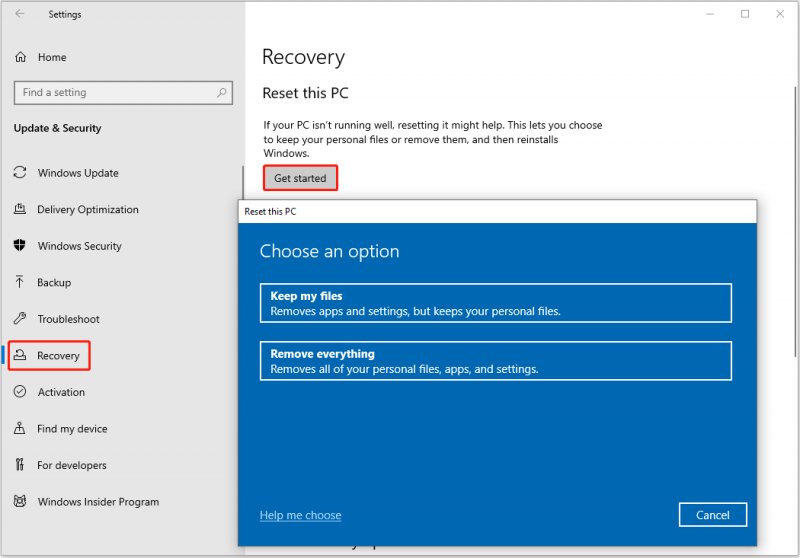
Derefter skal Windows-registreringsdatabasen gendannes til standard.
Måde 2. Nulstil registreringsdatabasen til standard ved hjælp af systemgendannelse
Hvis du blot har lavet forkerte ændringer i et program eller anden computerkonfiguration, kan du bruge Systemgendannelse at gendanne systemet til den tilstand, før ændringerne blev foretaget. Og registreringsdatabasen vil blive gendannet til den tilstand, den var i, før ændringerne blev foretaget.
Bemærk venligst, at udførelse af en systemgendannelse kræver, at du har oprettet en systemgendannelsespunkt før du foretager de fejlagtige ændringer.
Hvordan udfører man en systemgendannelse? Følg guiden nedenfor.
Trin 1. Skriv i Windows-søgefeltet oprette et gendannelsespunkt og klik derefter på det fra det bedste kampresultat.
Trin 2. I det nye vindue, under Systembeskyttelse , klik Systemgendannelse .
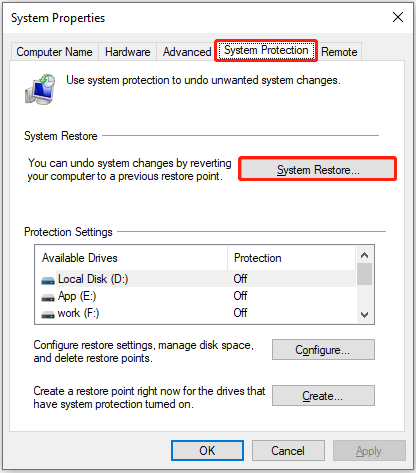
Trin 3. Dernæst skal du afslutte processen i henhold til instruktionerne på skærmen.
Tips: Windows hævder, at systemgendannelse kun gendanner systemfiler og indstillinger og ikke påvirker personlige filer. Nogle brugere oplevede dog stadig tab af data. Støder du i samme situation, kan du bruge gratis software til datagendannelse , MiniTool Power Data Recovery, til gendanne filer efter systemgendannelse .MiniTool Power Data Recovery gratis Klik for at downloade 100 % Rent og sikkert
Se også: Rette Windows kunne ikke opdatere registreringsdatabasedata i installationen
Måde 3. Nulstil Windows registreringsdatabasetilladelser til standard fra sikkerhedskopier
Gendannelse af registreringsdatabasen fra en sikkerhedskopifil fungerer, hvis du ved en fejl har ændret nogle registreringsdatabaseværdier. Inden du ændrer registreringsdatabasen, anbefales det generelt at eksportere det originale register for at undgå uventede situationer. Hvis du har registreringsdatabasen backup reg. filer, kan du bruge Registreringseditor til at importere dem.
Først åben Registreringseditor ved at bruge Windows-søgefeltet.
For det andet, klik Fil > Importere . Vælg derefter den .reg-målfil, der skal åbnes. Hvis der er flere .reg-filer, skal du importere dem én efter én.
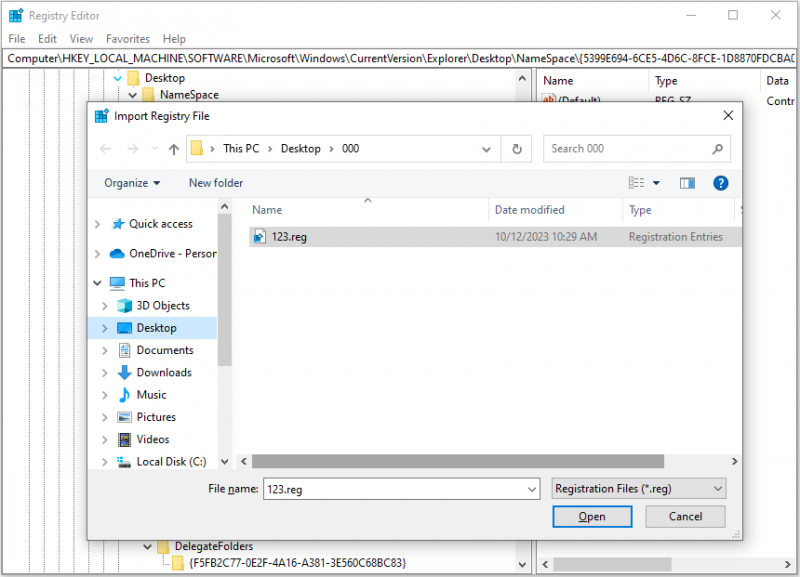
Indpakning af tingene
Kort fortalt forklarer dette indlæg, hvordan du nulstiller registreringsdatabasen til standard ved at nulstille pc'en, udføre en systemgendannelse og importere backup-.reg-filerne.
Hvis du har fundet andre måder at nulstille Windows registreringsdatabasen tilladelser til standard, eller du har spørgsmål om MiniTool software, så tøv ikke med at kontakte os via [e-mail-beskyttet] .




![Kan jeg køre Rainbow Six Siege? Du kan få svar herfra [MiniTool-tip]](https://gov-civil-setubal.pt/img/disk-partition-tips/39/can-i-run-rainbow-six-siege.jpg)








![[Oversigt] Human Interface Device – Definition og eksempler](https://gov-civil-setubal.pt/img/knowledge-base/37/human-interface-device-definition.png)
![Sådan løses Bluetooth-problemer på din Windows-computer? [MiniTool Tips]](https://gov-civil-setubal.pt/img/news/43/how-to-fix-bluetooth-problems-on-your-windows-computer-minitool-tips-1.png)
![[9+ måder] Sådan rettes Ntoskrnl.exe BSOD Windows 11-fejl?](https://gov-civil-setubal.pt/img/backup-tips/34/how-fix-ntoskrnl.png)



