Discord Error: En JavaScript-fejl opstod i hovedprocessen [MiniTool News]
Discord Error Javascript Error Occurred Main Process
Resumé :
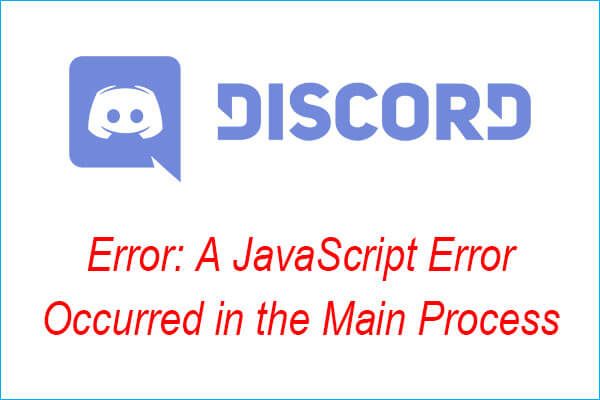
Hvis du støder på 'En JavaScript-fejl opstod i hovedprocessen Windows 10' -fejlen, når du åbner Discord på din computer, hvad skal du gøre for at rette fejlen? Hvis du leder efter metoderne, skal du læse denne artikel grundigt, og du kan mestre flere effektive metoder til at rette fejlen. Du kan få disse metoder fra MiniVærktøj .
Når du bruger Discord, viser et pop-out-fejlmeddelelsesvindue, at der opstod en JavaScript-fejl i hovedprocessen og andre oplysninger, det kan være lidt svært for dig at forstå det fuldstændigt. Derfor vil jeg nævne nogle grunde, der kan forårsage denne fejl, og tilbyde dig løsningerne.
Årsagerne til, at der opstod en JavaScript-fejl i hovedprocesfejlen
Selvom der ikke er nogen bestemte grunde, der kan forårsage, at denne fejl vises, kan du bruge nogle metoder baseret på nulstilling af Discord eller dens indstillinger for at løse problemet. Og jeg nævner stadig nogle grunde til dig:
- Uenighed eller dens indstillinger er blevet ødelagt.
- Kvaliteten Windows Audio Video Experience-tjenesten kører ikke.
- Discord kører med administratorrettigheder.
Sådan løses 'En JavaScript-fejl, der opstod i hovedprocessen' -fejlen?
En JavaScript-fejl opstod i hovedprocesfejlen er en af Discord JavaScript-fejl, og det er meget irriterende, når du bruger Discord. Så hvordan løser man dette problem? Fortsæt med at læse, løsningerne er nedenfor.
Metode 1: Slet Discord-mapper i AppData-mappe og LocalAppData-mappe
Du kan prøve at nulstille Discord-indstillinger ved at slette Discord-mapper for at rette op på en JavaScript-fejl, der opstod i hovedprocesfejlen. Detaljerede instruktioner er nedenfor:
Trin 1: Åbn Windows Stifinder og naviger derefter til Denne pc > Lokal disk (C :) > Brugere > sc (dit brugernavn)> AppData .
Tip: Hvis du ikke kan finde AppData mappe, skal du klikke Udsigt i File Explorer's menu og tjek Skjulte genstande , så vises mappen.Trin 2: Find Uenighed mappen, og højreklik derefter på den for at vælge Slet .
Bemærk: Hvis der er en meddelelse om, at nogle filer ikke kunne have været slettet, fordi de var i brug, når du prøver at slette Discord-mappen, skal du afslutte Spotify og afslutte Discord-processen i Jobliste . 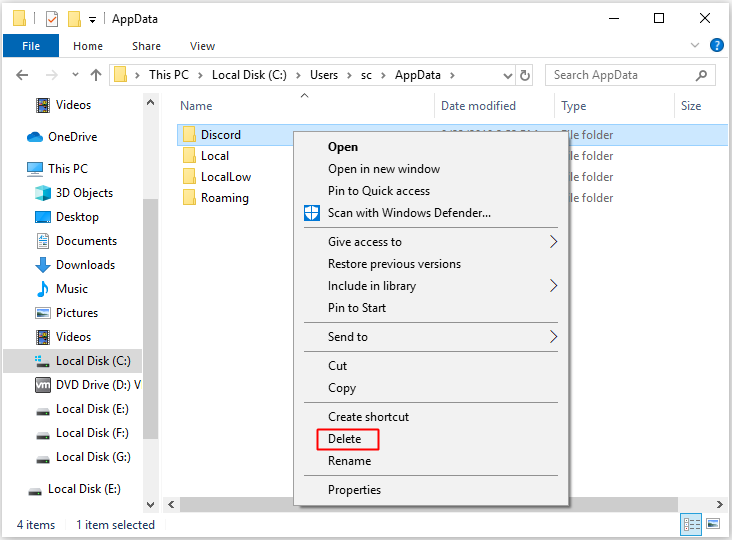
Trin 3: Tryk på Vinde nøgle og R på samme tid for at åbne Løb boks, skriv % localappdata% og klik derefter på Okay .
Trin 4: Find Uenighed mappen i det nyligt pop op-vindue, og højreklik derefter på den for at vælge Slet .
Sørg for, at Discord-mapper slettes helt, og genstart derefter din pc for at kontrollere, om denne fejl vises igen.
Metode 2: Skift kvalitet Windows Audio Video Experience-tjenestens opstartstype
Du kan også rette en JavaScript-fejl, der opstod i hovedprocessen ved at ændre kvalitet Windows Audio Video Experience-tjenestens opstartstype fra Håndbog til Automatisk . Her er vejledningen:
Trin 1: Tryk på Vinde nøgle og R på samme tid for at åbne Løb dialog, gå ind services.msc og klik derefter på Okay .
Trin 2: Find Kvalitet Windows Audio Video Experience i Tjenester vindue, skal du højreklikke på det for at vælge Ejendomme .
Trin 3: Klik på, hvis tjenesten Quality Windows Audio Video Experience er startet Hold op under Servicestatus sektion, og klik derefter på Start at køre det igen.
Trin 4: Indstil Starttype til Automatisk .
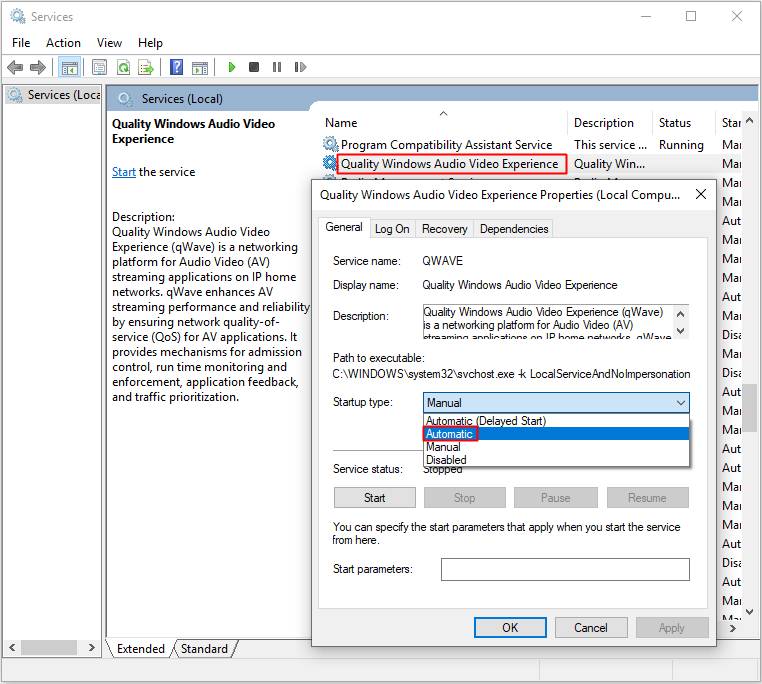
Hvis du modtager en fejlmeddelelse, der siger det Windows kunne ikke starte tjenesten på lokal computer. Fejl 1079: Den konto, der er angivet for denne tjeneste, adskiller sig fra den konto, der er angivet for andre tjenester, der kører i samme proces når du klikker Start , følg derefter instruktionerne nedenfor for at rette det:
Trin 1: Følg trin 1-3 fra ovenstående instruktioner, klik Log på og klik derefter på Gennemse ... .
Trin 2: Indtast din kontos navn under Indtast objektnavnet for at vælge , og klik derefter på Tjek navne at vente på, at navnet bliver tilgængeligt.
Trin 3: Klik Okay for at gemme ændringer. Hvis du har angivet en adgangskode, skal du indtaste den i Adgangskode i boksen Log på fanen.
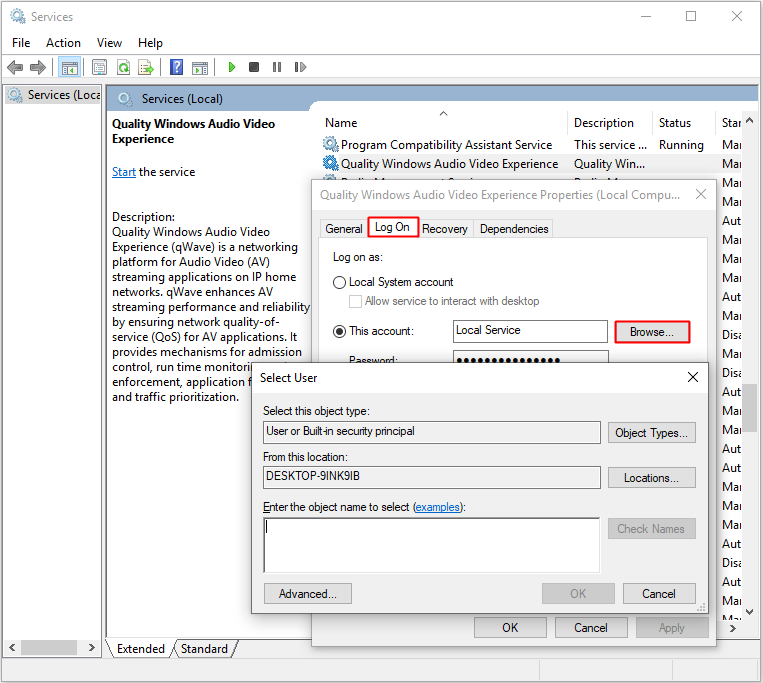
Når du er færdig med disse instruktioner, kan du klikke på Start uden fejl.
Derefter kan du genstarte din computer for at kontrollere, om der opstod en JavaScript-fejl i hovedprocessen.
Metode 3: Kør Discord uden administratorrettigheder
Du kan køre Discord uden administratorrettigheder for at rette en JavaScript-fejl, der opstod i hovedprocesfejlen. Her er vejen:
Trin 1: Find Uenighed eksekverbar og højreklik på den for at vælge Ejendomme .
Trin 2: Klik Kompatibilitet og fjern derefter markeringen Kør dette program som administrator under Indstillinger afsnit. Klik på Okay for at gemme ændringerne.
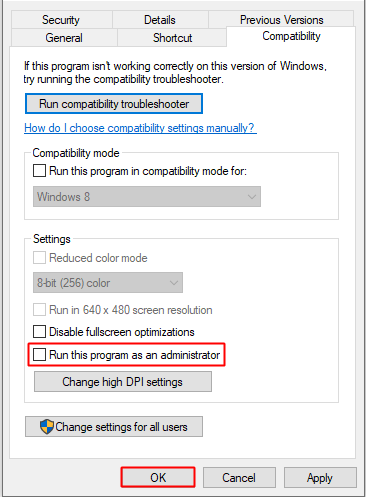
Genstart Discord og kontroller, om der opstod en JavaScript-fejl i hovedprocessen.
Tip: Hvis du vil indstille, at Apps altid skal køre som administrator Windows 10, skal du læse dette indlæg - En nem måde at indstille apps Kør altid som administrator Windows 10 .Metode 4: Geninstaller Discord
Hvis alle ovennævnte metoder ikke kan løse en JavaScript-fejl, der opstod i hovedproblemet, skal du hellere geninstallere Discord.
Følg instruktionerne trin for trin:
Trin 1: Kør din pc som administrator, og åbn derefter Kontrolpanel .
Trin 2: Indstil Vis af til Kategori og klik derefter på Afinstaller et program .
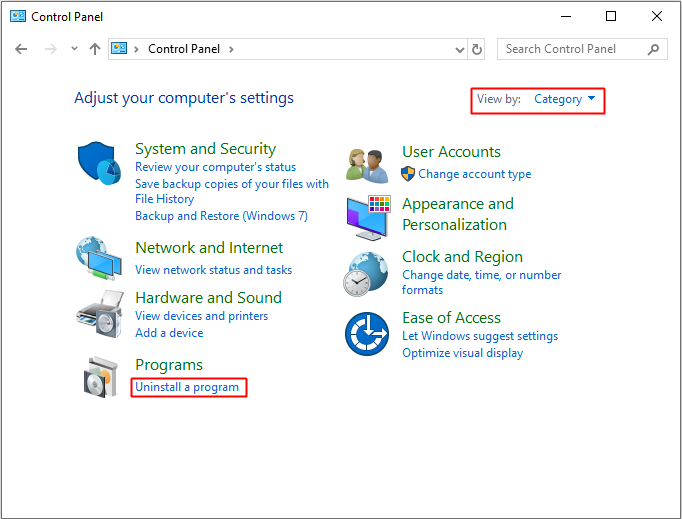
Trin 3: Find Uenighed og højreklik derefter på den for at vælge Afinstaller . Husk at fjerne Discord på din computer fuldstændigt.
Når du har afinstalleret Discord med succes, skal du besøge Discord-websteder for at downloade den nyeste Discord og derefter geninstallere den. Derefter vises en JavaScript-fejl i hovedprocesfejlen ikke igen.
 2 metoder til at rette OneDrive JavaScript-fejl på Windows 10
2 metoder til at rette OneDrive JavaScript-fejl på Windows 10 JavaScript-fejl er en af de mest almindelige fejl, der findes i OneDrive-applikationen. Dette indlæg indeholder metoder til at rette OneDrive-scriptfejl på Windows 10.
Læs mereBundlinie
Fra denne artikel kan du få årsagerne til, at en JavaScript-fejl opstod i hovedprocesfejlen, derudover er der desuden fire nyttige og effektive metoder til at rette fejlen. Prøv disse metoder, når du møder fejlen.





![[Løst!] YouTube-fejl ved indlæsning Tryk for at prøve igen på iPhone](https://gov-civil-setubal.pt/img/blog/13/youtube-error-loading-tap-retry-iphone.jpg)





![Sådan løses problemet 'Makecab.exe, der kører ved opstart' [MiniTool News]](https://gov-civil-setubal.pt/img/minitool-news-center/44/how-fix-makecab.jpg)
![Sådan monteres eller afmonteres SD-kort Fix SD-kort monteres ikke [MiniTool-tip]](https://gov-civil-setubal.pt/img/data-recovery-tips/30/how-mount-unmount-sd-card-fix-sd-card-won-t-mount.png)
![4 løsninger til Windows har fundet filsystemkorruption [MiniTool-tip]](https://gov-civil-setubal.pt/img/backup-tips/98/4-solutions-windows-has-detected-file-system-corruption.jpg)
![Sådan løser du kontrol af din browser, før du får adgang til fast [MiniTool News]](https://gov-civil-setubal.pt/img/minitool-news-center/12/how-fix-checking-your-browser-before-accessing-stuck.png)
![[Løst] 13 måder til hurtigere uTorrent-download på pc [MiniTool News]](https://gov-civil-setubal.pt/img/minitool-news-center/11/13-ways-how-speed-up-utorrent-download-pc.png)



