Sådan stopper du File Explorer fra at vise eksterne drev to gange
How To Stop File Explorer From Showing External Drives Twice
Har du opdaget, at dine eksterne harddiske vises to gange i navigationsruden i File Explorer? Ved du hvordan man stoppe File Explorer fra at vise eksterne drev to gange ? Nu kan du få detaljerede instruktioner fra dette indlæg Miniværktøj .Eksternt drev vises to gange i navigationsruden i File Explorer
File Explorer bruges hovedsageligt til hurtig adgang til drev og filer. Når du tilslutter et USB-drev eller andre eksterne fillagringsenheder til din computer, genkender File Explorer dem automatisk og viser de tilsluttede drev i dens navigationsrude. Ud over at vise tilsluttede drev under 'Denne pc', vil File Explorer igen vise drevet separat.
Mange brugere, der foretrækker en klar og enkel navigationsrude, hævder, at denne situation forvirrer dem. Dette er en rigtig brugeroplevelse.
Jeg kører Windows 10 Pro. File Explorer viser harddiske to gange i navigationsruden. Én gang under 'Denne pc' og igen i drevlisten nedenfor (samme træniveau som denne pc). Bemærk, at drevene er ude af drift. Tre drev vises kun under 'Denne pc'. Nogen anelse om hvorfor dette sker, og hvordan man løser det? answers.microsoft.com
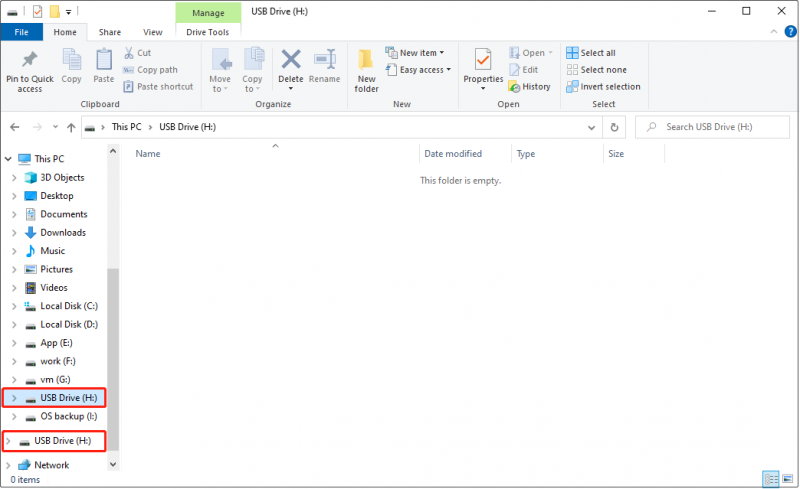
Nu vil vi guide dig gennem, hvordan du fjerner duplikerede drev i navigationsruden i File Explorer.
Sådan stopper du File Explorer fra at vise eksterne drev to gange
Det er nemt at fjerne duplikerede USB-drev i Windows 10, og du skal bare slette denne Windows-registrering: {F5FB2C77-0E2F-4A16-A381-3E560C68BC83} .
Bemærk: Før du foretager ændringer i registreringsdatabasen, anbefales det stærkt, at du sikkerhedskopiere registreringsdatabasen ved at eksportere hele eller individuelle registreringsnøgler. Hvis der sker noget uventet, har du således en chance for at gendanne dem. Alternativt kan du vælge at bruge et professionelt værktøj til sikkerhedskopiering af data - MiniTool ShadowMaker (30-dages gratis prøveversion) for en komplet system backup .MiniTool ShadowMaker prøveversion Klik for at downloade 100 % Rent og sikkert
Her er, hvordan du udfører de nødvendige trin for at forhindre File Explorer i at vise eksterne drev to gange.
Trin 1. Højreklik på Windows logo knappen på proceslinjen, og vælg Løb mulighed.
Trin 2. Indtast i tekstboksen regedit og tryk Gå ind . Du skal vælge Ja hvis et UAC-vindue vises. Her kan denne artikel være nyttig: Sådan rettes UAC Ja-knap mangler eller nedtonet?
Trin 3. Naviger til følgende placering i Registreringseditor:
Computer\HKEY_LOCAL_MACHINE\SOFTWARE\Microsoft\Windows\CurrentVersion\Explorer\Desktop\NameSpace\DelegateFolders
Trin 4. Under Deleger mapper , højreklik på {F5FB2C77-0E2F-4A16-A381-3E560C68BC83} undernøgle og vælg Slet .
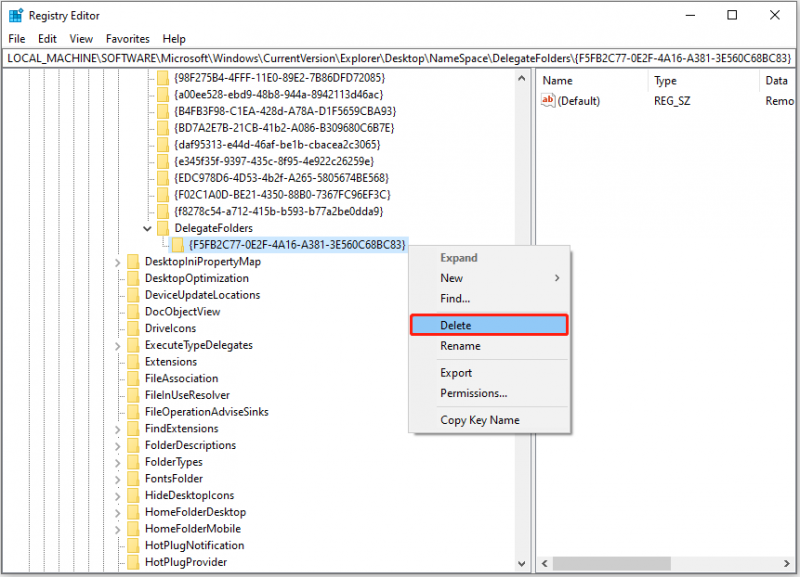
Nu kan du afslutte Registreringseditor og kontrollere, om den eksterne harddisk stadig vises to gange i File Explorer-navigationsruden.
Yderligere læsning: Eksterne harddiske vises ikke
I ovenstående indhold talte vi om, hvordan man løser problemet med, at drevet vises to gange i File Explorer. Tværtimod har nogle brugere stødt på problemet med, at drevet ikke vises i File Explorer.
Der er mange årsager til dette problem, for eksempel mangler drevet et drevbogstav, drevets filsystem genkendes ikke af Windows, drevet er skjult osv.
Dette indlæg viser dig detaljerede oplysninger om, hvorfor din eksterne harddisk ikke vises, og hvordan du gør den synlig: 10 tilfælde: Ekstern harddisk dukker ikke op og bedste rettelser .
Tips: Hvis du ikke kan få adgang til dataene på dine eksterne drev, kan du bruge gratis software til datagendannelse , MiniTool Power Data Recovery, for at udtrække filerne. Dette værktøj er i stand til at identificere og gendanne både slettede og eksisterende filer på eksterne harddiske, USB-flashdrev, HDD'er, SSD'er osv.MiniTool Power Data Recovery gratis Klik for at downloade 100 % Rent og sikkert
Bundlinie
Dette indlæg forklarer hovedsageligt, hvordan du forhindrer File Explorer i at vise eksterne drev to gange i Windows 11/10. Skulle du have spørgsmål til denne artikel, er du velkommen til at kontakte os via [e-mail-beskyttet] .
![Sådan løses ERR_PROXY_CONNECTION_FAILED? Prøv disse metoder [MiniTool News]](https://gov-civil-setubal.pt/img/minitool-news-center/02/how-fix-err_proxy_connection_failed.jpg)


![Den bedste måde at gendanne filer fra ødelagt computer på Hurtigt og nemt [MiniTool-tip]](https://gov-civil-setubal.pt/img/data-recovery-tips/16/best-way-recover-files-from-broken-computer-quick-easy.jpg)



![Destiny 2-fejlkode Marionberry: Sådan løser du det! [MiniTool Nyheder]](https://gov-civil-setubal.pt/img/minitool-news-center/20/destiny-2-error-code-marionberry.jpg)
![[LØST] Sådan gendannes nemt data fra ødelagte iPhone [MiniTool-tip]](https://gov-civil-setubal.pt/img/ios-file-recovery-tips/16/how-easily-recover-data-from-broken-iphone.jpg)




![[LØST] Sådan ryddes kommandopromptskærm Windows 10 [MiniTool News]](https://gov-civil-setubal.pt/img/minitool-news-center/09/how-clear-command-prompt-screen-windows-10.jpg)
![Løsninger til fejlkode 3: 0x80040154 i Google Chrome [MiniTool News]](https://gov-civil-setubal.pt/img/minitool-news-center/58/solutions-error-code-3.png)



![Hvad er sikkerhedskopiering og gendannelse af bare metal, og hvordan gør jeg det? [MiniTool-tip]](https://gov-civil-setubal.pt/img/backup-tips/66/what-is-bare-metal-backup-restore.jpg)
