Sådan fjernes Adware fra Windows 10? Følg guiden! [MiniTool Nyheder]
How Remove Adware From Windows 10
Resumé :
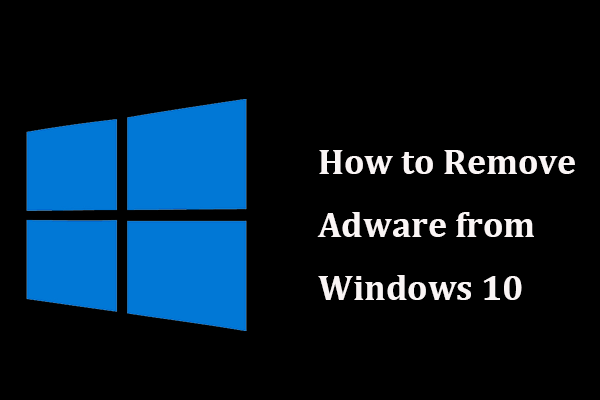
Windows 10 er den mest sikre version af Windows siden udgivelsen, men den er også truet af adware og andre programmer, der kan skabe kaos. Sådan fjernes adware fra Windows 10? Efter at have læst denne vejledning på MiniVærktøj websted, ved du hvad du skal gøre for fjernelse af adware.
Nødvendigt for at fjerne Adware eller Malware fra Windows 10
Adware er et program, og når du kører et program, vises uønskede reklamer automatisk. Nogle gange, når en pop op vises, ser du annoncer fra adware. Dette er irriterende, da der kan genereres endeløse pop op-vinduer.
Desuden kan dette medføre sikkerhedsrisici, da nogle ondsindede programmer følger med det. Nogle andre trusler relateret til det, herunder vira, orme, trojanske heste, spyware osv. Vises også. De stjæler muligvis og sletter data og overvåger dine aktiviteter.
Også, hvis din computer er inficeret med adware, kan ydelsen muligvis blive bremset. Når du downloader yderligere annoncer, forbruges en massiv datamængde.
Derfor er det nødvendigt at fjerne dem fra din computer. Følgende handler om, hvordan man fjerner malware fra Windows 10.
Tip: Hvis din pc støder på browserkaprer, kan du fjerne den ved at følge disse metoder i dette indlæg - Sådan gør du Fjernelse af browser hijacker i Windows 10 .Sådan fjernes Adware fra Windows 10
Brug AdwCleaner til at fjerne Adware
På Internettet kan mange værktøjer til fjernelse af adware bruges til at scanne nøgleplaceringerne på din computer efter kendt adware og slette dem. Her anbefaler vi at bruge Malwarebytes AdwCleaner.
Det er nemt at bruge og effektivt til at fjerne bloatware, adware, uønskede værktøjslinjer og andre potentielt uønskede programmer (PUP'er).
Download bare dette værktøj til fjernelse af adware til Windows 10 og installer det på din computer. Start derefter den og start scanningen. Senere kan programmet vise installeret adware og andre apps. Du kan klikke på Ren knappen for at fjerne dem.
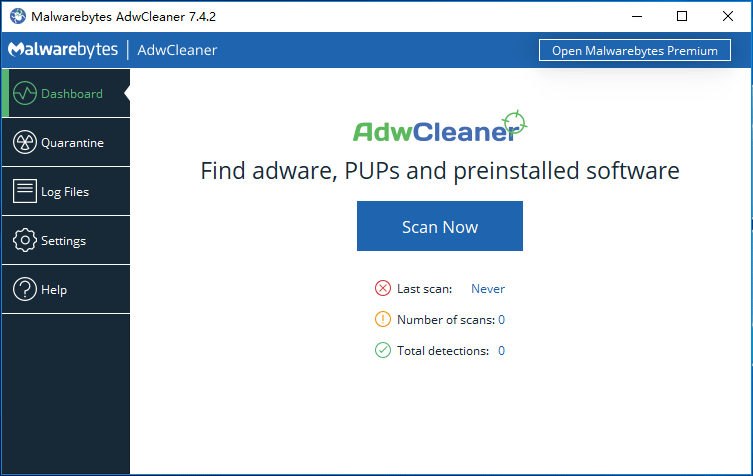
Afinstaller Adware manuelt
Hvis du stadig ser nogle påtrængende annoncer eller pop op-vinduer, kan du kontrollere, om din pc har installeret nogle uønskede programmer. Hvis ja, afinstaller dem.
Trin 1: I Windows 10 skal du åbne Kontrolpanel (se efter kategori) og klikke på Afinstaller et program link under Programmer afsnit.
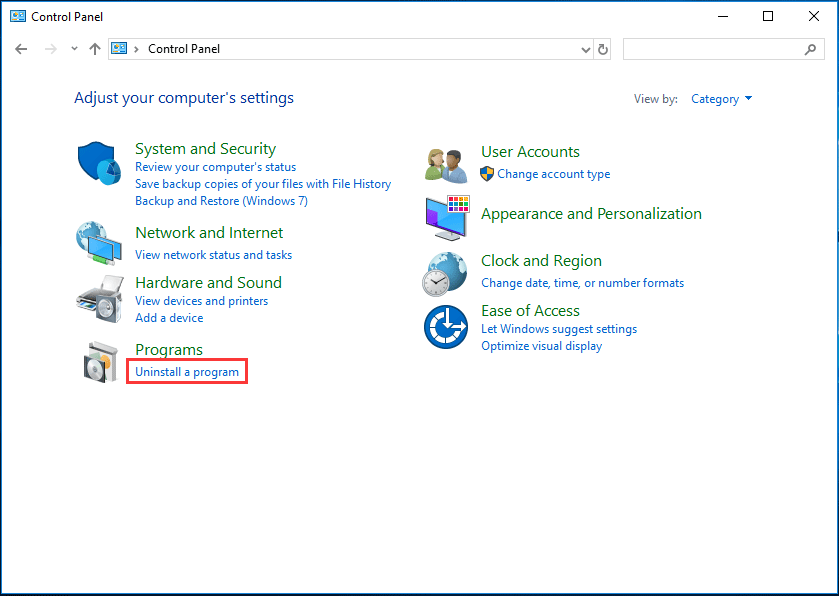
Trin 2: Se efter det installationsprogram, du ikke genkender, højreklik på det, og vælg Afinstaller .
Rens din browser
Adware kan også inficere din browser, så du skal rense din browser for at fjerne den. Hvordan fjernes adware fra Chrome? Se vejledningen.
Ryd din pc op i browseren
Trin 1: Klik på menuen med tre prikker, og vælg Indstillinger .
Trin 2: Klik Fremskreden og gå til Ryd op på din computer> Find .
Tip: Du kan også vælge at gendanne din browser til dens oprindelige indstillinger.Se efter tilføjelser eller udvidelser
Trin 1: Gå til menuen med tre prikker, og vælg Flere værktøjer> Udvidelser .
Trin 2: Kontroller, om der er uigenkendelige udvidelser. Hvis ja, skal du klikke på Fjern for at slette det.
Tip: Hvis du bruger andre browsere som Edge, Firefox osv., Henvises til dette indlæg - Sådan fjernes udvidelser fra Chrome og andre populære browsere .Deaktiver opstartstjenester og programmer
Dette er nyttigt at deaktivere adware- og useriøse programmer. Følg trinene:
Trin 1: Åbn vinduet Kør , type msconfig, og klik Okay .
Trin 2: Under Tjenester markere afkrydsningsfeltet Skjul alle Microsoft-tjenester .
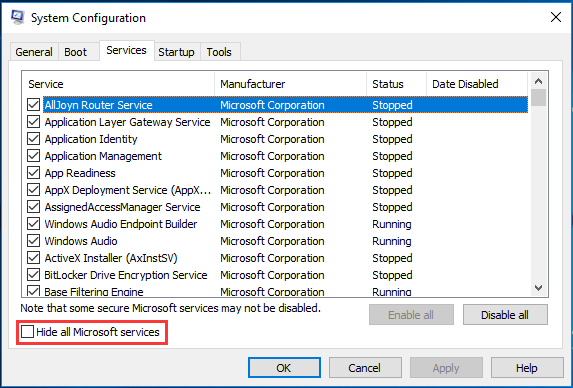
Trin 3: Fjern markeringen af alle de tjenester, som du ikke genkender, og klik ansøge .
Trin 4: Gå til Start op fanen for at åbne Jobliste, vælg det ukendte element, og klik på Deaktiver .
Slutningen
Sådan fjernes adware fra Windows 10? Bare følg ovenstående metoder, og du kan nemt udføre opgaven. Vi håber, de er nyttige for dig.


![[Begyndervejledning] Hvordan indrykkes anden linje i Word?](https://gov-civil-setubal.pt/img/news/33/how-indent-second-line-word.png)

![Sådan løses problemet 'Microsoft Print til PDF fungerer ikke' [MiniTool News]](https://gov-civil-setubal.pt/img/minitool-news-center/54/how-fix-microsoft-print-pdf-not-working-issue.png)



![Hvad sker der, hvis du sletter System32-mappen på Windows? [MiniTool-tip]](https://gov-civil-setubal.pt/img/data-recovery-tips/24/what-happens-if-you-delete-system32-folder-windows.jpg)


![9 måder at åbne computeradministration på Windows 10 [MiniTool News]](https://gov-civil-setubal.pt/img/minitool-news-center/92/9-ways-open-computer-management-windows-10.jpg)

![Windows tastaturgenveje fungerer ikke? Prøv disse 7 rettelser [MiniTool News]](https://gov-civil-setubal.pt/img/minitool-news-center/08/windows-keyboard-shortcuts-not-working.jpg)





