Sådan synkroniseres lokal mappe til OneDrive på Windows 11 10?
How To Sync Local Folder To Onedrive On Windows 11 10
OneDrive kan give dig tilstrækkelig lagerplads til at gemme forskellige slags filer. Du kan lære, hvordan du sikkerhedskopierer bestemte mapper til OneDrive i denne artikel. Dette indlæg fra Miniværktøj giver dig 2 måder.
Du kan synkronisere mapper til OneDrive af følgende årsager:
- Få adgang til dine filer hvor som helst. Når du har synkroniseret dine lokale filer til OneDrive, kan du få adgang til dem fra enhver computer, tablet eller telefon ved hjælp af din Microsoft-konto.
- Behold sikkerhedskopier af filer og mapper.
- Del nemt filer med andre ved hjælp af den indbyggede Share-funktion.
Som standard sikkerhedskopierer OneDrive dokumenter, billeder og skrivebordsmapper på din computer. Dette inkluderer dog nogle data, som brugerne ikke har brug for. Du kan vælge enhver synkronisering af lokale mapper til OneDrive.
Sådan synkroniseres lokal mappe til OneDrive
Vej 1: Via OneDrive-appen
Hvis du vil synkronisere alle mapper fra et hvilket som helst andet drev til OneDrive, kan OneDrive ikke gøre dette. I øjeblikket kan du kun flytte kendte mapper (skrivebord, dokumenter, billeder, skærmbilleder og kamerarulle) til OneDrive.
1. Klik på O neDrive ikonet på din proceslinje, og klik på Hjælp og indstillinger ikon.
2. Gå til Konto > Vælg mapper .
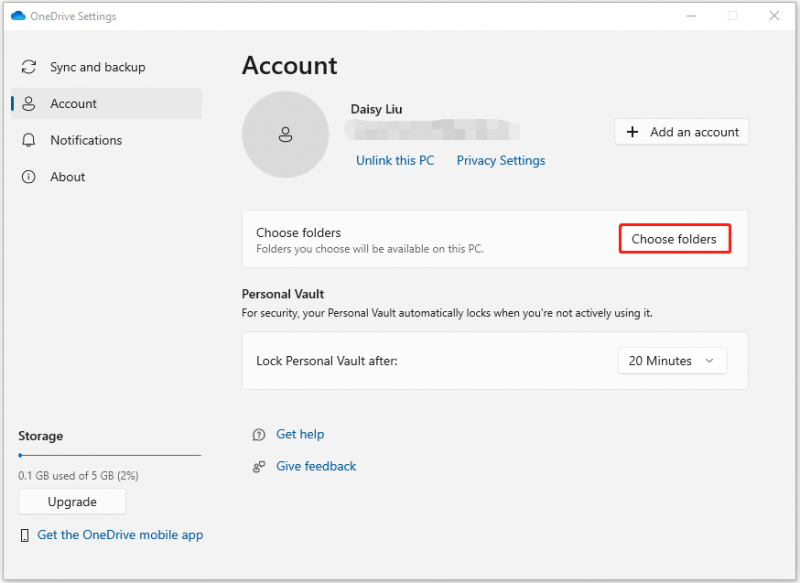
3. Derefter kan du vælge dine lokale mapper, som du vil synkronisere, og klikke på Okay .
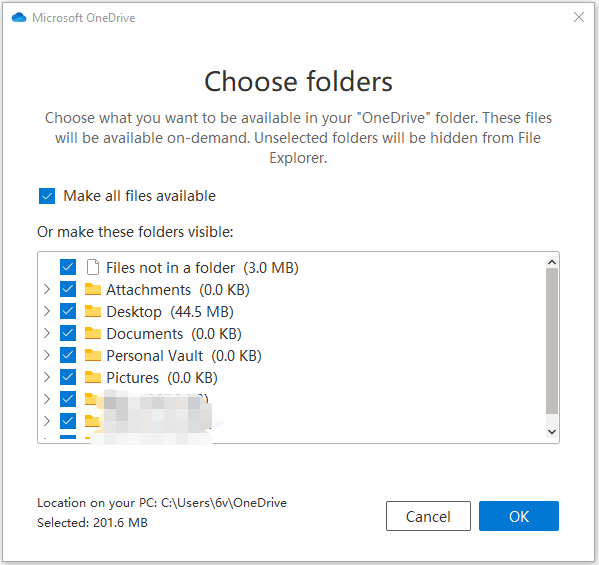
Vej 2: Via OneDrive-websiden
Du kan også sikkerhedskopiere via OneDrive-websiden og kun uploade de filer, du har brug for.
1. Gå til OneDrive hjemmeside og log ind på din konto.
2. Klik på Upload knappen på værktøjslinjen. Du kan enten uploade en hvilken som helst mappe eller de valgte filer.
Sådan synkroniserer du mapper fra ethvert andet drev
OneDrive understøtter ikke synkronisering af mapper fra andre drev, hvordan afslutter du, hvis du vil gøre dette? Du kan prøve bedste backup software – MiniTool ShadowMaker. Med dette program kan du synkronisere filer til en anden lokal placering for databeskyttelse. Under synkroniseringsprocessen behøver den ikke en god internetforbindelse, som OneDrive har brug for.
MiniTool ShadowMaker kan også sikkerhedskopiere dine filer, mapper, Windows-operativsystemer, diske eller partitioner til en SSD, USB-flashdrev, ekstern harddisk osv. Lad os nu se, hvordan du synkroniserer lokale mapper med det.
MiniTool ShadowMaker prøveversion Klik for at downloade 100 % Rent og sikkert
1. Start MiniTool ShadowMaker . Klik Fortsæt prøvelse .
2. Du skal gå til Synkronisere side for at fortsætte. Klik på Kilde modul. Vælg de filer eller mapper, du vil synkronisere, og klik Okay at fortsætte.
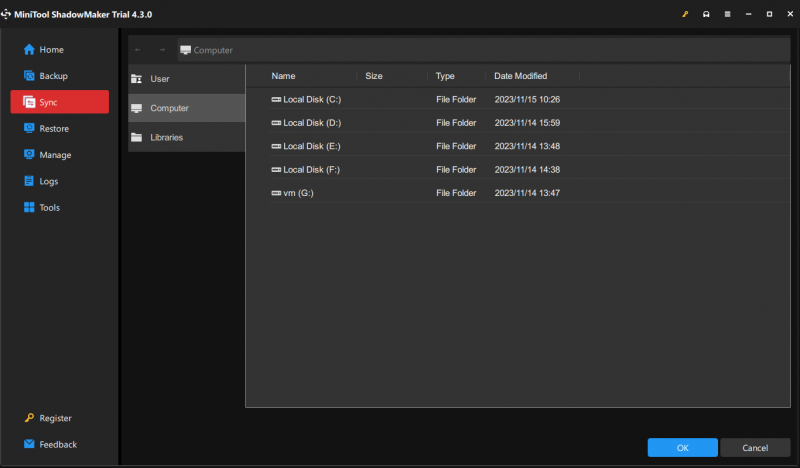
3. Klik på Bestemmelsessted modul for at vælge en destinationssti. Klik derefter Okay at fortsætte. Der er nogle avancerede parametre til dig. Du kan gå til Muligheder at indstille.
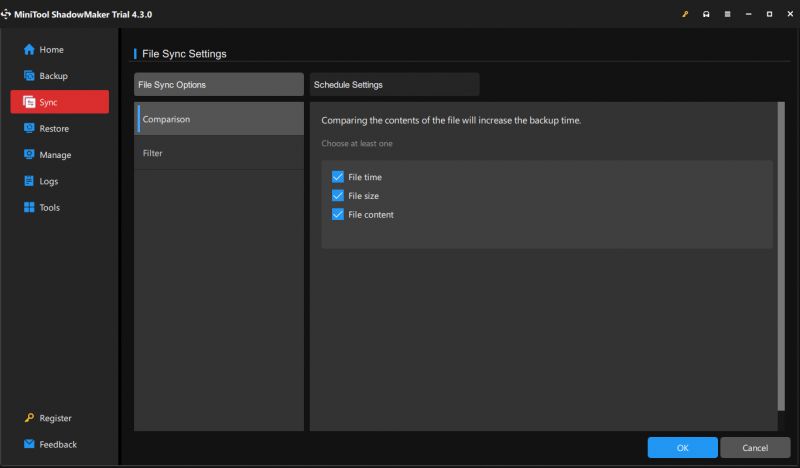
4. Du kan klikke Synkroniser nu for at synkronisere filerne med det samme. Du kan også klikke Synkroniser senere for at forsinke filsynkroniseringsprocessen. Så kan du starte denne opgave i Styre fanen.
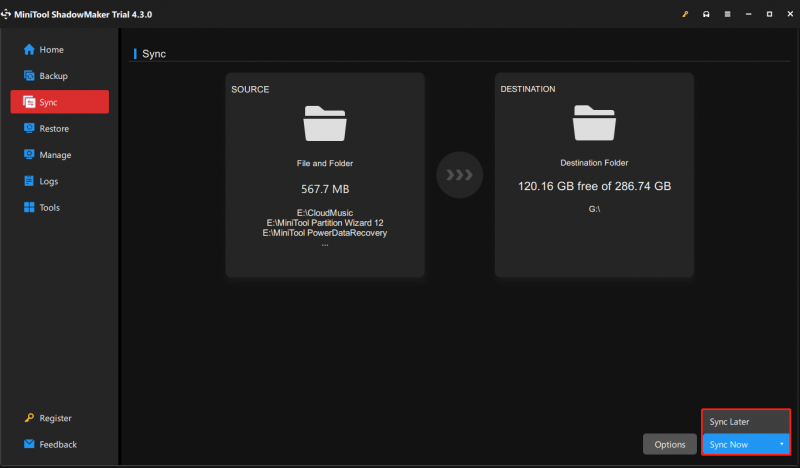
Afsluttende ord
Her er, hvordan du synkroniserer lokale mapper til OneDrive. Det har dog nogle begrænsninger, og du kan bruge MiniTool ShadowMaker til at synkronisere dine filer for at beskytte dine pc-data.

![[Løst] Sådan rettes YouTube TV-familiedeling, der ikke fungerer](https://gov-civil-setubal.pt/img/blog/31/how-fix-youtube-tv-family-sharing-not-working.jpg)


![5 måder til konfigurationsregistreringsdatabasen er beskadiget [MiniTool News]](https://gov-civil-setubal.pt/img/minitool-news-center/53/5-ways-configuration-registry-database-is-corrupted.png)
![Videoer, der ikke afspilles på Chrome - Sådan ordnes det ordentligt [MiniTool News]](https://gov-civil-setubal.pt/img/minitool-news-center/76/videos-not-playing-chrome-how-fix-it-properly.png)


![Fix: Tastatur holder afbrydelse og tilslutning igen i Windows 10 [MiniTool News]](https://gov-civil-setubal.pt/img/minitool-news-center/46/fix-keyboard-keeps-disconnecting.png)
![[Fuld vejledning] Sådan gendannes data fra Sony Vaio på 5 måder](https://gov-civil-setubal.pt/img/partition-disk/55/full-guide-how-to-recover-data-from-sony-vaio-in-5-ways-1.jpg)


![Hvordan skal man højreklikke på en Mac eller en MacBook? Guider er her [MiniTool News]](https://gov-civil-setubal.pt/img/minitool-news-center/52/how-right-click-mac.jpg)
![4 måder at task manager er blevet deaktiveret af din administrator [MiniTool News]](https://gov-civil-setubal.pt/img/minitool-news-center/64/4-ways-task-manager-has-been-disabled-your-administrator.png)


![Er Win32: Bogent et virus, og hvordan håndteres forskellige scenarier? [MiniTool Nyheder]](https://gov-civil-setubal.pt/img/minitool-news-center/61/is-win32-bogent-virus.png)


![Top 4 måder til Windows Installer Service kunne ikke fås [MiniTool Tips]](https://gov-civil-setubal.pt/img/backup-tips/09/top-4-ways-windows-installer-service-could-not-be-accessed.jpg)