Hvordan passer du på din bærbare computer? Top 8 tips!
How To Take Care Of Your Laptop Computer Top 8 Tips
Hvordan passer du på din bærbare computer? Vedligeholdelse af bærbare computere er et almindeligt emne, som du bør være opmærksom på. I dette indlæg, Miniværktøj viser dig flere tips til at vedligeholde din bærbare computer for at få den til at holde længere, altid i god stand.Det er nødvendigt for bærbar vedligeholdelse
En bærbar computer er en stor investering for mange mennesker, og du kan bruge den til at se film, spille spil og håndtere arbejde. Normalt kan du bruge det i årevis, hvis du passer på det. De fleste mennesker er ikke klar over, hvor vigtigt det er at vedligeholde en bærbar computer. Hvis du ikke lægger stor vægt på det, kan det holde op med at virke og blive ubrugeligt.
Så hvordan passer du på din bærbare computer? For at lade din bærbare computer køre i tip-top-status, skal du anbringe enheden et sikkert sted og passe på den for at undgå skader. Det er også nødvendigt at beskytte personlige data og batteri. I denne vejledning vil vi liste de 8 bedste tips til computerpleje og vedligeholdelse for at sikre, at din bærbare computer forbliver i god form, udvendigt og indvendigt, i de kommende år.
Relateret indlæg: Hvordan vedligeholder man Windows 10/11 i god stand?
#1. Hold din bærbare computer ren
Affald er som bekendt nemt at komme ind på din computer, for eksempel snavs, hår, krummer, kaffe, støv og andre mad- og drikkevarer. Ingen af disse er nyttige, men er skadelige, især når de blokerer for ventilatoren i at fungere korrekt. Desuden kan affaldet forårsage hardwareskader.
En måde at sikre din bærbare computers levetid på er således at holde mad, drikkevarer og væsker væk. Hvis du skal spise eller drikke noget ved skrivebordet, skal du placere den bærbare computer så langt væk fra kanten som muligt. Hvis du ikke er forsigtig nok, skal du rydde den bærbare computer med det rigtige værktøj eller tage den med til en professionel.
#2. Hold en bærbar computer kølig
Når du kører en computer, kan dens komponenter blive varme. Hvis den bærbare computer er overophedet, kan der opstå mange problemer, og alvorligt kan enheden holde op med at fungere. Du bør lytte efter usædvanlige lyde eller kontrollere, om blæseren vibrerer, når du tænder for enheden. Sørg desuden for at støve alle ventilationsåbningerne for at holde den bærbare computer kølig.
Hvad mere er, læg din bærbare computer på en overflade som et bord eller skrivebord. Læg det ikke på bløde materialer som puder. Hvis du vil bruge din bærbare computer i sengen, skal du bruge et stativ til bærbar computer. Hvis du skal udføre det, så husk at slukke for det, inden du lægger det i tasken. Ellers er ventilationsåbningerne dækket, hvilket fører til overophedning.
#3. Hold pc'en opdateret
Når det kommer til 'hvordan du passer på din bærbare computer', bør du overveje at opdatere din Windows og software. Microsoft og softwareproducenter bliver ved med at udgive nye opdateringer for at gøre operativsystemet pålideligt og rette nogle fejl og kendte problemer. Desuden kan dette garantere pc-sikkerheden for at beskytte den mod forskellige onlinetrusler.
Gå til for at holde Windows-systemet opdateret Indstillinger > Windows Update og se efter tilgængelige opdateringer. Download og installer derefter sikkerhedsopdateringer og valgfrie opdateringer for at forbedre pc'ens ydeevne.
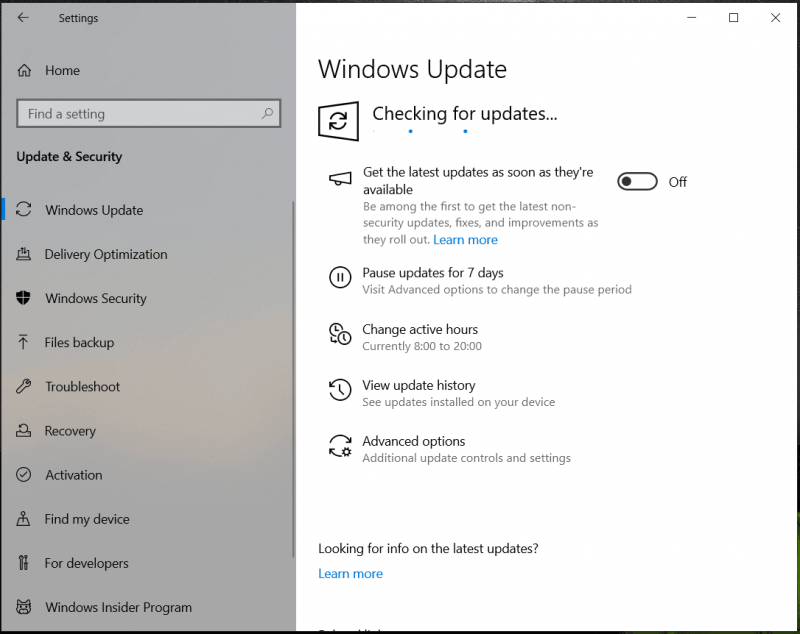 Tips: For at undgå tab af data eller systemnedbrud forårsaget af opdateringsproblemer kan du sikkerhedskopiere din computer ved hjælp af MiniTool ShadowMaker, før du installerer Windows-opdateringer.
Tips: For at undgå tab af data eller systemnedbrud forårsaget af opdateringsproblemer kan du sikkerhedskopiere din computer ved hjælp af MiniTool ShadowMaker, før du installerer Windows-opdateringer.MiniTool ShadowMaker prøveversion Klik for at downloade 100 % Rent og sikkert
For at opdatere dine apps skal du tjekke efter opdateringerne i selve appen eller downloade den seneste version direkte for at geninstallere.
#4. Sikkerhedskopier din pc
En fuld backup er et vigtigt skridt i computergendannelse. Apropos 'hvordan du tager dig af din computer', bør du tage computer backup i betragtning. Dette skyldes, at datatab og systemnedbrud altid sker uventet på grund af virusangreb, fejloperationer, harddiskfejl osv.
Hvis du ikke har for vane at tage backup af pc'en, er tabet umådeligt, når du opretter et væld af filer, og langvarig nedetid gør dig frustreret. Med sikkerhedskopierne kan du nemt få tabte filer tilbage og gendanne pc'en til en tidligere tilstand for at reducere nedetiden. Sikkerhedskopiering af din maskine til en ekstern harddisk kan være en af de enkleste måder.
Med hensyn til pc-backup, må du hellere køre et stykke professionelt og gratis backup software og her anbefaler vi kraftigt at bruge MiniTool ShadowMaker .
Dette program kan hjælpe dig med at oprette fulde, trinvise og differentielle sikkerhedskopier. Desuden understøtter det planlagte backups – du behøver kun at konfigurere et tidspunkt på en dag, uge eller måned, og automatiske sikkerhedskopier vil blive oprettet. Disse funktioner er ret kraftfulde og nyttige, især når du laver en stor mængde filer.
Hvad mere er, kan du nemt oprette et systembillede til Windows 11/10/8.1/8/7, så du kan vende pc'en tilbage til en tidligere tilstand i tilfælde af computernedbrud. Nu, tøv ikke med at downloade MiniTool ShadowMaker gratis og installere det på din bærbare computer til en prøveperiode.
MiniTool ShadowMaker prøveversion Klik for at downloade 100 % Rent og sikkert
Se derefter, hvordan du sikkerhedskopierer din bærbare computer til en ekstern harddisk:
Trin 1: Tilslut en ekstern harddisk til din computer og start MiniTool ShadowMaker Trial Edition.
Trin 2: I Backup fanen, ser du, at denne backupsoftware har udvalgte systempartitioner. For at oprette et systembillede skal du blot trykke på BESTEMMELSESSTED og vælg et eksternt drev.
Gå til for at sikkerhedskopiere filer KILDE > Mapper og filer , vælg de filer, du vil sikkerhedskopiere, og klik Okay . Vælg derefter et eksternt drev til at gemme backupbilledet.
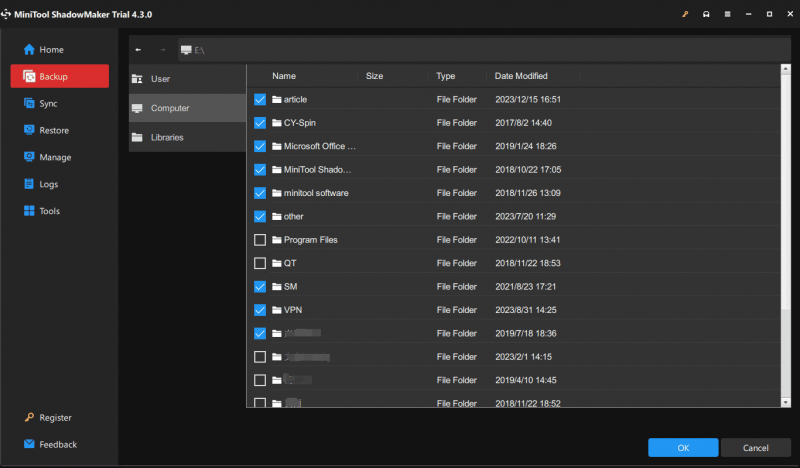
Trin 3: Klik Backup nu til sidst for at begynde at oprette en fuld sikkerhedskopi af dine vigtige filer.
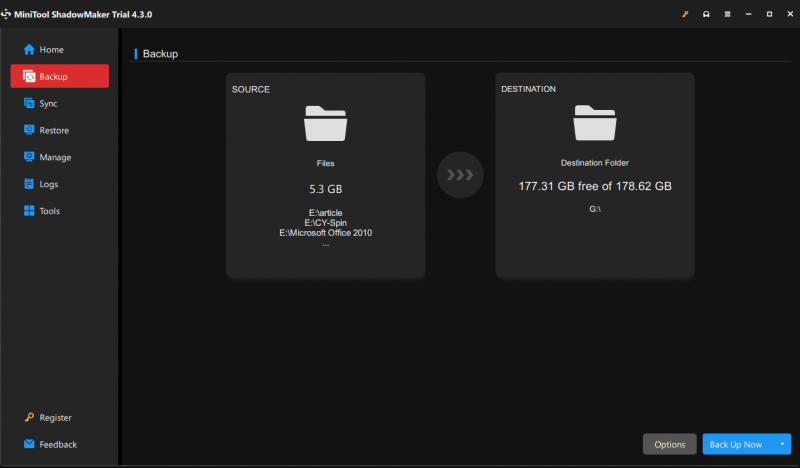 Tips: For automatisk at sikkerhedskopiere dine data kan du gå til Styre side efter en fuld sikkerhedskopi, find filen backup-opgaven, klik på de tre prikker ved siden af den, og vælg Rediger tidsplan . Konfigurer derefter et tidspunkt. For at oprette inkrementelle eller differentielle sikkerhedskopier og slette gamle sikkerhedskopieringsversioner på samme tid, skal du vælge Rediger skema i Styre .
Tips: For automatisk at sikkerhedskopiere dine data kan du gå til Styre side efter en fuld sikkerhedskopi, find filen backup-opgaven, klik på de tre prikker ved siden af den, og vælg Rediger tidsplan . Konfigurer derefter et tidspunkt. For at oprette inkrementelle eller differentielle sikkerhedskopier og slette gamle sikkerhedskopieringsversioner på samme tid, skal du vælge Rediger skema i Styre .Ud over at sikkerhedskopiere din bærbare eller stationære computer til en ekstern harddisk, gør Dropbox, OneDrive, Google Drive og andre cloud-tjenester det selvfølgelig nemt at sikkerhedskopiere dine data for at holde data sikre. Hent en af desktopapps, log ind på den, og upload filer, dokumenter eller billeder til platformen.
#5. Rens din harddisk
Som tiden går, kan du akkumulere en masse unødvendige filer på din harddisk og i sidste ende opbruge det meste af lageret. Som et resultat bliver din bærbare computer langsommere. Dette er grunden til, at du regelmæssigt bør rydde op på din computer og slette alle unødvendige filer.
Så hvordan passer du på din bærbare computer på denne måde? I Windows 11/10 tilbyder systemet et værktøj kaldet Diskoprydning, som kan hjælpe dig med at slette mange uønskede filer inklusive midlertidige internetfiler, leveringsoptimeringsfiler, tidligere Windows-installationer, papirkurvsfiler, miniaturebilleder, downloadede programfiler osv.
Trin 1: Indtast Diskoprydning til søgefeltet og tryk på Gå ind .
Trin 2: Vælg et drev, du vil rydde op i.
Trin 3: Marker alle de elementer, du ønsker at slette, og klik OK > Slet filer . Hvis du har brug for at slette systemfiler, skal du trykke på Ryd op i systemfiler og vælg de elementer, der skal slettes.
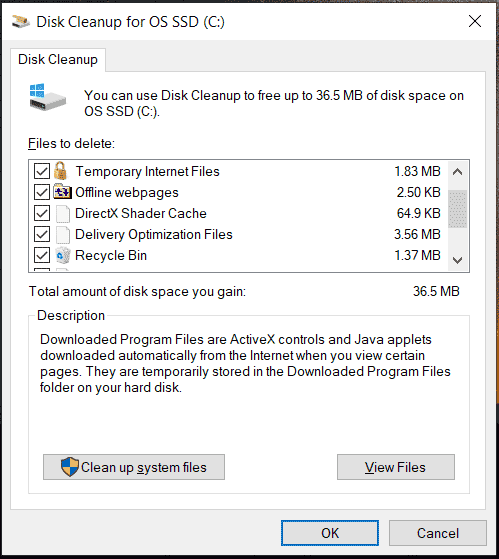 Tips: Derudover kan du gøre brug af Opbevaring Sense funktion til at slette midlertidige filer. Eller du kan køre den professionelle pc-rens - MiniTool System Booster og bruge dens Deepclean til at rydde op i rod på din pc. For at vide detaljer, se dette indlæg - Hvordan rydder man op i pc'en for at frigøre plads? Kør MiniTool System Booster .
Tips: Derudover kan du gøre brug af Opbevaring Sense funktion til at slette midlertidige filer. Eller du kan køre den professionelle pc-rens - MiniTool System Booster og bruge dens Deepclean til at rydde op i rod på din pc. For at vide detaljer, se dette indlæg - Hvordan rydder man op i pc'en for at frigøre plads? Kør MiniTool System Booster .#6. Defragmenter en harddisk
På din harddisk er filfragmentering en almindelig situation. Når filer er gemt i ikke-sammenhængende sektorer på harddisken, vises dette tilfælde, hvilket kan føre til langsommere læse-/skrivehastigheder, nedsat lagerkapacitet og systemnedbrud. Når du taler om 'hvordan du passer på din bærbare computer', bør du tænke på diskdefrag.
Defragmentering refererer til en proces med omarrangering af fragmenterede data for at gøre det nemt at læse og forbedre arbejdseffektiviteten på din pc. Ikke overraskende er diskdefragmentering en meget almindelig vedligeholdelsesopgave, som kan sikre, at din pc kan køre så effektivt som muligt.
Du kan udføre denne opgave en gang om måneden. Bemærk, at hvis din bærbare computer bruger en SSD, er det ikke nødvendigt, men kun defragmenter din HDD ved at følge trinene her.
Trin 1: I Windows 11/10 skal du skrive defragmentere ind i søgefeltet og klik Defragmenter og optimer drev at åbne Optimer drev vindue.
Trin 2: Tjek Nuværende status listen, vælg måldrevet og klik Optimer . Eller du kan trykke på Analysere for at finde ud af om det skal optimeres og derefter optimere det.
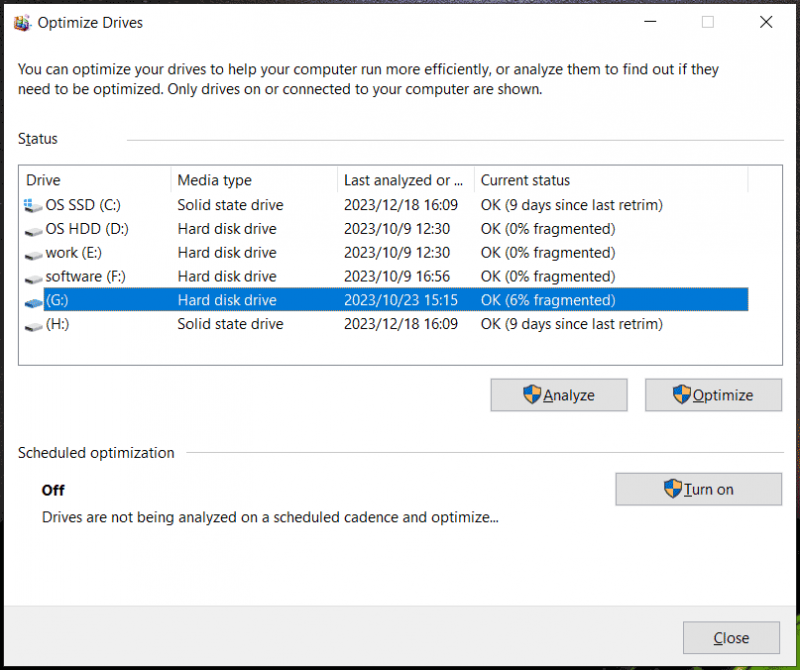 Tips: Hvis du automatisk vil defragmentere din harddisk, skal du trykke på Tænde for knap fra Planlagt optimering , kontrollere Løb efter en tidsplan , og angiv frekvensværdien.
Tips: Hvis du automatisk vil defragmentere din harddisk, skal du trykke på Tænde for knap fra Planlagt optimering , kontrollere Løb efter en tidsplan , og angiv frekvensværdien.#7. Forbliv virusfri
Computervirus og anden malware inficerer ofte din computer, men du kender ikke denne adfærd. Når de kommer ind på din pc, vil hackere nogle gange stjæle dine vigtige personlige data, herunder adgangskoder til ulovlige aktiviteter. Pc'en kan blive langsommere på grund af virusangreb.
For at passe på din computer er det afgørende at køre velrenommeret antivirussoftware for regelmæssigt at scanne og fjerne trusler for at lade maskinen forblive virusfri. Så hvordan vedligeholder man et computersystem via antivirussoftware?
Windows 11/10 tilbyder et indbygget antivirusprogram kaldet Windows Security, der sætter dig i stand til at beskytte pc'en mod vira, spyware, spamangreb, trojanske heste, phishing-angreb, rootkits og andre trusler. Beskyttelsen er i realtid.
Sådan scanner du din pc:
Trin 1: Søg efter Windows sikkerhed via søgefeltet og åbn dette antivirusprogram.
Trin 2: Klik på for at scanne for virus på én gang Virus- og trusselsbeskyttelse .
Trin 3: Klik Scanningsmuligheder , vælg Fuld scanning , og tryk på Scan nu for at begynde at kontrollere alle filer og kørende programmer på din harddisk. Denne mulighed kan tage længere tid end en time og vente tålmodigt. Fjern derefter de fundne trusler.
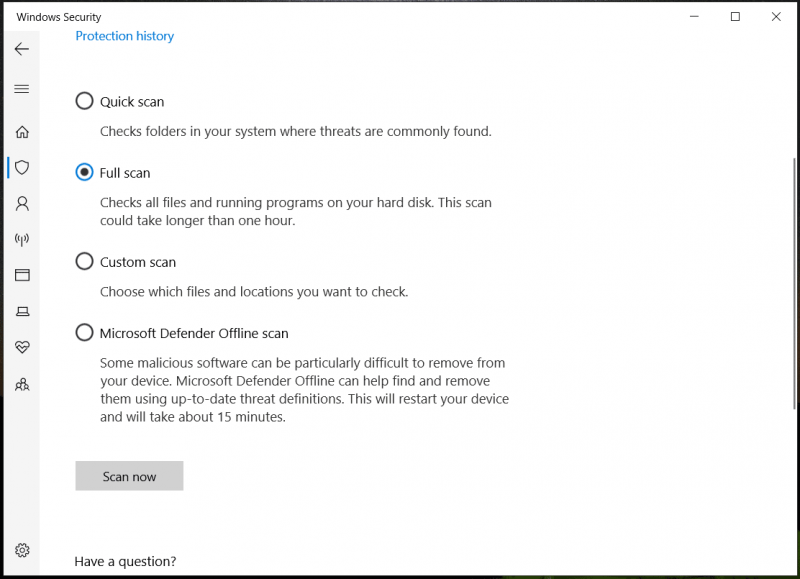 Tips: Ud over at køre antivirussoftware for at beskytte din pc, kan du tage nogle andre foranstaltninger for at forhindre malware. Vores tidligere indlæg - Sådan beskytter du din computer mod virus? (12 metoder) introducerer nogle tips.
Tips: Ud over at køre antivirussoftware for at beskytte din pc, kan du tage nogle andre foranstaltninger for at forhindre malware. Vores tidligere indlæg - Sådan beskytter du din computer mod virus? (12 metoder) introducerer nogle tips.#8. Pas på den bærbare computers batteri
Hvis du bruger en bærbar computer, er et andet tip til pleje og vedligeholdelse af computeren at tage sig af den bærbare computers batteri. Du skal vide, at batteriet kan beskadige over tid, så det er nødvendigt at tage skridt til at forlænge batteriets levetid.
Så hvordan tager man sig af laptop batteri? Når du bruger den bærbare computer, kan du beholde netledningen tilsluttet, men overoplad den ikke. Desuden må du ikke lade dit batteri falde til 0% før genopladning, da dette vil skade batteriets helbred. Derudover er der nogle andre tips, du kan prøve, og lad os se denne guide - Hvordan får man laptops batteri til at holde længere? Tips og tricks .
Andre tips til vedligeholdelse af bærbar computer:
- Ryd cookies og cache
- Begræns automatisk programstart ved opstart
- Vær ekstra forsigtig, mens du rejser
- Fjern ubrugte apps og filer
- Brug ikke ofte bærbare computere til at spille spil
- Brug ikke bærbar for længe
Bundlinie
Vedligeholdelse af bærbare computere er en vigtig opgave, du bør være opmærksom på. For at holde din bærbare computer altid kørende effektivt og korrekt, bør du tage skridt til at vedligeholde din computer. Så hvordan passer du på din bærbare computer? Efter at have læst dette indlæg, kan du finde flere tips og tricks. Følg dem!
Hvis du har andre ideer til 'hvordan du passer på din computer', så lad os det vide ved at sende en e-mail til vores supportteam. Tak.
![Sådan løses ERR_PROXY_CONNECTION_FAILED? Prøv disse metoder [MiniTool News]](https://gov-civil-setubal.pt/img/minitool-news-center/02/how-fix-err_proxy_connection_failed.jpg)


![Den bedste måde at gendanne filer fra ødelagt computer på Hurtigt og nemt [MiniTool-tip]](https://gov-civil-setubal.pt/img/data-recovery-tips/16/best-way-recover-files-from-broken-computer-quick-easy.jpg)



![Destiny 2-fejlkode Marionberry: Sådan løser du det! [MiniTool Nyheder]](https://gov-civil-setubal.pt/img/minitool-news-center/20/destiny-2-error-code-marionberry.jpg)
![[LØST] Sådan gendannes nemt data fra ødelagte iPhone [MiniTool-tip]](https://gov-civil-setubal.pt/img/ios-file-recovery-tips/16/how-easily-recover-data-from-broken-iphone.jpg)

![Har du MHW-fejlkode 5038f-MW1? Prøv nyttige løsninger her nu! [MiniTool Nyheder]](https://gov-civil-setubal.pt/img/minitool-news-center/55/got-mhw-error-code-5038f-mw1.jpg)

![Top 10 nyttige Windows 10-registerhacks, du har brug for at vide [MiniTool-tip]](https://gov-civil-setubal.pt/img/backup-tips/39/top-10-useful-windows-10-registry-hacks-you-need-know.jpg)


![Sådan løses diagnosticeringspolitik Service kører ikke fejl [MiniTool News]](https://gov-civil-setubal.pt/img/minitool-news-center/44/how-fix-diagnostics-policy-service-is-not-running-error.jpg)



