Sådan foretages fejlfinding af harddisken og reparation af fejl selv [MiniTool News]
How Troubleshoot Hard Disk Fix Errors Yourself
Resumé :
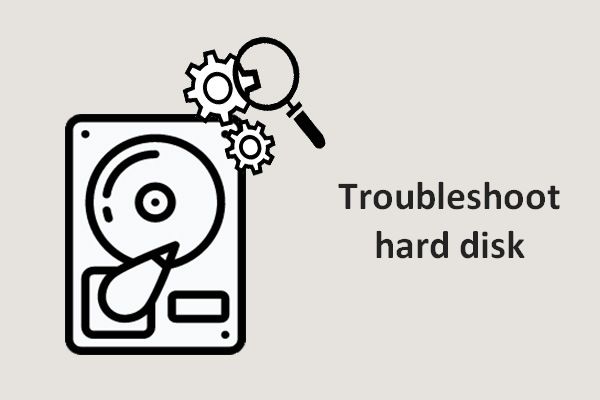
Du skal prøve alle mulige midler til fejlfinding af din harddisk, når der findes problemer. I dette indlæg introduceres 5 nyttige måder til at hjælpe dig med at rette harddiskfejl effektivt. Du skal være forsigtig med fejlfinding af harddisken for at undgå yderligere skader på din disk og data.
Antag at du har brugt flere dage eller endda måneder på at afslutte arbejdsfiler og endelig gemme dem på en disk, du skal være meget bekymret, hvis du vågner op en dag og finder ud af, at din disk er i problemer. Jeg ved, at du skal føle dig meget forfærdelig ved at tænke på, at du mister de vigtige filer og går igen.
Vær ikke bange for, da der er nyttige måder at hjælpe dig på fejlfinding af harddisken og gendanne manglende filer . Når du finder ud af, at din computer ikke fungerer korrekt, skal du følge nedenstående metoder til at foretage fejlfinding af harddiskfejl selv.
5 måder at foretage fejlfinding på harddisken på
Der er et sæt fejlfindingstrin, der hjælper dig med at rette almindelige fejl, der findes på din harddisk. Sådan kontrollerer jeg, om min harddisk ikke fungerer ( hvordan man gendanner en svigtende harddisk på Mac ).
Måde 1: Genstart din pc
Uanset om du oplever en langsom hastighed eller en nøjagtig softwarekonflikt, skal du slukke for din computer. Vent derefter 30-60 sekunder, og tænd computeren igen for at se, om den fungerer.
Faktisk er hurtig lukning af pc nyttig til fejlfinding af problemer i forbindelse med hukommelse, software og diverse problemer. Ved at rydde den lagrede hukommelse kan du løse mange pc-problemer.
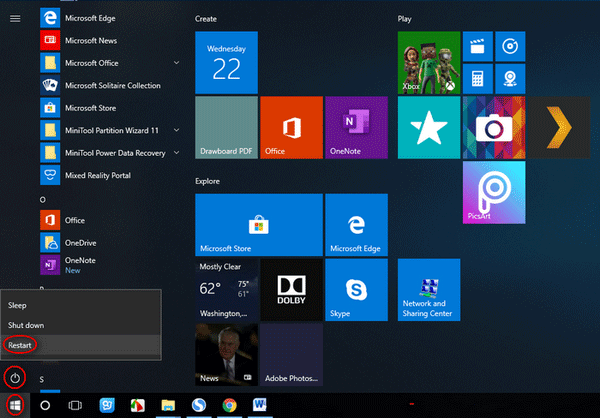
Måde 2: Kontroller kabel- og USB-porte
Nogle gange har du tilsluttet en harddisk til din computer, men finder ud af, at den ikke vises. Du skal ændre en forbindelse, der er i stand, eller ændre en USB-port (eller tilslutte den til en anden computer) for at se, om harddisken kan genkendes.
Harddisken vises i mange tilfælde efter kontrol af kablet og USB-porten. Alligevel, hvis harddisken ikke opdaget problemet stadig vedvarer, skal du læse dette indlæg, der fokuserer på fejlfinding af ekstern harddisk:
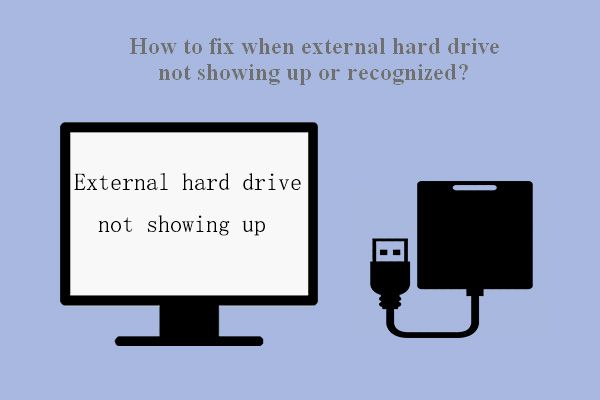 Fix: Ekstern harddisk vises ikke eller genkendes
Fix: Ekstern harddisk vises ikke eller genkendes Problemet - ekstern harddisk vises ikke / genkendes / opdages - kan løses let ved at følge måder.
Læs mereMåde 3: Kontroller disk for fejl
Microsoft giver brugerne et indbygget værktøj til at kontrollere harddisken for fejl. Du kan køre fejlkontrolværktøjet ved at følge 2 metoder.
Metode 1: kør i File Explorer.
- Åben File Explorer og find den disk, der har problemer.
- Højreklik på harddisken med fejl.
- Vælg Egenskaber.
- Naviger til Værktøjer bar i vinduet Egenskaber.
- Klik på Kontrollere knap.
- Vælg Scan og reparer drev for at begynde at opdage og rette diskfejl.
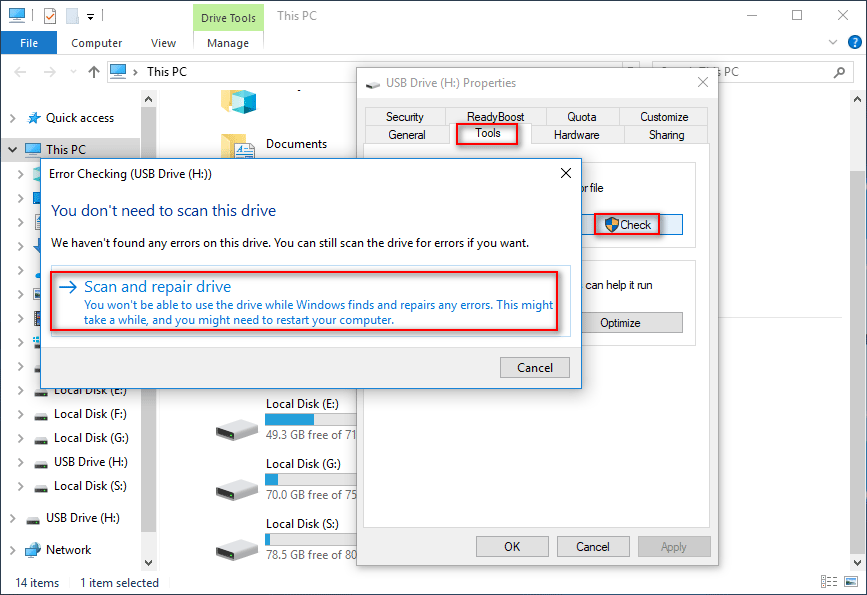
Metode to: Kør CHKDSK i kommandoprompt.
- Type cmd i søgefeltet på proceslinjen.
- Højreklik på Kommandoprompt fra søgeresultatet.
- Vælg Kør som administrator .
- Type CHKDSK *: / f og tryk på Gå ind .
- Vent på færdiggørelsen.
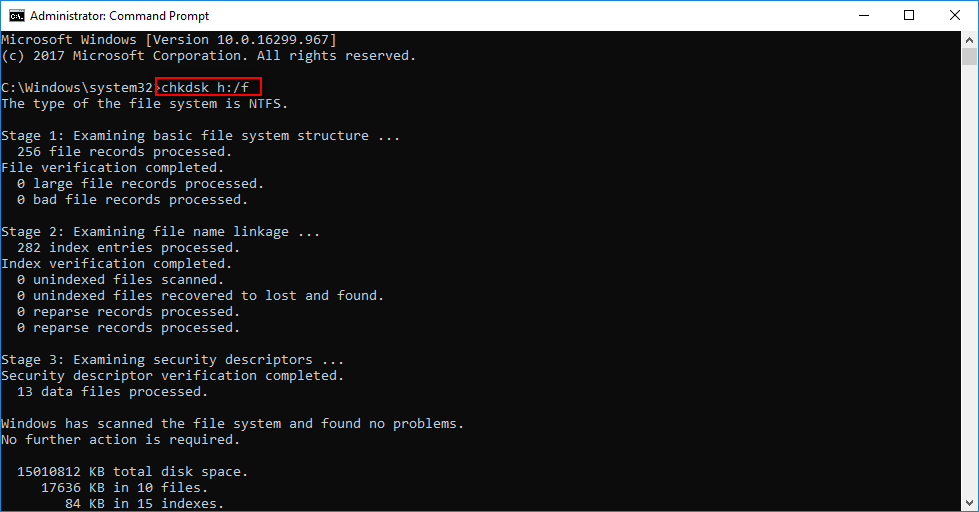
CHKDSK sletter dine data? Gendan dem nu på to måder.
Måde 4: Kør antivirusprogram
Mange brugere har rapporteret, at Windows har opdaget et harddiskproblem - virus. Når du finder ud af, at din harddisk kan blive angrebet af virus, skal du først gendanne data fra den; kør derefter antivirusprogram for at fjerne virus og ransomware fra din computer.
Sådan gendannes data fra virusangreb:
 Sådan gendannes filer, der er slettet af virusangreb - det er alt for let
Sådan gendannes filer, der er slettet af virusangreb - det er alt for let Jeg er glad for at dele løsninger med brugerne for at hjælpe dem med at gendanne filer, der er slettet af virusangreb hurtigt og sikkert.
Læs mereHvordan løser du en harddisk, der ikke starter:
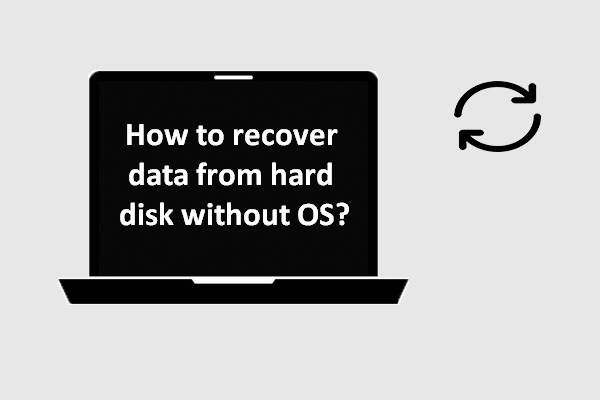 Sådan gendannes data fra harddisk uden operativsystem - Analyse & tip
Sådan gendannes data fra harddisk uden operativsystem - Analyse & tip For brugere, der fortsat spørger, hvordan man gendanner data fra harddisk uden operativsystem, er dette indlæg nok til at hjælpe dem med at slippe af med datatabsproblemer.
Læs mereVej 5: Kontroller netværksproblemer
Hvis der opstår trådløse og tilsluttede netværksproblemer, kan din harddisk blive påvirket. Du skal tænde routeren, kablet eller DSL-modemet igen for at prøve at foretage fejlfinding på harddisken. Da disse komponenter bruges ofte, har problemer tendens til at dukke op.
Sådan løses harddiskfejl forårsaget af netværksproblemer:
- Frakobl router, kabel og DSL-modem fra din enhed.
- Vent i ca. 30 til 60 sekunder.
- Sæt dem i din enhed igen.
Disse metoder er nyttige til fejlfinding af harddiskproblemer på din pc.



![Sådan parrer/tilslutter du et tastatur til din iPad? 3 etuier [MiniTool Tips]](https://gov-civil-setubal.pt/img/news/85/how-to-pair/connect-a-keyboard-to-your-ipad-3-cases-minitool-tips-1.png)

![Sådan gendannes sikkerhedskopi fra Google-konto på Android-telefon? [MiniTool-tip]](https://gov-civil-setubal.pt/img/android-file-recovery-tips/84/how-restore-backup-from-google-account-android-phone.jpg)




![Sådan roteres skærm på Windows 10? 4 enkle metoder er her! [MiniTool Nyheder]](https://gov-civil-setubal.pt/img/minitool-news-center/30/how-rotate-screen-windows-10.jpg)
![Top 8 måder: Fix Task Manager svarer ikke Windows 7/8/10 [MiniTool Tips]](https://gov-civil-setubal.pt/img/backup-tips/05/top-8-ways-fix-task-manager-not-responding-windows-7-8-10.jpg)





![Hvad er Pagefile.sys og kan du slette det? Svarene er her [MiniTool Wiki]](https://gov-civil-setubal.pt/img/minitool-wiki-library/40/what-is-pagefile-sys.png)

![Hvad skal jeg gøre, hvis du ikke kan ændre Twitch-brugernavn på Windows 10 [MiniTool News]](https://gov-civil-setubal.pt/img/minitool-news-center/84/what-do-if-you-can-t-change-twitch-username-windows-10.jpg)